From a reliable free file converter – MiniTool Video Converter, this article clarifies the benefits of recording LoL gameplay videos and helps you learn how to record LoL game on Windows and Mac. Also, it recommends a video editor to optimize your game recordings.
With time going on, a growing number of people have a passion for LoL and want to know how to record LoL game for offline watching or other purposes. However, an outstanding LoL player may not be equal to a screen recording expert. Given this, I wrote this post to do you a favor.
Overview of LoL
Developed in 2009, LoL, standing for League of Legends, is an MOBA game that has become increasingly popular among countless users. In addition, each traditional LoL game is a 5-vs-5 battle. Furthermore, LoL offers over 170 champions, each with a different skill and ability set, bringing diverse amusement to game players. By the way, this game is available on Windows and Mac.
The Benefits of Recording LoL Gameplay
If you know how to record LoL games, there will be a wide range of benefits. For instance, after recording LoL gameplay, you can watch these LoL gameplay videos to replay your game actions and improve your game skills.
More than that, you are capable of uploading your recorded LoL videos to many platforms, like YouTube, Facebook, Instagram, and more, to attract other LoL fans and make earnings. Best of all, suppose that you get a penta kill in LoL, recording LoL games empowers you to brag about your game ability to your friends, which is fairly cool!
How to Record LoL Games on Windows
This section is for Windows users who want an effortless guide on how to record LoL games. Apart from an expert recording tutorial, it will walk you through a fantastic screen recorder that enables you to record various computer activities on Windows.
The Best LoL Gameplay Video Recorder on Windows
The duration of an LoL game usually varies from 45 minutes to an hour. Hence, when you want to record LoL gameplay, some screen recorders that have limitations in recording length are not appropriate. If you want to break the time limits, you may need to pay for the upgrade, which is unaffordable for those who are on a tight budget.
In this context, MiniTool Video Converter, which not only has no time restriction but also requires no payment, is an ideal choice for you to record LoL games. In addition, this screen recorder, having an easy-to-use nature, enables LoL players to accomplish their recording tasks more effortlessly, saving more time to play LoL.
Considering that LoL players use PCs with different specifications, MiniTool Video Converter offers a multitude of customization options and allows them to adjust the frame rate and recording quality of LoL gameplay recording files. This way, users can get recorded videos that work best with their computers.
More importantly, MiniTool Video Converter is incredible at converting your LoL gameplay videos for various devices and platforms, such as Android, Apple, Samsung, Huawei, Vimeo, Instagram, Facebook, and YouTube, bringing more convenience to your offline watching and sharing.
How to Record LoL Games with MiniTool Video Converter
Below are the detailed steps to record LoL games utilizing MiniTool Video Converter.
Step 1. Download, Install, and Launch MiniTool Video Converter.
MiniTool Video ConverterClick to Download100%Clean & Safe
Click on the download button above to download and install MiniTool Video Converter on your PC. Then, launch this screen recording tool. Next, run LoL to wait to play games.
Step 2. Run the MiniTool Screen Recorder Window.
Navigate to the Screen Record module and click on the recording icon to access the MiniTool Screen Recorder panel.
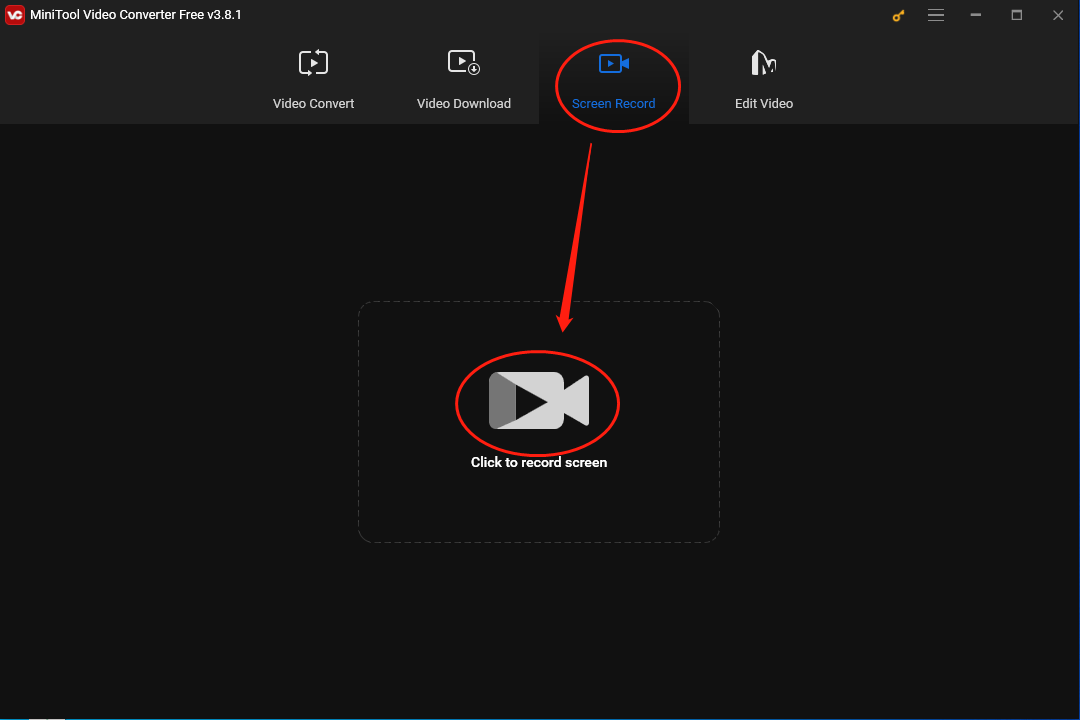
Step 3. Manage the Audio Recording and Choose the Recording Area.
Respectively, click on the System Audio icon and Microphone icon to control the system and microphone audio. Since you plan to record LoL games, it is recommended that you turn on the system sounds. If you want to design a commentary for your recorded LoL videos, enable the microphone audio.
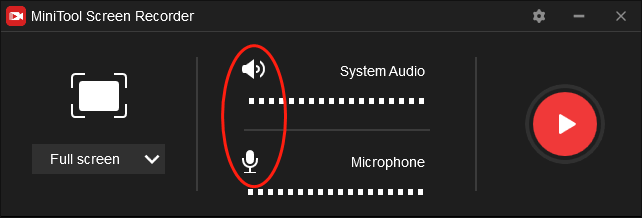
Step 4. Configure the Saving Path, Frame Rate, and Recording Quality of Your Recording File.
Click on the upper-right gear icon to access the Settings interface of screen recording.
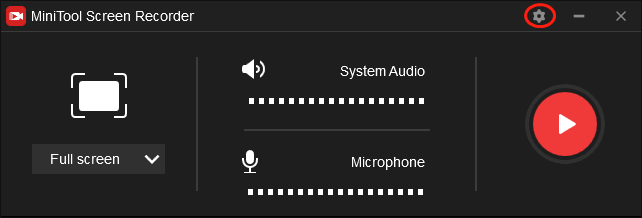
After entering the Settings interface, based on your needs, you can choose a saving path for your recording file by clicking on the three-dot icon. Meanwhile, you are able to expand the Frame rate or Quality drop-down menu to stylize your recording files. In addition, you are capable of presetting the recording duration and altering the hotkeys. In the end, don’t forget to click OK to save your customization.
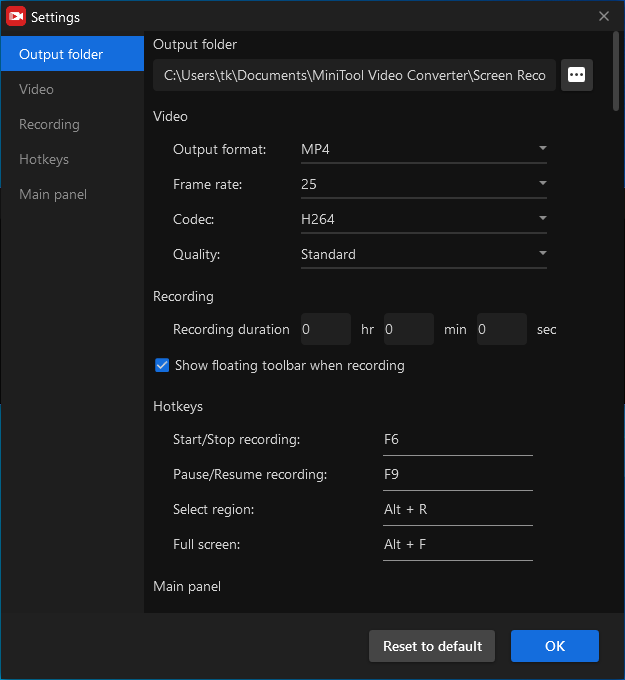
Step 5. Activate/End Your Recording Task and Check the Recorded Result.
Commence the recording of LoL gameplay videos by pressing the F6 key or clicking on the Record button. After a 3-second countdown, begin your game journey. Once the recording is over, terminate it by pressing the F6 key again.
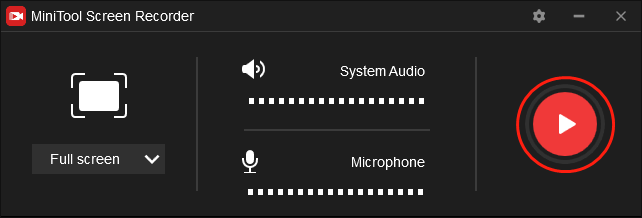
To check your recorded video, right-click on the recording file below the MiniTool Screen Recorder window. Next, based on your needs, click on the responding options to manage your LoL gameplay recording.
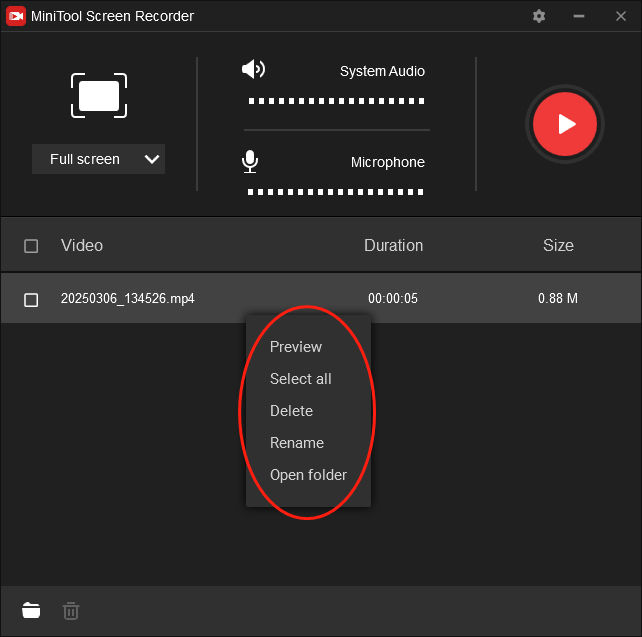
As you can see, MiniTool Video Converter is a professional and user-friendly LoL gameplay recorder. Congratulations! Presently, you have grasped how to record LoL game on Windows.
How to Record LoL Games on Mac
Admittedly, MiniTool Video Converter is a credible tool. However, it isn’t available on Mac, which means that Mac users can’t use MiniTool Video Converter to record LoL gameplay. To solve that problem, I will recommend another screen recorder called QuickTime Player to facilitate your LoL gameplay recording.
QuickTime Player, serving as a pre-installed tool on macOS, is not only a great media player but also a nice screen recorder. Consequently, it is viable for you to record LoL games on Mac with it. Below is a specific guide on how to record LoL game using QuickTime Player. In addition, before you open the screen recorder, ensure that your LOL is ready.
Step 1. After running QuickTime Player, expand the upper-left File option and choose New Screen Recording to access the screen recording bar.
Step 2. Expand the Options drop-down menu to choose a saving path for your recording file.
Step 3. Click on the Record button to begin recording LoL gameplay. Then, start your game.
Step 4. Once the recording is done, go to the top-right menu bar and click on the Stop Recording button to end your recording.
Step 5. Go to the output location to check your recording file.
With the detailed instructions above, you will have a good understanding of how to record LoL game on Mac.
Bonus: An Ultimate LoL Gameplay Video Editor
You know about how to record LoL game presently. Before uploading your gameplay videos to other platforms, it is important for you to edit them to make these videos more professional and thus attract a larger audience. Here, I highly recommend MiniTool MovieMaker.
As a can’t-miss video editor, MiniTool MovieMaker enables you to edit your gameplay videos frame by frame. With it, it is effortless for you to remove unwanted clips from your LoL recordings. In addition, MiniTool MovieMaker allows you to add captions, filters, effects, music, motions, transitions, and more elements to your videos.
Plus, MiniTool Video Converter empowers you to change the aspect ratio of your videos, which makes your LoL gameplay recording match well with different platforms. If you want to adjust the volume and speed of your recordings, it can still suit your needs. In addition, the exported videos can be saved in many formats, like MP4, GIF, AVI, MP3, and more.
MiniTool MovieMakerClick to Download100%Clean & Safe
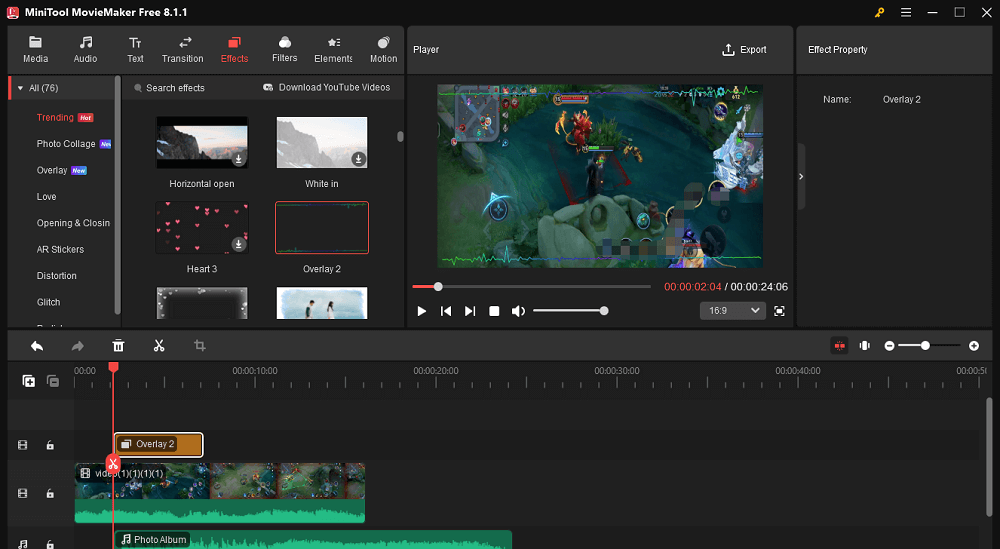
In Summary
To conclude, it is conducive for you to record LoL gameplay. How to record LoL game on Windows and Mac? Never miss MiniTool Video Converter and QuickTime Player. If you want to optimize your gameplay videos, try MiniTool MovieMaker.
To solve the problems that you may encounter in the process of using MiniTool Video Converter or MiniTool MovieMaker, please send an e-mail to [email protected]. Also, you can message me on Twitter. I will give you a hand as soon as I can.


![A Guide on How to Record CrossFire with No Lag [3 Methods]](https://images.minitool.com/videoconvert.minitool.com/images/uploads/2024/10/how-to-record-crossfire-thumbnail.jpg)

![How to Record Osu Gameplay Smoothly on PC [Specific Guide]](https://images.minitool.com/videoconvert.minitool.com/images/uploads/2024/11/how-to-record-osu-gameplay-thumbnail.png)
User Comments :