Created by Bohemia Interactive, Arma 3 is a video game that focuses on tactical shooter simulation and is available on Windows, Mac, and GeForce Now. In recent years, an increasing number of users have a passion for Arma 3. Simultaneously, numerous people desire a method to record Arma 3 gameplay to improve their game skills or share the highlight moments with their friends. In this background, this post is here to give you a hand.
How to Record Arma 3 Gameplay on Windows
A reliable screen recorder has much to offer in sustaining a high-quality screen recording experience. Given this, I will recommend a robust screen recording tool and provide you with a step-by-step recording tutorial in the following content.
About MiniTool Video Converter
MiniTool Video Converter, a free screen recorder with an intuitive interface, enables you to record a wide range of videos without watermarks or time limits. In addition, it offers you a great deal of customizable options to adjust frame rate, recording quality, and hotkeys.
How to record Arma 3 gameplay with MiniTool Video Converter
Below are the detailed steps to record Arma 3 gameplay using MiniTool Video Converter.
Step 1. Click on the download button below to download MiniTool Video Converter. Next, follow the on-screen prompts to install this application on a Windows PC.
MiniTool Video ConverterClick to Download100%Clean & Safe
Step 2. Navigate to the Screen Record module and click on Click to record screen to access the MiniTool Screen Recorder panel.
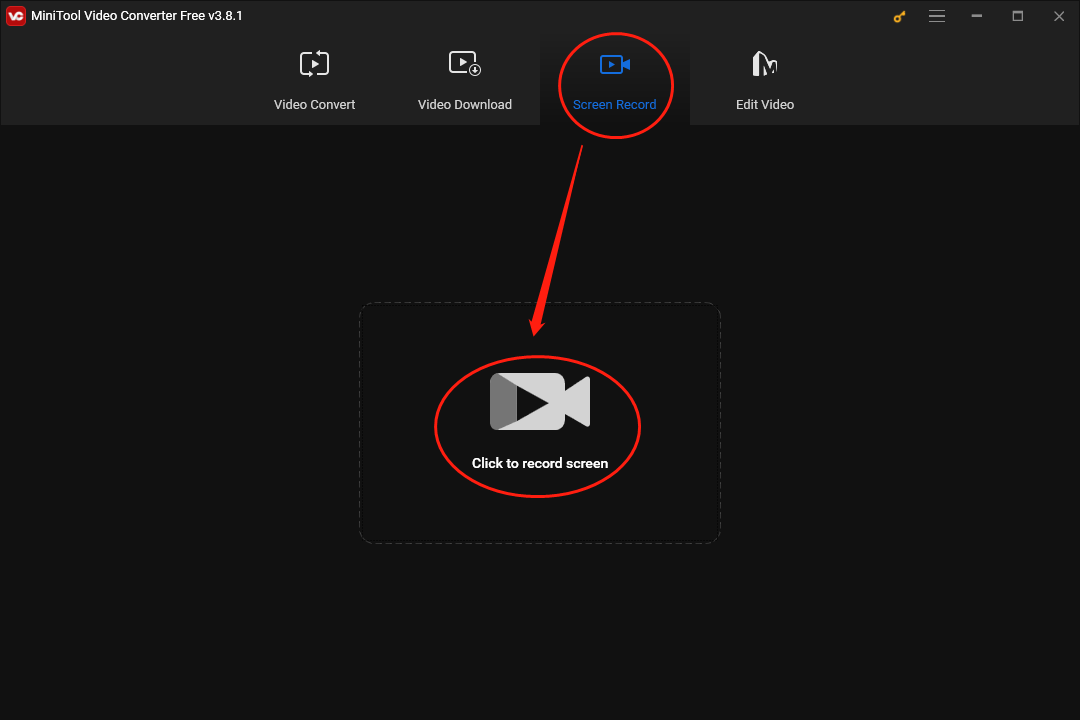
Step 3. Click on the System Audio icon and Microphone icon to control the audio recording. Considering that you plan to record Arma 3 gameplay videos, it is suggested you turn on the system audio.
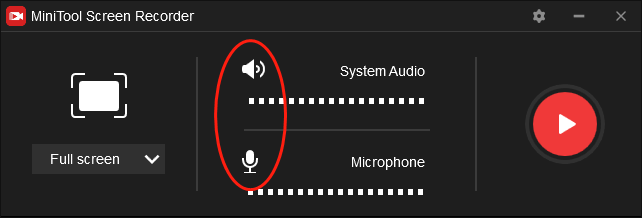
Step 4. By default, MiniTool Screen Recorder will capture the whole screen. If you want to customize the recording area, just press the Alt + R keys to make a choice.
Step 5. Press the F6 key to start your recording task. After a 3-second countdown, move to Arma 3 and begin your game journey.
Step 6. Once the recording is over, press the F6 key again to terminate your recording. Next, right-click on the recording file below the MiniTool Screen Recorder and choose the corresponding options to manage your recording file.
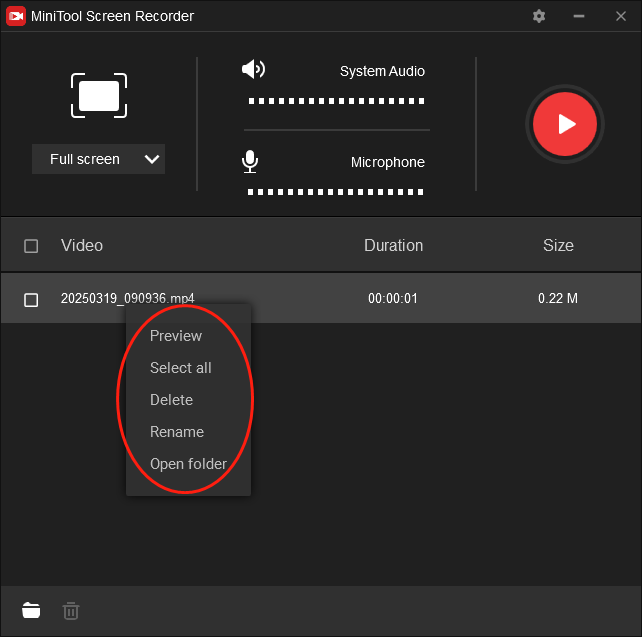
With the above-detailed steps, it will never be difficult for you to record gameplay videos on Windows.
How to Record Arma 3 Gameplay on Mac
This section is for those who want to record Arma gameplay on Mac.
About QuickTime Player
The QuickTime Player is a pre-installed application that is available on Mac. With it, you are capable of playing various video/audio files. In addition, the QuickTime Player also offers a screen recording feature to you, which enables you to record Arma 3 gameplay on Mac without hassle.
How to Record Arma 3 Gameplay Using the QuickTime Player
Below are the detailed instructions on how to record Arma 3 gameplay with the QuickTime Player.
Step 1. Launch the QuickTime Player. Then, expand the upper-left File option and choose New Screen Recording.
Step 2. Next to the Record button, find the arrow and click on it to control the audio recording.
Step 3. Click on the Record button and then drag to choose the recording area and begin your recording. If you want a full-screen recording mode, after clicking on the Record button, just click anywhere on your screen to activate your recording task. Next, move to Arma 3 and start your game.
Step 4. Once the recording is over, click on the Stop button to end it. Then, your recording file will play automatically. What you need to do is to check your gameplay recording.
As you can see, the QuickTime Player is a can’t-miss Arma 3 gameplay recorder.
Bonus: How to Edit Your Arma 3 Gameplay Recordings
Suppose you want to edit your gameplay recordings for sharing or uploading to various platforms. In that case, I highly recommend MiniTool MovieMaker, which is a high-performing and easy-to-use video editor.
MiniTool MovieMaker allows you to edit your Arma 3 gameplay videos frame by frame. Meanwhile, its element library, which includes motions, transitions, background music, filters, and more elements, empowers you to make your recordings more attractive. In addition, MiniTool MovieMaker can save your recordings in many formats, such as MP4, MKV, AVI, and so on.
MiniTool MovieMakerClick to Download100%Clean & Safe
Final Verdict
To record Arma 3 gameplay, MiniTool Video Converter is for Windows users, while the QuickTime Player is for Mac users.


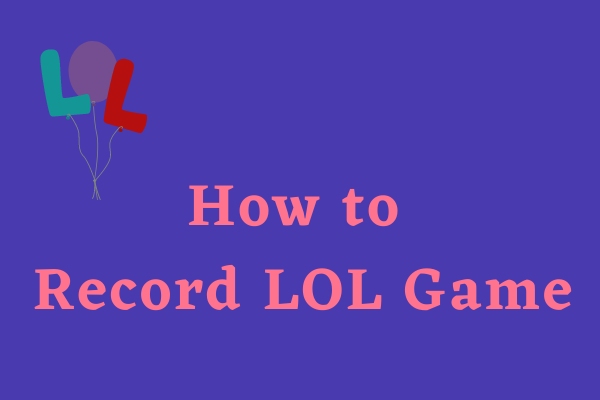

User Comments :