Osu! is a free-to-play game that focuses on melody and rhythm. During the process of playing Osu, players can gradually develop extraordinary reflexes and muscle memory. In addition, Osu’s alluring rhythms have attracted players from all over the world, who desire to record these exhilarating moments and share them with other enthusiasts.
Introduction to Osu!
Before recording the gameplay video of Osu, it is necessary to introduce it first.
What Is Osu!
Osu! is a free rhythm game that was initially created and released by an Australian developer, Dean Herbert. On September 16, 2007, the game was first made available to the general public; on October 17, an open beta version became available as well. Now, it is available in 37 languages and is compatible with Microsoft Windows, macOS, Linux, Android, and iOS.
Playing Osu, which is based on the Osu! Tatakae! Ouendan series of rhythm games mostly consists of using the mouse pointer to click notes that appear as circles. Players fail the song and have to try again if they miss too many circles. Besides, the multiplayer mode enables groups of players to play beatmaps simultaneously with each other. Moreover, in-game chat and friend addition are available to users. This game is heavily influenced by anime music and Japanese culture, receiving many favorable reviews.
Why Record Osu! Gameplay
Osu! is a unique game, in which players must perform a variety of actions by following the beats. If you want to become a veteran in Osu, recording the whole gaming experience for later watching will be beneficial. You can use Osu recordings as gaming replays to help you get familiar with the beatmaps and memorize them.
Besides, you can find your actions and errors in recordings for the next adjustment. Furthermore, recording Osu gameplay provides an opportunity to showcase your skill, preserve your thrilling accomplishments, and share with other players for deeper communication.
The Best Osu Gameplay Recorder – MiniTool Video Converter
How to record Osu gameplay on PC? A powerful and reliable gameplay recorder will make your recording process easier. MiniTool Video Converter is the one you can never miss. It is completely free and has no ads, bundles, viruses, or watermarks, offering an enjoyable recording experience. In addition, this Osu gameplay recorder allows users to specify a recording region as they prefer or record the entire screen by default. Any activity on the computer screen can be captured, including gameplay, movies, online lectures, online meetings, live streams, etc.
Moreover, MiniTool Video Converter supports recording with optional quality and frame rate, which allows users to choose from according to their circumstances. With this astonishing screen recorder, you can record Osu gameplay without any lag and effort!
Additional features of MiniTool Video Converter:
- It supports various file conversions, including MKV to MP4, MP4 to HTML5, MOV to MKV, FLV to DivX, OGG to MP3, etc.
- It provides device-supported formats, such as Samsung, Android, Apple, etc.
- It offers format presets for Instagram, Vimeo, YouTube, and more.
- It offers multiple parameters, like frame rate, resolution, bitrate, encoder, quality, etc.
- It can compress files with minimal quality loss.
- It can convert multiple files at the same time.
- It can download videos, music, playlists, Shorts, and even subtitles from YouTube.
Click the download button below to try it!
MiniTool Video ConverterClick to Download100%Clean & Safe
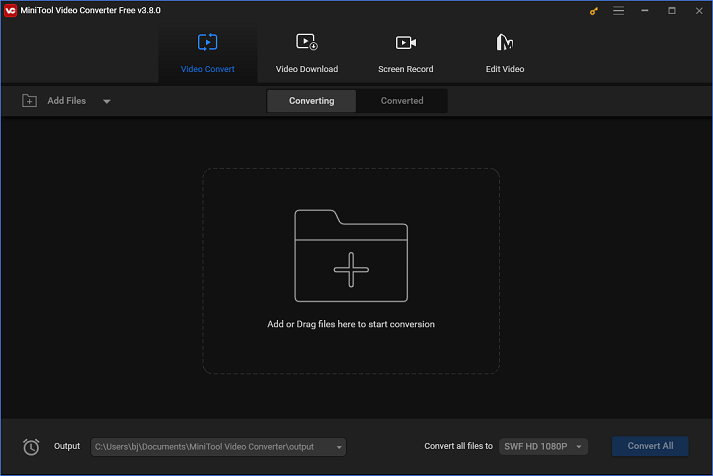
How to Record Osu Gameplay on PC
Now, you can follow the specific steps below to see how to record Osu gameplay on the PC:
Step 1: Hit the download button below to download and install MiniTool Video Converter on your computer for free.
MiniTool Video ConverterClick to Download100%Clean & Safe
Step 2: Launch this software and enter its Screen Record interface. Click the Click to record screen option to open the MiniTool Screen Recorder window.
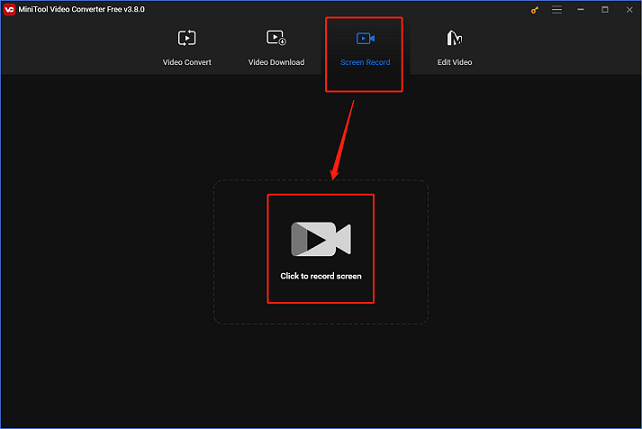
Step 3: Click the down-arrow button to expand the menu, in which you can choose to specify a recording area or record the full screen. Click the Microphone icon and System Audio icon simultaneously or separately to turn them on or off. If you want to change some parameters, click the gear icon to open the Settings window.
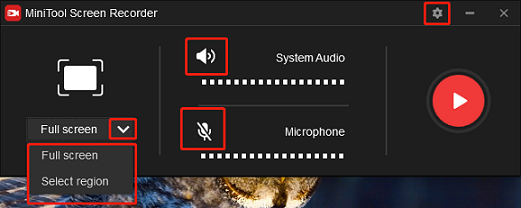
Step 4: In the Settings window, hit the three-dot button to choose an output destination. Change the frame rate, quality, hotkeys, etc. as you like. To save the modifications you have made, click the OK button.
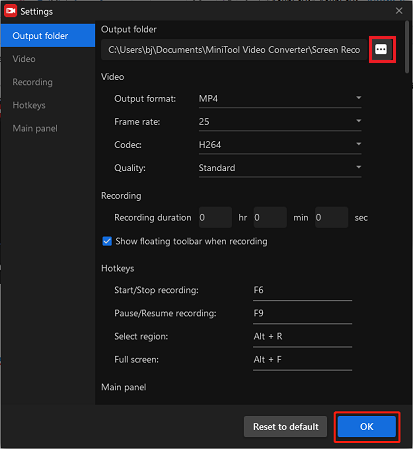
Step 5: When everything is ready, hit the red Record button to start recording. A three-second buffer period will be provided so that you can return to the game’s UI.
Step 6: Once your recording is finished, press F6 on the keyboard to stop recording. Next, check your recording in the MiniTool Screen Recorder window.
With the simple steps above, you can record Osu gameplay on PC smoothly!
Other Recommended Osu Gameplay Recorders
Furthermore, to give you a wide option of recording tools, we have explored other 4 game recorders for Osu. How to record Osu gameplay on PC? Read the following content for more information.
Option 1: Bandicam
Bandicam is a professional desktop screen recording tool that is ideal for professionals, corporations, and individuals who wish to create videos for different uses. It enables users to record a variety of activities on their computer screen, such as online lessons, gameplay, on-screen tutorials, video calls, videos, and more.
Plus, there are various recording modes that users can choose from, including screen recording, device recording, game recording, and video recording. The add webcam overlay option in Bandicam’s advanced settings lets users add their webcam footage to the recording screen.
More than that, with this Osu gameplay recorder, you can record a variety of 2D/3D games in 4K UHD and capture videos at up to 480 frames per second. But if you’re using the free version of Bandicam, the maximum duration of each recording is ten minutes.
Other features of Bandicam:
- Features that let users scrawl and draw, such as the pencil functionality, enable users to create personalized output.
- It is possible to record and capture the screens of devices, such as Xbox 360, PlayStation 3/4, Android, Apple TV, iPhone, iPad, and others after the necessary hardware has been installed.
- Users can select a recording region to their preference.
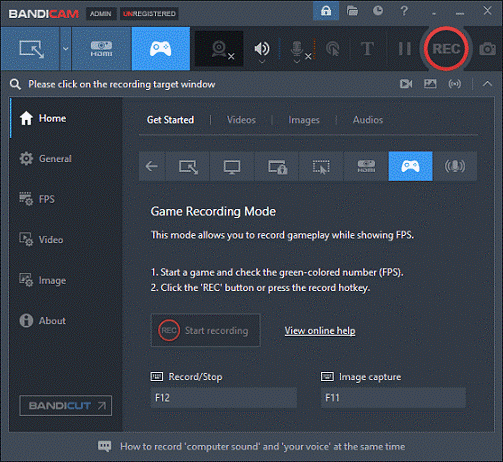
Option 2: RecMaster
How to record Osu gameplay? You can use RecMaster. It is a powerful and robust recording tool that comes with excellent features, such as 4K recording, HD recording, schedule recording, etc. It has an intuitive interface, making it effortless to record gameplay, presentations, online chats, and any other activity on the PC screen. Also, it allows users to record any area they want.
Moreover, the cursor’s colors and movement effects are customizable. Users can configure click sounds or colors for left and right clicks as well. If you’re recording a tutorial or presentation, this function provides a more useful guideline for your viewers.
Other features of RecMaster:
- It supports multiple recording modes, including game mode recording, full-screen recording, custom area recording, webcam recording, audio-only recording, program window recording, etc.
- It offers various customizable configurations, such as format, quality, frame rate, encoder, output resolution, and more.
- It supports capturing system sound, microphone input, and webcam overlay.
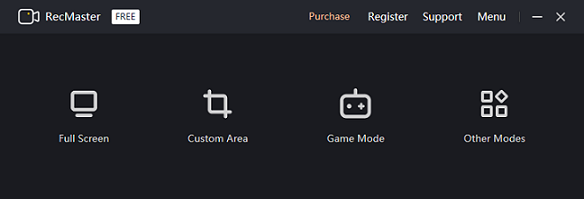
Option 3: iTop Screen Recorder
iTop Screen Recorder is a feature-rich screen recording tool that is capable of capturing anything on your computer screen, including gameplay, TV shows, online meetings, video/audio calls, movies, and more. Plus, it allows users to capture their webcam video. iTop Screen Recorder is user-friendly and even a beginner can use it without experience. You can use the free version to finish all of the recording tasks. However, a watermark is added to the free version, and removing it requires purchasing the Pro plan.
Other features of iTop Screen Recorder:
- It allows users to customize the recording region according to their requirements.
- It records video at 1080P and 120FPS.
- It can capture audio only.
- It supports changing configurations, such as resolution, frame rate, bitrate, format, hotkeys, and so on.
- Its Pro version allows users to schedule recording.
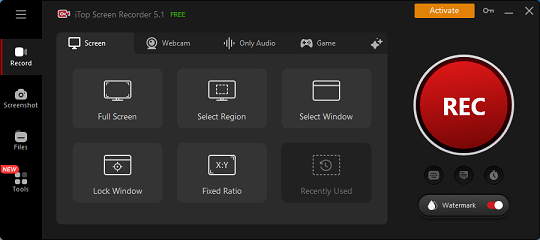
Option 4: Joyoshare VidiKit
All computer screen activities, including Osu gameplay, Gwent, CSGO, LOL, online meetings, online lessons, live streams, movies, music, and more, can be recorded by Joyoshare VidiKit. In addition, you can switch the microphone and system audio on or off to record audio and video individually or simultaneously.
This Osu gameplay recorder supports a wide range of file formats, such as MP4, AVI, MOV, WMV, DV, MPEG, 3GP, M4V, and more. Therefore, you can save your Osu gameplay recordings in a variety of formats for viewing on different devices seamlessly. Additionally, the parameters can be changed, such as bitrate, frame rate, resolution, and others.
Other features of Joyoshare VidiKit:
- It offers options for full-screen recording and specified screen recording.
- It supports recording screens at high resolution.
- It allows users to schedule recordings.
- It provides unlimited recording time.
- It is capable of converting videos or audio in batches.
- It can remove watermarks from pictures and videos.
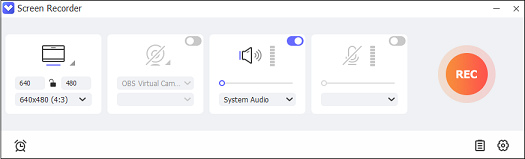
Bonus: How to Edit Osu Recordings
If you’re a gaming vlogger, you may wish to upload your Osu gameplay recordings on social media to share with more people. To make your recordings more appealing, it is recommended to edit them first. How can you edit Osu gameplay recordings? MiniTool MovieMaker can greatly benefit you.
MiniTool MovieMaker is a versatile and powerful video editing tool that is 100% clean and has no ads, bundles, or watermarks. It offers various editing functions like crop, trim, reverse, split, rotate, etc., and enables users to add music, transitions, effects, filters, elements, etc. Plus, this free video editor without watermark provides video templates of different themes, allowing users to create videos with ease.
As well, it supports optional output formats (MP4, AVI, MOV, MKV, MP3, etc.), frame rates, resolution, bitrate, quality, and so on.
Other features of MiniTool MovieMaker:
- It can serve as a media player playing video or audio files in different formats, including MP4, 3GP, MPG, WMV, MOV, FLV, MP3, M4A, FLAC, etc.
- It is capable of merging multiple videos into one.
- It can reduce the size of files.
- It can be used as a file converter to complete file conversions.
- It offers a range of aspect ratios to accommodate the requirements of different social media platforms.
Hit the download button below and have a try!
MiniTool MovieMakerClick to Download100%Clean & Safe
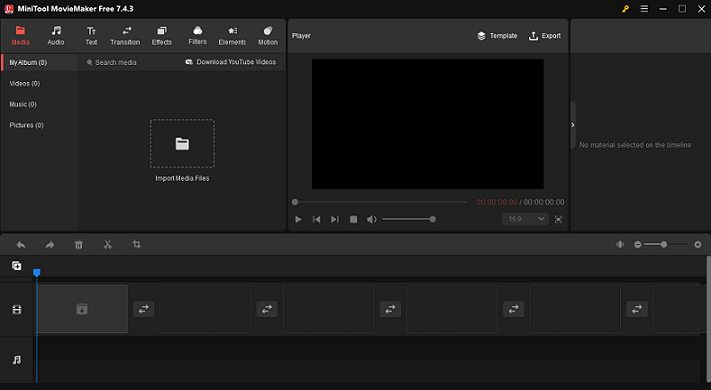
Conclusion
Screen recording makes it easy to share amazing moments or accomplishments with players worldwide. An excellent screen recorder offers a joyful Osu gameplay recording experience. This article recommends 5 robust and easy-to-use screen recorders for effortless Osu gameplay recording. Additionally, we take MiniTool Video Converter as an example, showing you how to record Osu gameplay video on PC step by step.
Moreover, if you want to share your Osu gameplay recordings with other players on social media, it is highly recommended to create a stylish one. Thus, we suggest you use MiniTool MovieMaker to edit your Osu gameplay recordings. We hope this post will be helpful! You can get in touch with us via [email protected] if you have any questions while using MiniTool Video Converter or MiniTool MovieMaker.


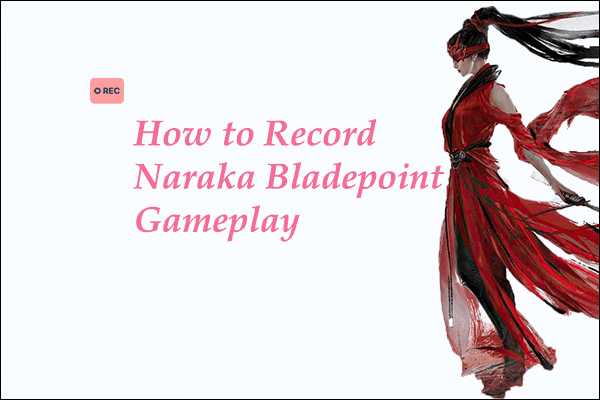
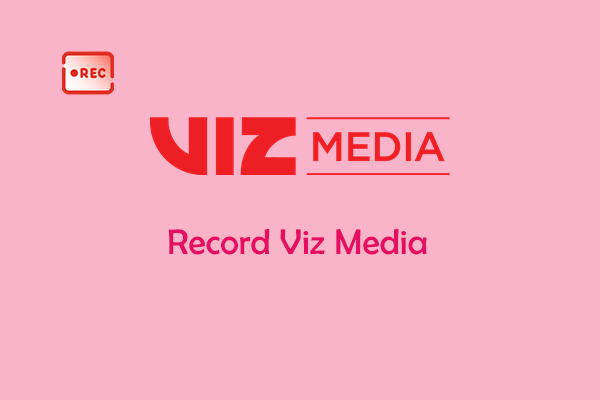

User Comments :