CrossFire is a popular tactical first-person shooter video game. Some of you may want to record CrossFire gameplay to share game highlights or create a gaming tutorial. How to record CrossFire? This MiniTool free video converter post will provide you with step-by-step guidance.
If you are looking for effective methods to record CrossFire gameplay, you’ve come to the right place. In this post, we have rounded up three easy and effective screen recording tools. Meanwhile, the tutorial on how to record on CrossFire is also included. Let’s delve into this post.
Recommended Way to Record CrossFire
An easy and useful screen recorder can help you get the CrossFire screen recording easily. MiniTool Video Converter is the first choice. This Windows screen recorder can record CrossFire in high quality. In addition to recording CrossFire, this excellent game recorder can record Valorant, LOL, PUBG, Fortnite, and other PC games. Moreover, it is a screen recorder with no lag that enables you to record games smoothly.
Besides, MiniTool Video Converter allows you to record the screen without time limits, which means you can record videos as long as you need. Furthermore, it will not add watermarks to your recordings. Below is how to use this free screen recorder to record the CrossFire gameplay.
Step 1. Click the download button below to get MiniTool Video Converter for free and then install it on your PC.
MiniTool Video ConverterClick to Download100%Clean & Safe
Step 2. Run MiniTool Video Converter to get to the default Video Convert tab, switch to the Screen Record tab, and hit the Click to record screen region to access MiniTool Screen Recorder.
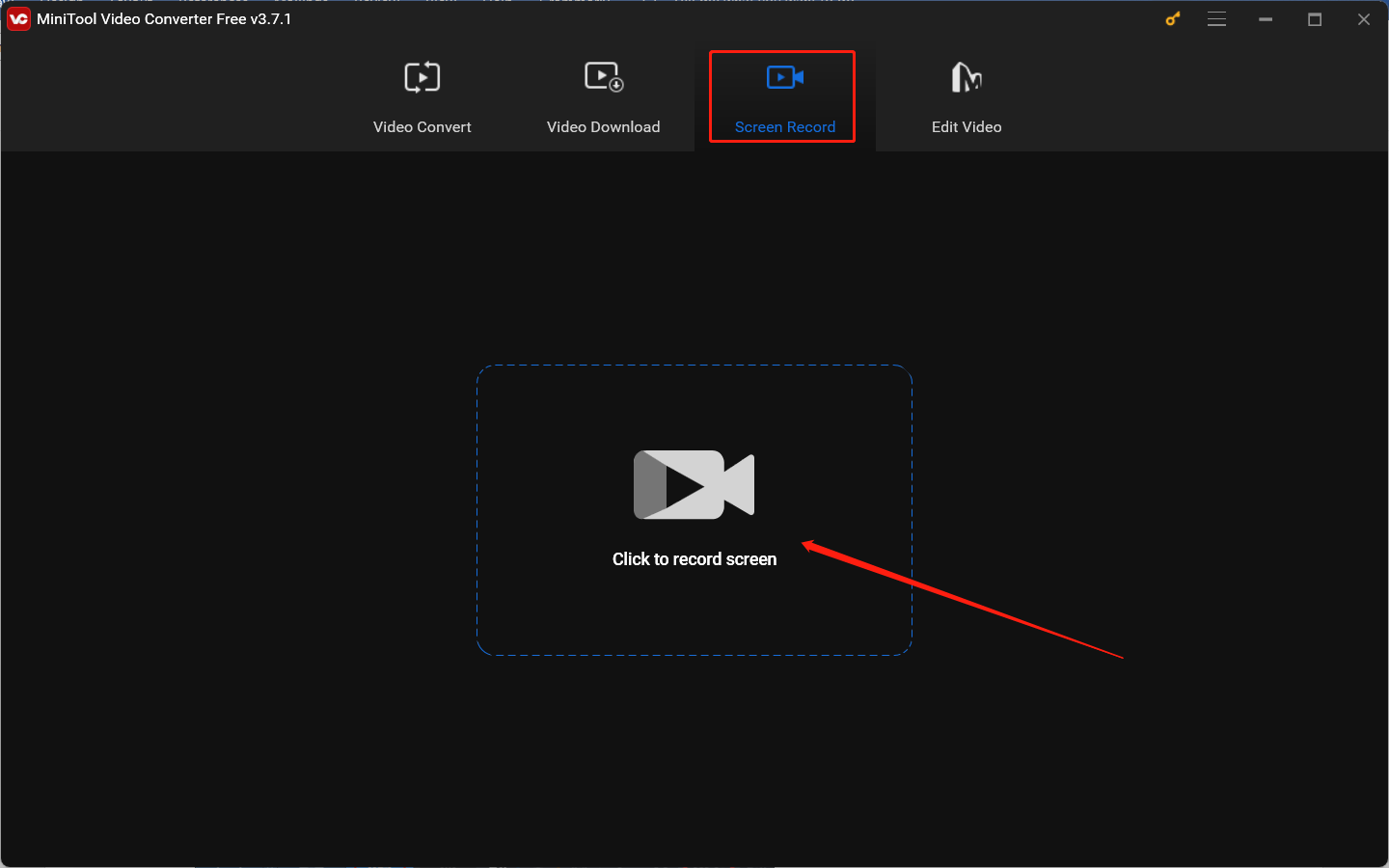
Step 3. Choose the recording area and audio source. You can choose to record the full screen or selected region with the option to record the audio from the system and microphone or not.
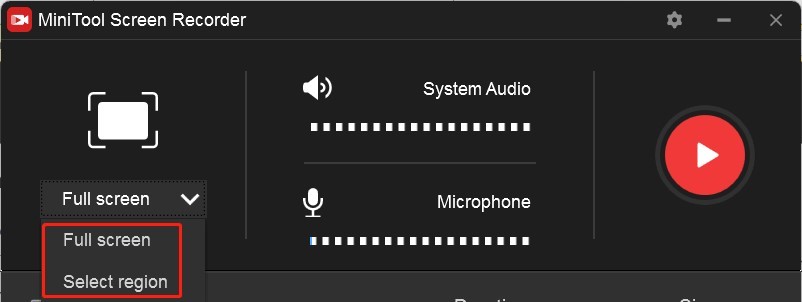
Step 4. Click the gear icon at the top right corner to open the Settings window. On this window, you can adjust the recording saving path, quality, frame rate, and others. Then don’t forget to click OK to save the changes.
Step 5. After preparing the screen recording tool, you can go to CrossFire and begin to enjoy the gameplay. Once you want to start recording, you can directly press the default F6 hotkey. During the recording process, you can also press F9 to pause and resume recording. Finally, you can press F6 again to finish the recording process.
How to Record CrossFire via Xbox Game Bar
If you don’t want to download or install any software, you can try Xbox Game Bar which is the built-in screen recording tool of Windows 10/11. This easy-to-use screen recorder can record the screen with audio. One thing you need to know is that Xbox Game Bar only supports recording the full screen. With it, you can easily screen record and screenshot CrossFire. Here’s how:
Step 1. You can open and play CrossFire and then press Win + G to launch Xbox Game Bar.
Step 2. Click the Start recording option under the Capture tab or press Win + Alt + R to start the CrossFire recording.
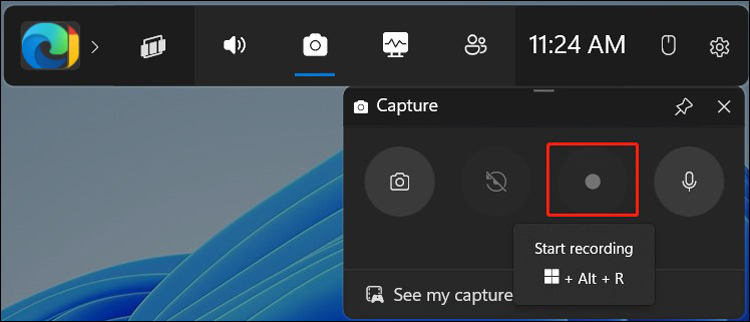
Step 3. To end the recording, you can click the Stop recording option.
How to Record CrossFire with Bandicam
Bandicam is a program for taking screenshots and screen recordings. It provides you with three modes to record the screen, device, and game. You can use it to record CrossFire and other games that use the DirectX, OpenGL, and Vulkan graphics technologies. You can refer to the below steps to record CrossFire with Bandicam.
Step 1. Go to the official website of Bandicam to download and install it.
Step 2. Run Bandicam and choose Game Recording Mode. You can click the Settings button under the Video section to personalize the recording settings.
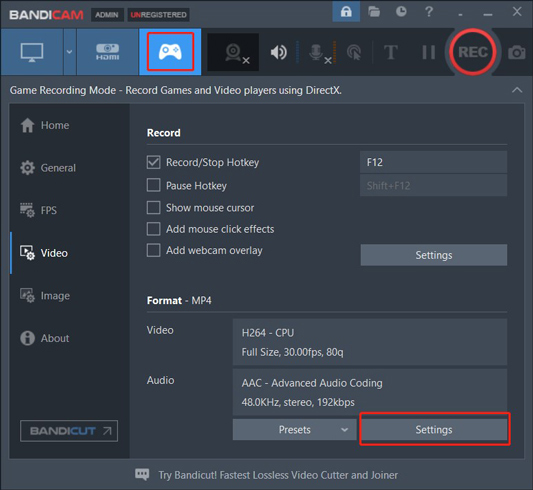
Step 3. Start playing CrossFire and then click the REC button or press F12 to start recording. If you want to complete the recording, press F12 again.
BONUS: An Excellent Video Editor for Screen Recordings
If you want to share these CrossFire recordings on social media, you’d better use a video editor to fine-tune them. MiniTool MovieMaker is highly recommended. It is a free video editor with various editing features and royalty-free resources. You can use it to trim, rotate, crop videos, add captions, music, and animated stickers, slow down or speed up videos, and make other edits. All in all, MiniTool MovieMaker is a good video editor for social media.
MiniTool MovieMakerClick to Download100%Clean & Safe
Conclusion
How to record CrossFire on PC? You can use MiniTool Video Converter, Xbox Game Bar, or Bandicam to have a try. Now, it’s time for you to have a try.


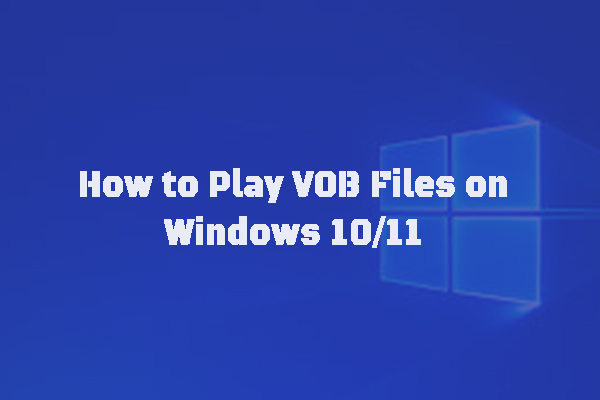
![How to Record in VRChat in 3 Effective Ways [Detailed Guide]](https://images.minitool.com/videoconvert.minitool.com/images/uploads/2024/10/how-to-record-in-vrchat-thumbnail.jpg)
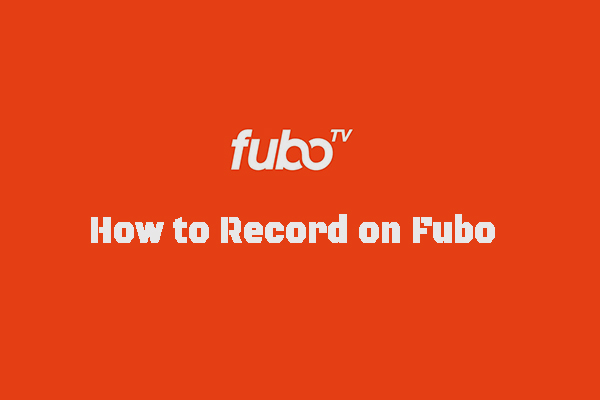
User Comments :