VOB is a container format in DVD-Video media that can contain digital video, digital audio, subtitles, DVD menus as well as navigation contents. Nowadays, DVDs are not popular and not compatible with most media players. Does Windows 10 or 11 support playing VOB files natively? How to play VOB files in Windows Media Player? How to play VOB files on Windows 10/11 without any hassle? All answers are covered in this MiniTool free video converter post!
Can I play VOB files on Windows 10 or 11 natively? The answer is no. Windows 10 and 11 don’t support playing VOB videos natively. In other words, you can’t play VOB files in Windows Media Player which is the default media player of Windows. How to play VOB files on Windows 10 or 11? Are there any tricks to play VOB files in Windows Media Player? Keep reading the following content.
How to Play VOB Files in Windows Media Player
From the above, we know that Windows Media Player doesn’t support playing VOB videos. What video formats are supported by Windows Media Player? The main-supported formats include MP4, M4V, WMV, 3GP, MOV, etc. To play VOB files in Windows Media Player, you can try to convert VOB videos.
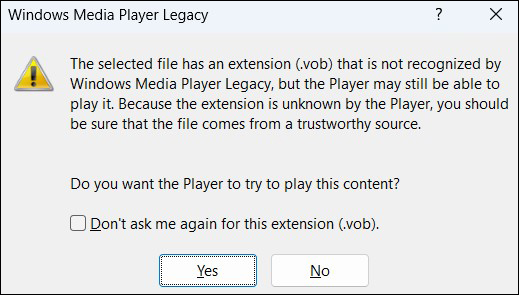
Alternatively, you can download and install VOB codec for Windows Media Player. The K-Lite Codec Pack, a collection of audio and video codecs for Microsoft Windows DirectShow, can help you play many video and audio formats that can’t be played natively. After installing it, you can play VOB files in Windows Media Player smoothly.
How to Play VOB Files on Windows 10/11 Without Hassle
In this section, we will display two methods to play VOB files on Windows 11/10 without any hassle. Let’s check them one by one.
Method 1. Convert VOB Files
One of the easiest ways to play VOB files on Windows 10/11 is by converting VOB files to other video formats supported by Windows Media Player. An easy and effective video converter can help you accomplish the task quickly. MiniTool Video Converter is worth a try, which is a completely free audio and video converter that supports a wide range of formats, such as MP4, VOB, WMV, MP3, WAV, and other formats.
What’s more, MiniTool Video Converter provides you with a batch video conversion feature to convert several files at the same time. You can also use it to convert audio to video and extract audio from video. With its intuitive interface, you can easily master how to use it for video conversions. Below is how to convert a VOB file with MiniTool Video Converter:
Step 1. Click the button below to download and install MiniTool Video Converter on your Windows PC.
MiniTool Video ConverterClick to Download100%Clean & Safe
Step 2. Run this free video converter to get to the Video Convert module. Click the Add Files button or the Add or Drag files here to start conversion area to upload your VOB file.
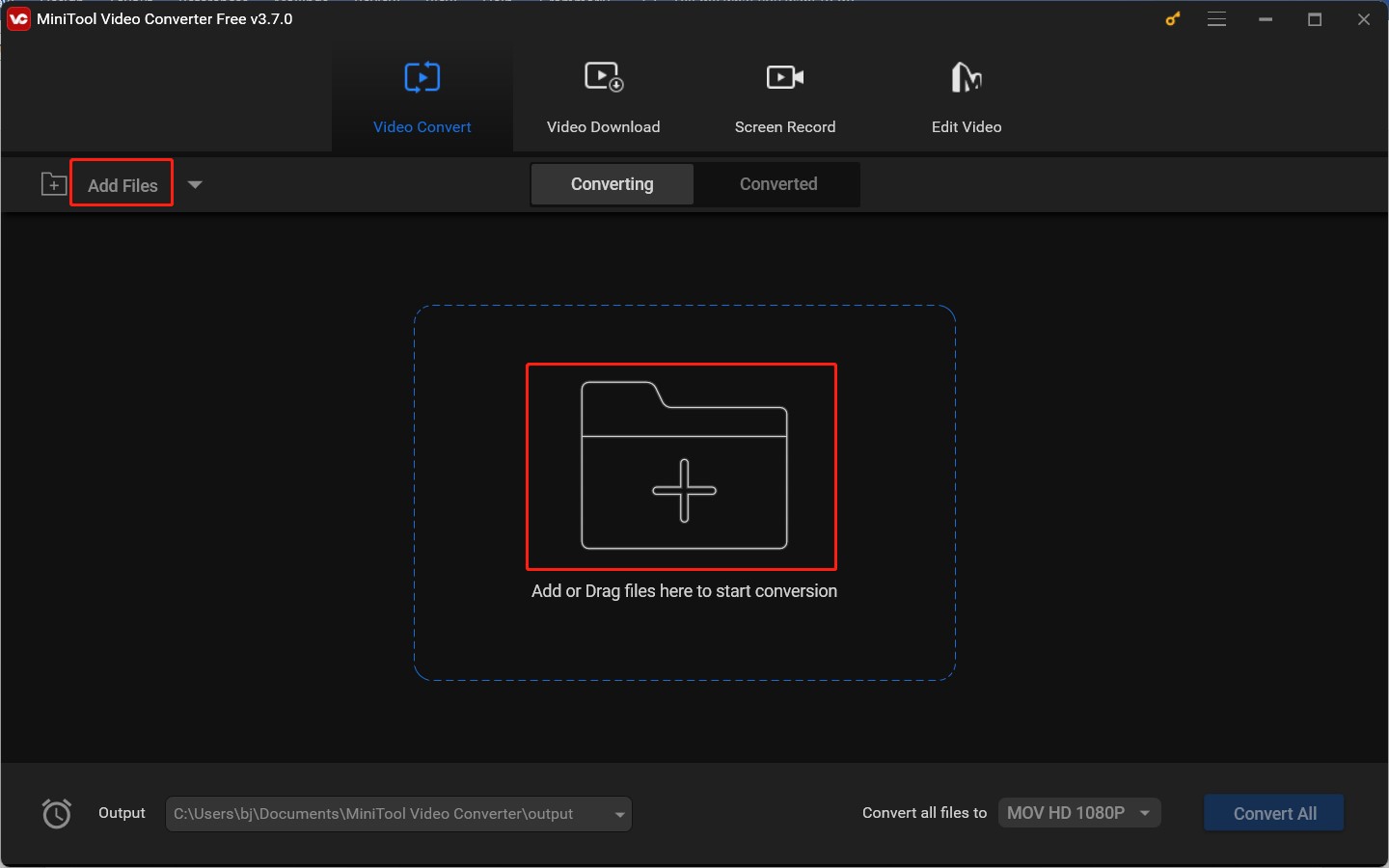
Step 3. Click the diagonal arrow to open the output format window, switch to the Video tab, and choose MP4, WMV, or other formats supported by Windows 10/11. Then choose the desired video resolution.
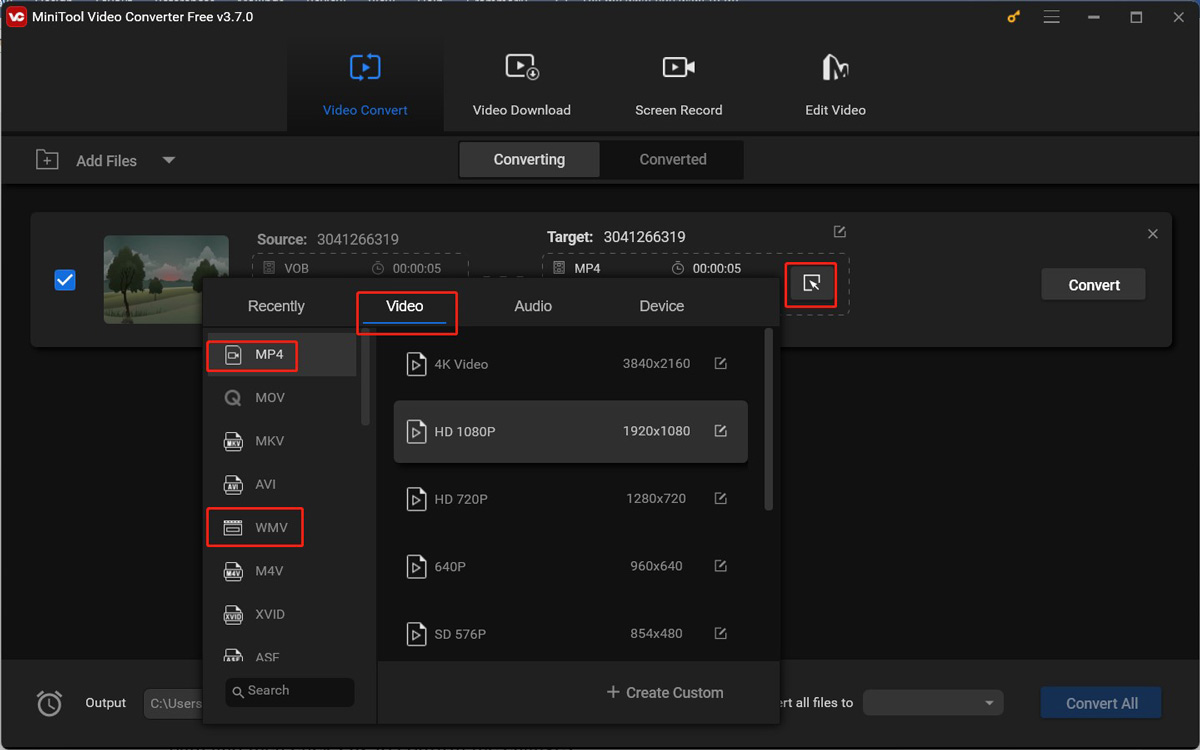
Step 4. Click the edit icon behind Target to rename the converted video and choose its saving path. Then click OK to confirm the changes.
Step 5. Hit the Convert button to start converting the VOB file. Later, go to the Converted tab and click Show in folder to check and locate the converted video. Next, you can play the converted video easily on Windows 10/11 without any problem.
Method 2. Use Other Third-party VOB Players
If you don’t want to play VOB files on Windows 11 or 10 with conversion, you can try to use other third-party VOB players. VLC media player is one of the best VOB players for Windows, macOS, Linux, Android, and other systems. MiniTool MovieMaker is also a good choice to play VOB videos. It can not only play VOB files but also edit and convert VOB files easily.
MiniTool MovieMakerClick to Download100%Clean & Safe
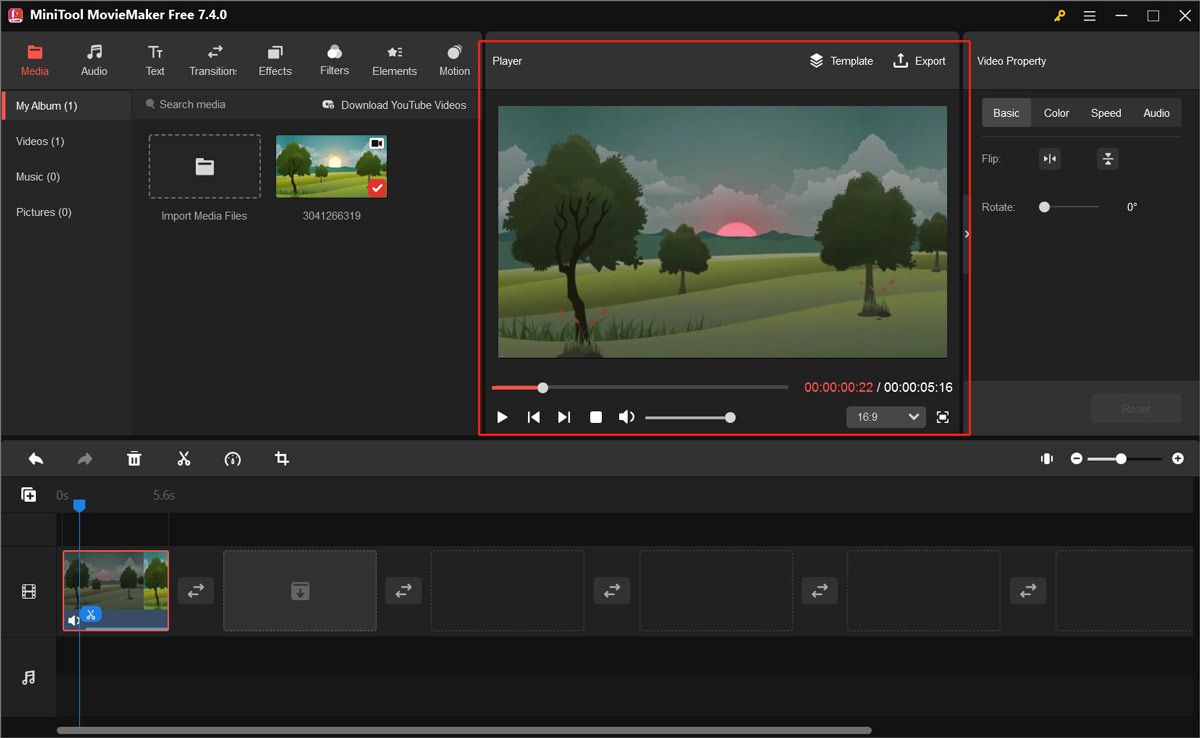
Wrapping Up
How to play VOB files on Windows 10/11 without any problem? You can choose to convert VOB to a widely supported format or play VOB video with a third-party VOB player. Hopefully, this post will be helpful to you.





User Comments :