If you are a Windows user and want to record screen activity, it will be easy if you get helpful screen recorders. In this post, we’ll introduce 10 Microsoft screen recorders. Just look through the following post and find your favorite one!
#1. Microsoft Stream
Microsoft Stream is an Enterprise Video service where people in your organization can upload, view, and share videos. And with Microsoft Stream, you can record screens for up to 15 minutes, including your camera and microphone. Thus, it comes to the first Microsoft screen recorder.
Microsoft Stream can record your entire screen, an application window, or a browser tab. It works on the following browsers, Microsoft Edge version 79 and Google Chrome version 74 and above on Windows 10 and macOS. And recording system audio is only available on Windows.
After recording, you can upload the video to Stream. And you have options to make the video only visible to yourself or allow everyone in your company to view it. And after publishing it, you can trim the video.
Microsoft Stream is available as part of eligible Office 365 subscriptions. To get started, you can open the Microsoft 365 App launcher, select All apps, and then choose Stream. Alternatively, go to the Microsoft Stream official website.
#2. Xbox Game Bar
Designed by Microsoft, Xbox Game Bar is designed to help gamers capture video, broadcast their gameplay online, take screenshots, etc. There’s no doubt that it’s a built-in Windows screen recorder.
Also, you can use it to record other activities on your computer like web browser content and an application window. It saves the screen recording in high-quality MP4 video.
Xbox Game Bar can take screenshots, too. And it allows you to share captures to Twitter directly. Before recording, you should go to the Settings app to enable Xbox Game Bar and turn on the Game Mode. Also, you can make some settings for your captures.
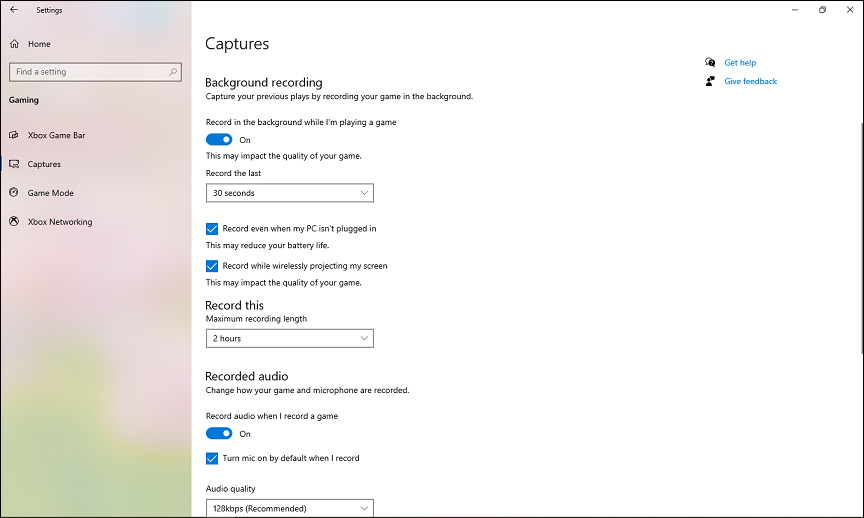
You can choose another folder to save recordings and screenshots, record in the background when you’re playing a game, record a game with audio, etc. And you can choose the audio quality and adjust the volume. You can also record game audio only.
Also read: How to Make OBS Only Capture Game Audio on Windows and Mac
#3. PowerPoint
Microsoft PowerPoint has a built-in screen recorder that allows you to record your computer screen and audio with a custom area. Then the screen recording will be embedded in your PowerPoint slide. Next, you can trim the video in PowerPoint.
Also, you can save the recording as a separate file in MP4. By the way, PowerPoint records the audio and mouse pointers by default. If you don’t want it to record them automatically, just turn off them.
Thus, PowerPoint is another simple Microsoft screen recorder for Windows 10/8/7. And it’s simple to use.
#4. Microsoft Free Screen Recorder
Microsoft Free Screen Recorder is a free and simple screen recorder for Windows 10. It enables you to create recordings from a tab, selected area, or full-screen. With it, you can record any activity on your screen like gameplay or meeting. Also, you can use it to record the live stream.
This Microsoft screen recorder lets you record the screen with microphone, webcam, and system audio.
It’s watermark-free and has unlimited screen recording time. After making the recording, you can edit the video.
Also read: How to Record Zoom Meeting on iPhone and Android – Solved
#5. Screen Recorder Pro
Screen Recorder Pro is also one of the best Microsoft screen recorders for Windows 10. It can record in full-screen, a specific screen, a specific window, and a selected region. And it allows you to record screen in AVI, MP4, and WebM.
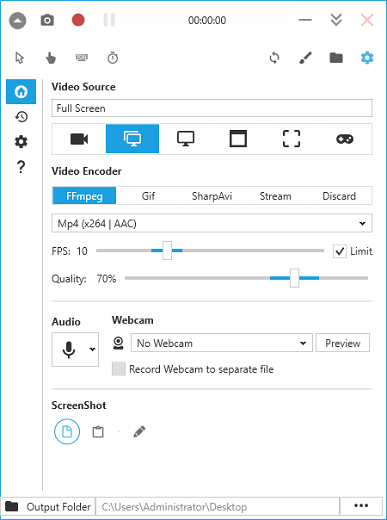
Before recording, you can adjust the video quality and FPS as you like using the slider. It also works as a GIF recorder to record your computer screen as an animated GIF. Also, it can be used for audio recording only in MP3, AAC, OPUS, OGG, and WAV.
#6. MiniTool Video Converter
MiniTool Video Converter is another free Microsoft screen recorder with audio for Windows. It allows you to record any activity on your computer screen with the full-screen or selected area. And you can record the screen with system audio or audio from a microphone.
MiniTool Video ConverterClick to Download100%Clean & Safe
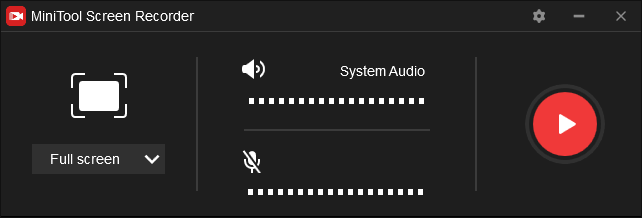
This Windows screen recorder enables you to create recordings in different formats, including MP4, WMV, MKV, AVI, MOV, FLV, and TS. Before recording, you can set many settings. You can select the video format, output folder, frame rate, and quality, choose to show mouse cursor or mouse area or mouse clicks, etc.
More importantly, MiniTool Video Converter has no recording time limit and it won’t add watermarks to your video. And it’s simple to use.
As a video and audio converter, MiniTool Video Converter can perform 1000+ conversions like FLV to MOV, FLV to WAV, AVI to MKV, and more. It also separates audio from video and supports batch conversion. And this program also allows you to download videos and music from YouTube.
Here’s how to screen record with MiniTool Video Converter.
MiniTool Video ConverterClick to Download100%Clean & Safe
Step 1. Launch MiniTool Video Converter, go to the Screen Record tab, and tap the Click to record screen to activate MiniTool Screen Recorder.
Step 2. Click the Full screen and choose the Select region to select the region to record. Click the Full screen to record the entire screen.
You can click the Settings icon at the top right corner of MiniTool Screen Recorder, then choose an output folder, output format, and other settings, and click OK.
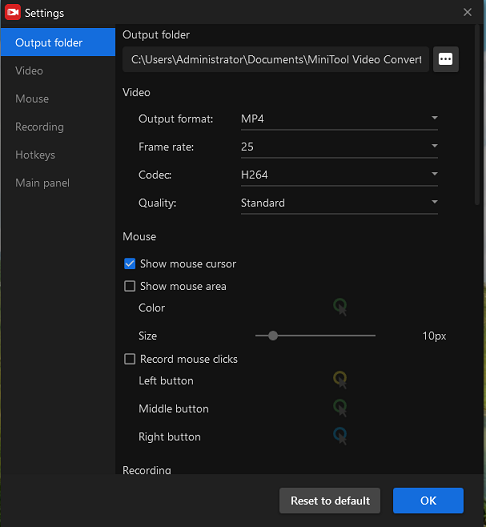
Step 3. Tap the Record button or F6 to start recording. During the process, press F9 to pause/resume recording. To stop the recording, press F6.
Step 4. Then the video recording will display on the MiniTool Screen Recorder Video list. Right-click it to preview, delete, rename the recording, or check its folder.
#7. ShareX
ShareX is a free and open-source screen recorder and screenshot program for Windows 7 and later. If you need a Microsoft screen recorder for Windows 7 and above, it’s a great choice.
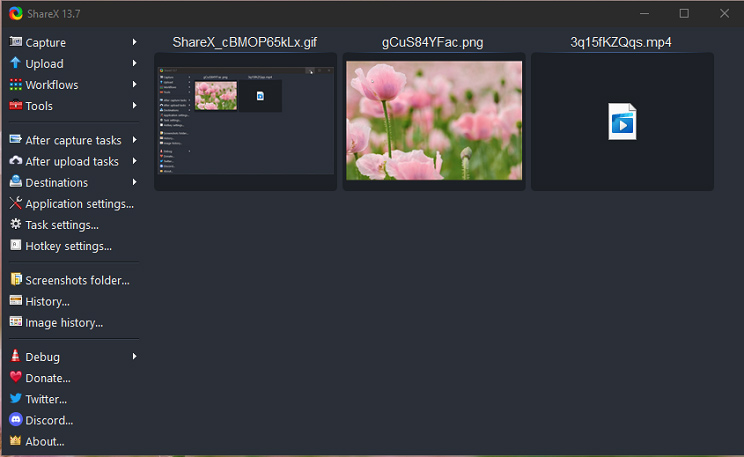
ShareX can record your screens with selected regions in MP4 format. After you choose the recording area and it starts recording automatically. Also, it can function as a GIF recorder to record animated GIFs. And it is simple to use and without a time limit.
Moreover, it lets you capture full-screen, a browser or application’s window, monitor, selected region, etc. in a PNG file. With the built-in image editor, this software enables you to draw on the image, pixelate and crop the image, add text, speech balloons, stickers, etc.
#8. Bandicam
Bandicam has three recording modes, including screen recording, device recording, and game recording. As a Microsoft screen recorder, it can capture anything on your PC as a high-quality video in MP4 or AV or image files.
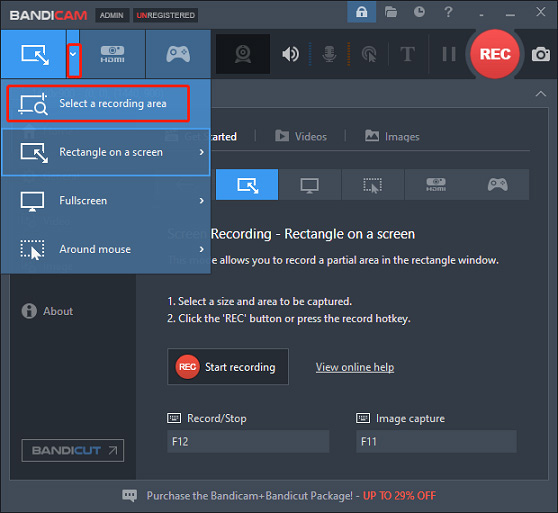
It allows you to choose recording areas as you like. During the recording, you can draw lines, boxes, or highlights, and write on the screen. These tools are good for making tutorial videos and online lectures. Also, you can add a webcam overlay of yourself on the video you’re recording, record system audio and your voice.
As a game recorder, Bandicam can record 2D/3D games up to 4K UHD. It also records your live play and voice. And as a webcam recorder, Bandicam can record from external video devices like Xbox/PlayStation, smartphone, IPTV, etc.
Bandicam has a free version and a full version at the cost of $39.95/1 PC. However, the free version allows you to record up to 10 minutes per recording and it’ll add a watermark to your video. The full version has no recording time limit and watermarks.
You may also like: Does Bandicam Record Audio & How to Record Audio on Bandicam
#9. Free Cam
Free Cam is also a Microsoft screen recorder with audio for Windows 10/8/7. It enables you to record an entire screen, a selected area, or a single window, and it also makes you record mic and system audio and highlights your mouse cursor.
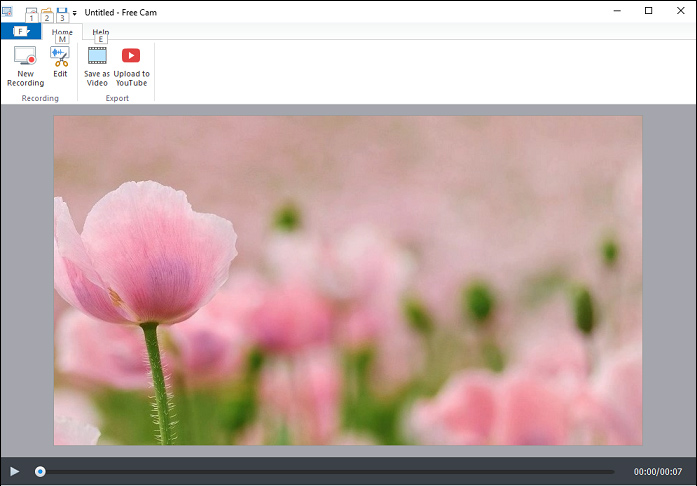
After recording, you can edit this video with the built-in video editor. You can trim videos, remove noise, adjust volume, apply fade-in and fade-out effects, etc. Then you can save this video in WMV and directly share it on YouTube.
#10. TinyTake
TinyTake is also one of the best Microsoft screen recorders. It is only free for personal use, and it has a 5-minute recording time limit.
With this program, you can record videos of your desktop screens in full-screen, a window, or a selected region in MP4 format. And you can take screenshots and save them in JPG format.
Besides, TinyTake supports webcam recording it can make GIFs from annotated screenshots. After capturing a screenshot or video, you can annotate the images and videos with a text box, arrow, highlight, and more.
If you want to use TinyTake for commercial use, you should purchase a subscription, starting from $29.95 per year.
A Simple Video Editor for Your Screen Recording
If you need a video editor to edit your screen recordings, you can try MiniTool MovieMaker, a simple video editor without watermarks.
MiniTool MovieMakerClick to Download100%Clean & Safe
With it, you can easily trim your recording to remove the beginning or end parts. You can also split a video into multiple parts, and then delete unwanted ones. What’s more, you can add captions to the video, rotate and flip videos, change video speed, and more.
MiniTool MovieMaker is free and simple to use. Just try it to edit your screen recordings!
Conclusion
This post introduces 10 Microsoft screen recorders. With them, you can record any activity on your computer screen with ease. And most of them are free to use. If you want to edit the video after recording, you can try MiniTool MovieMaker.
And if you have any problems while using MiniTool Video Converter or MiniTool MovieMaker, you can contact us via [email protected].


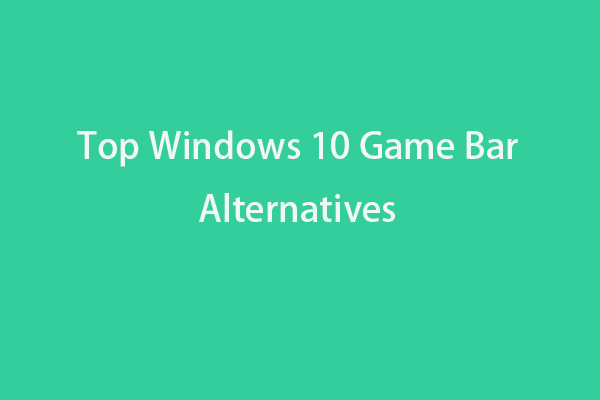
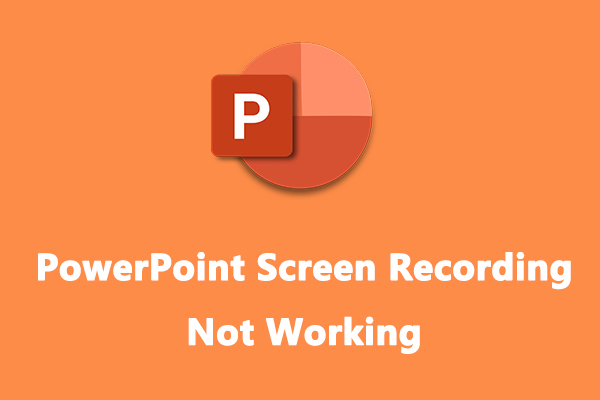
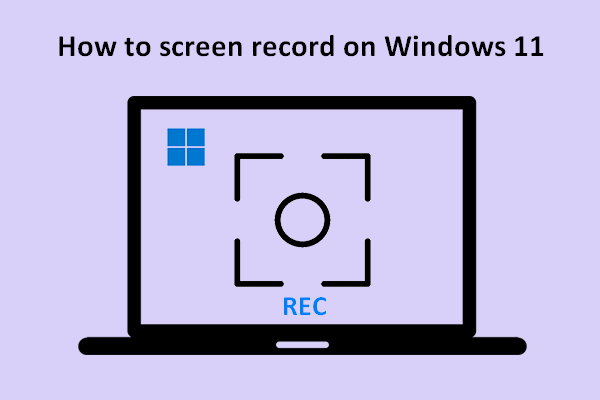
User Comments :