Are you a fan or player of Sims 4? Do you want to record a tutorial for playing Sims 4 or record highlights while playing Sims 4 and share the recording on social media like YouTube or Twitch? Is there a built-in screen recording feature in Sims 4? For those questions, you can find the answer in this useful post offered by the free file converter from MiniTool.
Sims 4 is a social simulation gameplay developed by Maxis and is available for Windows, macOS, PlayStation, or Xbox One. Users can create and dress characters called “Sims”, build and furnish houses for them, and simulate their daily lives. As of 2023, it has over 70 million players worldwide and is the most popular game in the series.
As an experienced player of Sims 4, you may want to record highlights when playing Sims 4 and then share them on YouTube or other platforms to get fans. Or you intend to record a tutorial to guide new players of Sims 4 to play better. For whatever purpose you want to record Sims 4, you can find a desired method from the following content. Now, let’s explore!
How to Record Sims 4 Gameplay with Its Built-in Recorder
Does Sims 4 provide you with a built-in recording feature? Fortunately, it has a built-in screen recorder that can help you record gameplay. With its help, you can use shortcuts to record seamlessly and switch between different views quickly. Hence, you can easily capture the important moments when playing gameplay. Besides, the built-in screen recorder allows you to create a movie timeline easily.
It is easy to screen record Sims 4 with its built-in screen recording feature. You can refer to the below steps to record Sims 4 gameplay.
Step 1. Enable the screen recording function
Run Sims 4 gameplay and navigate to Game option or Video capture to choose the screen recording function.
Step 2. Choose the video quality and the audio option
For the recorded video quality, you should choose from the High option or Not Compressed option. If you intend to record Sims 4 without audio, you can disable the UI Sound option.
Step 3. Enable the camera mode and customize the scene
Press the Tab key on your keyboard to activate the camera mode and then press W, A, S, or D on the keyboard to move the camera in different directions. You can press Z or X to zoom in or out the camera. To save the camera positions, you can press Ctrl + 5/6/7/8/9. If you save the false camera positions, you can press 5/6/7/8/9 to recall them.
Step 4. Start recording Sims 4
After personalizing the above settings, you can click the Start Video Capture option or hit the V key to begin recording Sims 4 gameplay.
Step 5. End the recording process
Later, you can hit V again to finish the recording and you can go to Documents > Electronic Arts > The Simss 4 > Recorded videos to find the recording.
It is really easy and convenient to screen record Sims 4 gameplay with its built-in screen recording feature. However, it has one prominent drawback, which is that the built-in screen recording feature has a limit on the length of recording. If you need to record Sims 4 gameplay without time limits, you’d better use a screen recorder without time limits.
How to Record Sims 4 Gameplay Easily
In this part, we have rounded up two excellent screen recorders for Windows and Mac respectively. Here we will show you detailed information about the two screen recorders and guide you on how to use them to screen record Sims 4 gameplay.
Method 1. MiniTool Video Converter
MiniTool Video Converter, one of the best screen recorders for Windows, is a completely free screen recorder without time limits and watermarks. It enables you to record the whole or part of the screen with the option to record audio from a microphone or system. What’s more, it supports saving recordings in MP4, MKV, WMV, MOV, AVI, FLV, or TS format. You can record Sims 4 gameplay easily.
Other Key Features of MiniTool Video Converter:
- It supports converting video and audio files in a wide range of formats, such as MP4, M4V, MKV, AVI, 3GP, WebM, MP3, AAC, WAV, etc.
- It can work as an audio extractor to extract audio from video.
- Its batch video conversion feature helps you convert up to 5 files at the same time.
- It is a video upscaler that can make 4K video conversion, convert SD to HD, upscale 1080P to 4K, etc.
- It enables you to compress videos by changing the encoder, lower resolution, frame rate, and other parameters.
- It is a mobile video converter that enables you to convert video for mobile devices including Apple, Huawei, Samsung, and Android.
- …
How to Record Sims 4 Gameplay via MiniTool Video Converter
Step 1. Get the installation package of MiniTool Video Converter by clicking the below download button and then install it on your computer based on the onscreen prompt.
MiniTool Video ConverterClick to Download100%Clean & Safe
Step 2. Launch MiniTool Video Converter, click the Screen Record option, and click the Click to record screen to open MiniTool Screen Recorder.
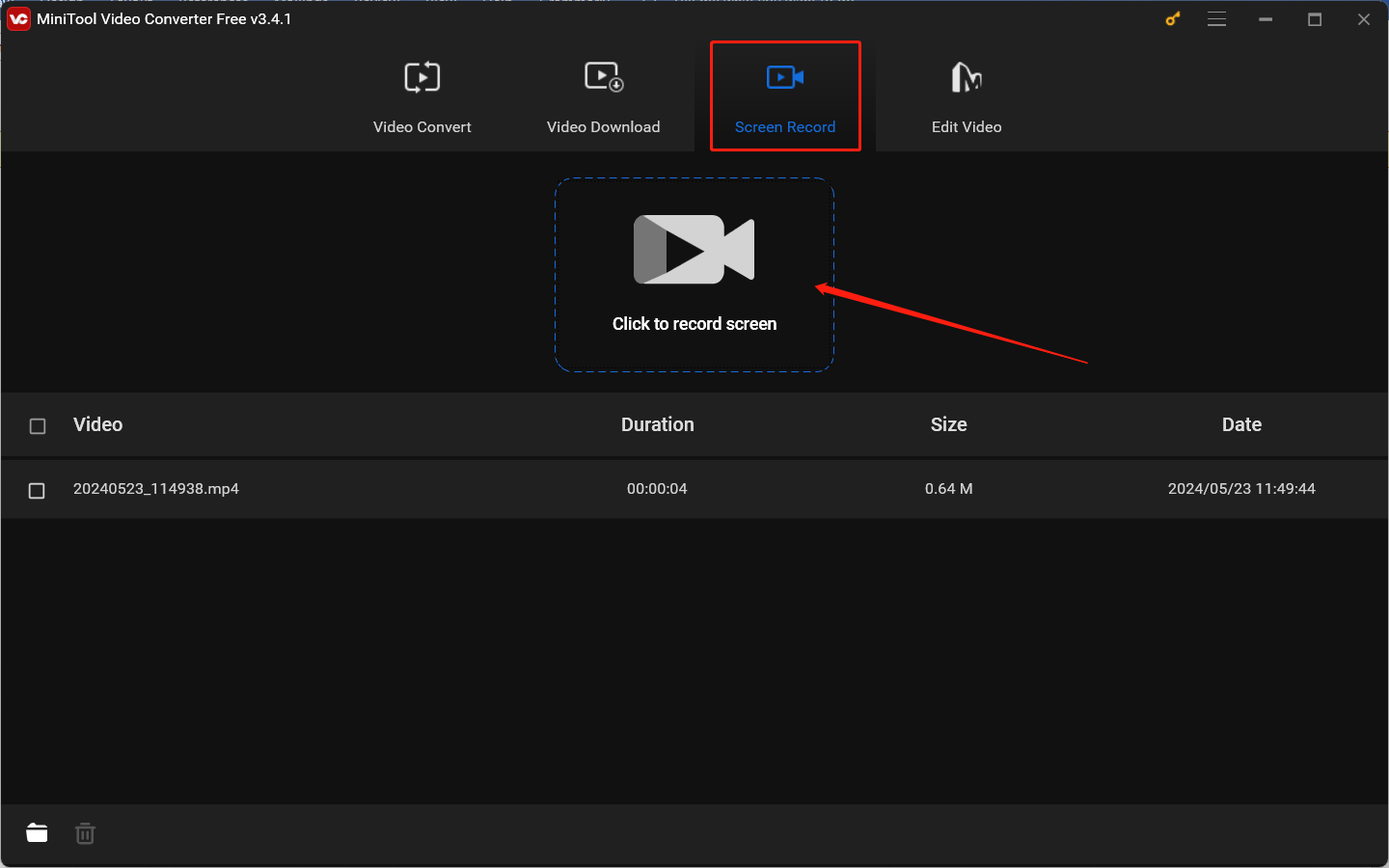
Step 3. You can remain the default Full screen option to capture the whole screen. Or you can choose the Select region option to record a specific area. For the recorded audio sources, you can turn on System Audio to record the audio from the computer. Furthermore, if you want to record a Sims 4 gameplay tutorial with voiceover, you can turn on the Microphone option to record your voice.
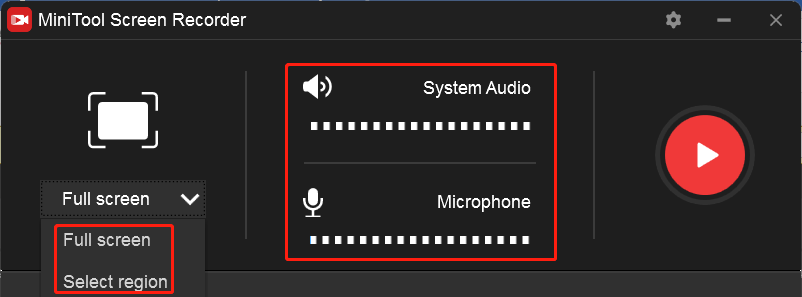
Step 4. To make more settings, you can click the gear icon at the higher-right corner to open the Settings window. In this window, you can change the output folder, output format, frame rate, codec as well as quality, choose to record the mouse movement, set the recording duration, and others. Then click the OK button to apply those changes.
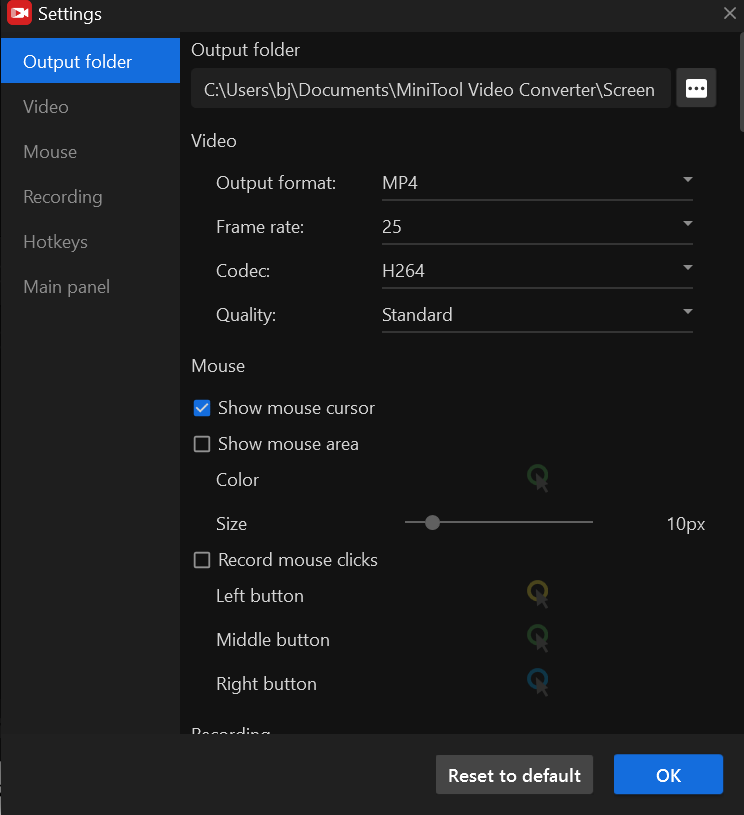
Step 5. Next, you can open your Sims 4 game and play it. Return to MiniTool Screen Recorder, click the red Record button, and the recording will start in a three-second countdown. If you want to record the important moments while playing Sims 4, you can use the F6 hotkey to start recording easily.
Step 6. During the recording, you can also press F9 to pause and resume the recording process which means you can get a consecutive recording file. When the gameplay is finished, you can press F6 again to end the recording.
Step 7. Later, the recording will appear in the list of MiniTool Screen Recorder, you can right-click on it to review, rename, delete, or locate it.
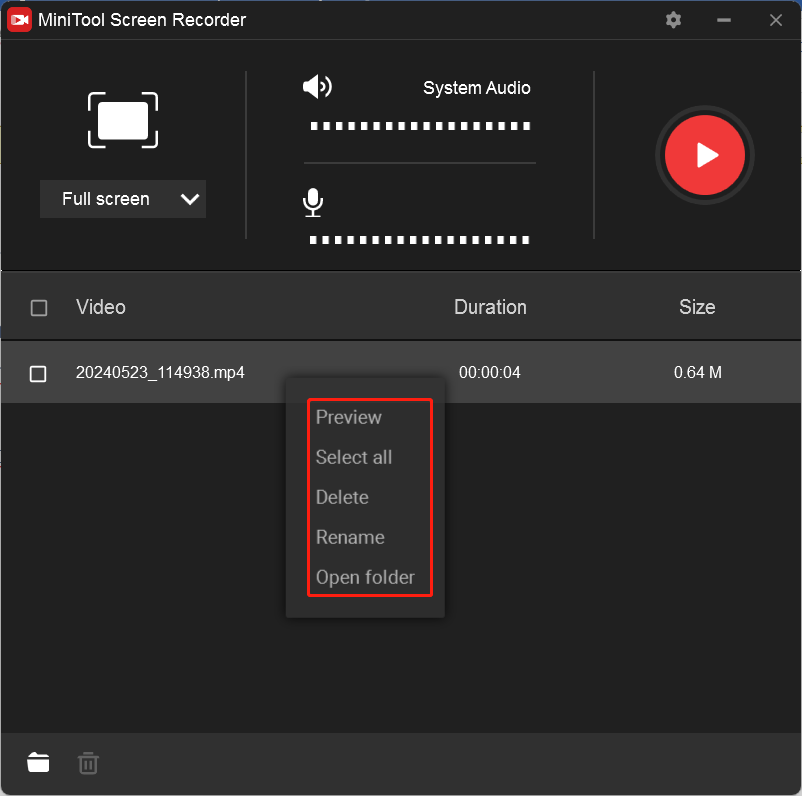
Method 2. QuickTime Player
For Mac users, QuickTime Player is a familiar tool that is pre-installed on Mac and can play multiple media. But very few users know that it can record screens. As a screen recorder, QuickTime Player can record any activities happening on the computer screen like online lectures, video calls, video conferences, presentations, gameplays, and others.
Furthermore, it can record screens without audio or with audio from the system or microphone. After recording, it will save the recorded video in MOV format.
How to Screen Record Sims 4 Gameplay via QuickTime Player
Step 1. Find QuickTime Player and open it on your Mac. Then open your Sims 4 gameplay.
Step 2. Click the Files tab in the top menu bar and choose New Screen Recording from the list.
Step 3. There will appear a new popup, you can click the inverted arrow next to the Record icon to choose the audio you want to record and adjust the audio volume.
Step 4. Click the Record icon to start recording. If you want to record the whole screen, you can click anywhere on the screen. If you just want to record a part of your screen, you can click and drag the cursor to choose the recording area and click Start Recording.
Step 5. Finally, you can click Stop or hit Command + Control + Escape to complete the recording.
Other 4 Recommended Screen Recorders for Capturing Sims 4 Gameplay
The above two screen recorders can meet your needs for capturing Sims 4. To give you more options, this part has compiled 4 good screen recorders that are also worth trying. You can read the below introduction to have a better understanding of those screen recorders.
#1. Xbox Game Bar
If your computer is running Windows 10 or 11, Xbox Game Bar is a good choice. It is a built-in tool that was originally designed to record screens and take screenshots when playing gameplay. You can use it to start recording instantly by using shortcut keys (Win + Alt + R). But it can only capture the whole screen.
#2. Bandicam
Bandicam is a Windows screen recorder that can record anything on your screen as a high-quality video. For recording Sims 4 gameplay, its Gaming Recording Mode allows you to record gameplay while showing FPS and can record various 3D/3D games with 4K UHD Video.
Its Device Recording Mode enables you to record external video devices like PlayStation, a webcam, a smartphone, etc. But Bandicam is not a free screen recorder. If you are a free user, you are limited to recording up to 10 minutes per recording.
#3. ScreenFlow
ScreenFlow is a Mac application that can record screens and edit videos. Its screen recording feature allows you to capture screens, camera as well as microphone simultaneously. More importantly, it can meet your needs for recording multiple screens at once. After screen recording, its editing feature can help you to make basic edits like adding annotations, audio, or transitions.
#4. FlexClip
FlexClip is an online tool with various features like editing videos, converting videos, or recording screens. You can use FlexClip on your browser without downloading any software. Its screen recorder enables you to record the screen and webcam simultaneously or separately. With its simple and intuitive interface, you can easily know how to use it for screen recording.
How to Edit the Recorded Sims 4 Gameplay Video for Sharing
You can’t guarantee that every recorded Sims 4 video you make will be perfect. There may be some minor flaws. For example, the recorded video may have unnecessary beginning or ending parts or need to obscure private information or add an opening title to attract viewers. To fine-tune your recorded Sims 4 gameplay video and share it on social media like YouTube, Facebook, or Instagram, it is necessary to use a video editor.
MiniTool MovieMaker is a free video maker and editor. It has many useful editing features and royalty-free resources like trimming, splitting, reversing, merging, or rotating videos, making color corrections, adding mosaics to videos, adding background music or sound effects to videos, adding social media stickers, and more.
MiniTool MovieMakerClick to Download100%Clean & Safe
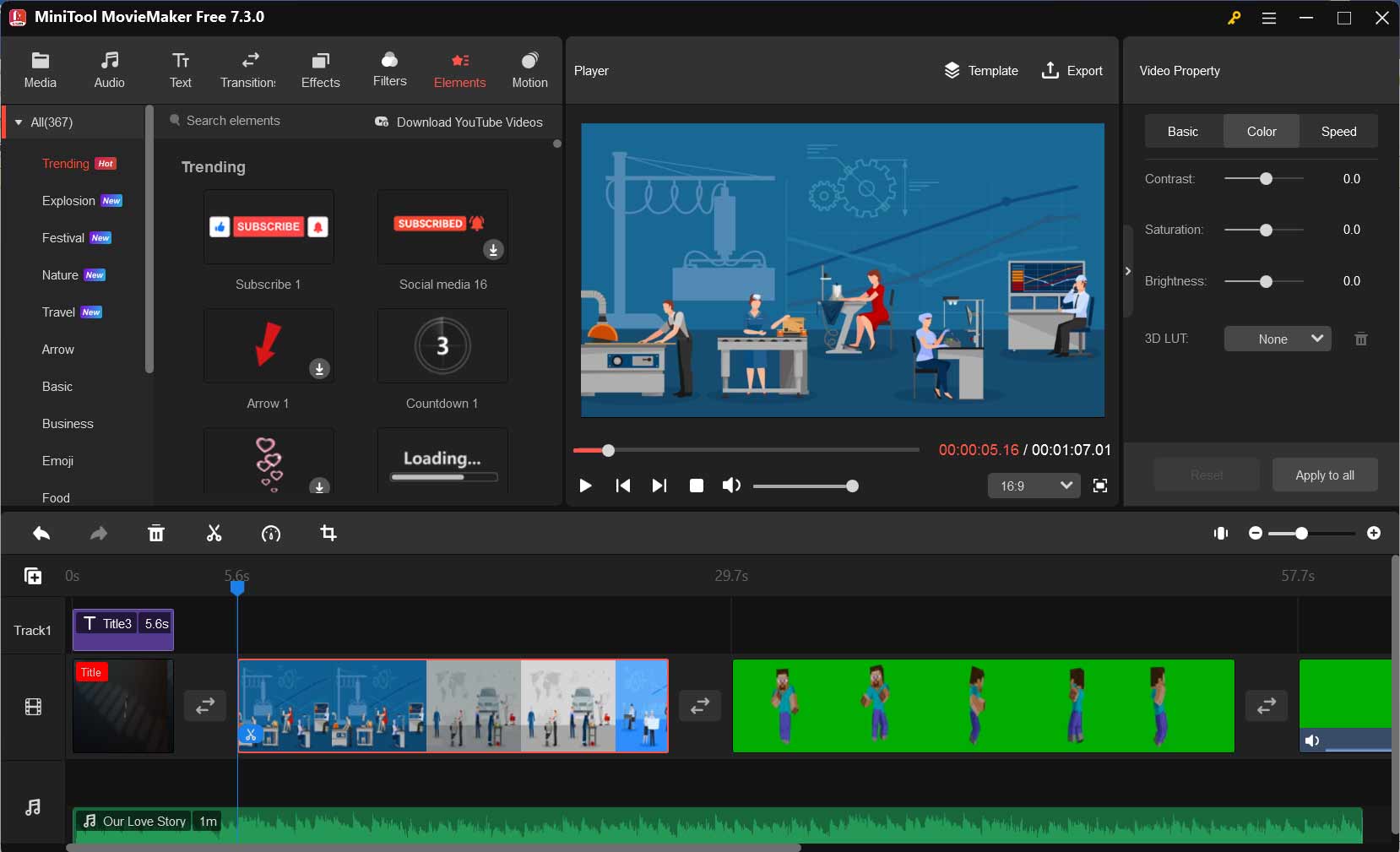
What’s more, it provides you with 4 types of aspect ratios including 16:9, 9:16, 4:3, and 1:1 which can meet the needs of different platforms. With those tools and resources, you can perfect your recorded Sims 4 videos for YouTube or other social media. Furthermore, it has pre-made video templates that can help you create professional videos quickly and easily.
To Wrap Things Up
You can use the built-in screen recorder of Sims 4 to capture the important moments when playing Sims 4. To record a long Sims 4 gameplay tutorial, you can try MiniTool Video Converter or other screen recorders without time limits. The above has recommended some good screen recorders and shown you how to record Sims 4 gameplay easily. It’s your time to have a try!
Finally, if you have any questions while using MiniTool Video Converter, please don’t hesitate to contact us via [email protected] for help.


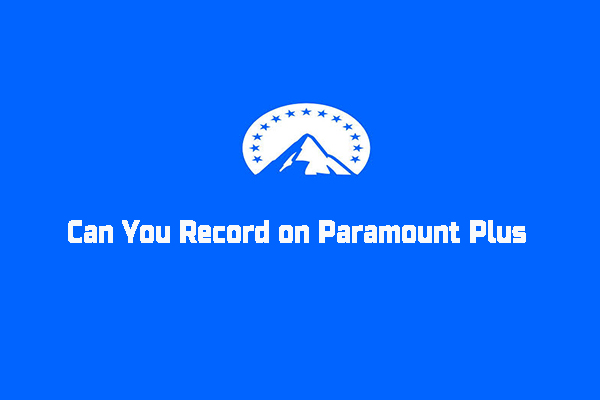
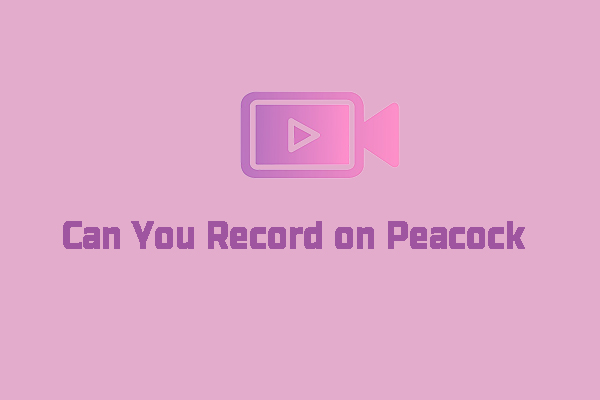
User Comments :