Bildschirmaufnahmen sind in vielen Situationen wichtig, darunter Online-Konferenzen, Bildschirm-Tutorials, Gameplay und mehr. Wenn Sie einen MSI-Laptop besitzen und eine Bildschirmaufnahme auf einem MSI-Laptop machen möchten, ist diese ausführliche Anleitung genau das Richtige für Sie. Dieser Beitrag vom MiniTool kostenlosen Dateikonverter stellt Ihnen 7 MSI-Bildschirmrekorder vor und zeigt, wie Sie sie verwenden.
Über MSI
MSI, auch bekannt als Micro-Star International, ist ein multinationales IT-Unternehmen. Es entwickelt Computer-Hardware sowie andere verwandte Produkte wie Laptops, Grafikkarten, Desktops, Industriecomputer usw. Es gilt als eine der besten Marken für Gaming-Laptops und hat viele Stärken, z. B. erstaunliche Spezifikationen, Bildschirmauflösungen usw.
7 exzellente Rekorder für Bildschirmaufnahmen auf einem MSI-Laptop
Wenn Sie ein Gaming-Enthusiast sind, kennen Sie möglicherweise MSI sehr gut. Es kann nicht nur als Gaming-Laptop arbeiten, sondern auch als exzellenter Partner für alltägliche Aktivitäten wie Lernen und Arbeiten. Und vielleicht möchten Sie diese Aktivitäten als Video oder Audio aufnehmen. Im Folgenden sind die Lösungen. Lesen Sie einfach weiter.
1. MiniTool Video Converter
MiniTool Video Converter ist die beste Wahl für Sie, um Aktivitäten auf dem Bildschirm eines MSI-Laptops aufzunehmen. Es handelt sich um einen robusten und professionellen Bildschirmrekorder, Videokonverter und Video-Downloader. Es ist 100% virenfrei und hat keine Werbung, keine Bundles und keine Wasserzeichen.
Als Bildschirmrekorder kann er alle Aktivitäten auf dem Bildschirm Ihres MSI-Laptops im MP4-Ausgabeformat in hoher Qualität aufzeichnen. Er ermöglicht es Ihnen, einen bestimmten Bereich zur Bildschirmaufnahme auszuwählen. Die Aufzeichnung im Vollbildmodus ist auch möglich. Sie können auch das Mikrofon und das Systemaudio ein- oder ausschalten. Er ist benutzerfreundlich und einfach, auch wenn Sie ein Anfänger sind, können Sie diesen Bildschirmrekorder schnell meistern.
Außerdem kann er nicht nur als Bildschirmrekorder, sondern auch als Videokonverter verwendet werden. Mit dieser Software können Sie Video- oder Audiodateien in andere Formate wie MP4, MOV, AVI, MP3, ASF, MOV, WAV, AIFF M4B usw. konvertieren. Es unterstützt auch die Anpassung der Parameter und einige Formate, die von Smartphones wie Samsung, iPhone, Android, Huawei usw. unterstützt werden.
Darüber hinaus können Sie diese Software verwenden, um YouTube-Videos, Playlists, Shorts-Videos und sogar Untertitel herunterzuladen. Falls Sie Ihre Aufzeichnungen bearbeiten möchten, können Sie auf die Registerkarte Video bearbeiten klicken, um die offizielle Website von MiniTool MovieMaker aufzurufen und diesen zuverlässigen Video-Editor zu erhalten. Sie können Ihr Video bearbeiten, indem Sie Effekte, Übergänge, Filter hinzufügen, das Video trimmen, zuschneiden und vieles mehr.
Mit diesem tollen MSI-Bildschirmrekorder können Sie den Bildschirm auf MSI mühelos aufzeichnen. Klicken Sie einfach auf den nachstehenden Download-Button, um diese Software auszuprobieren.
MiniTool Video ConverterKlicken zum Download100%Sauber & Sicher
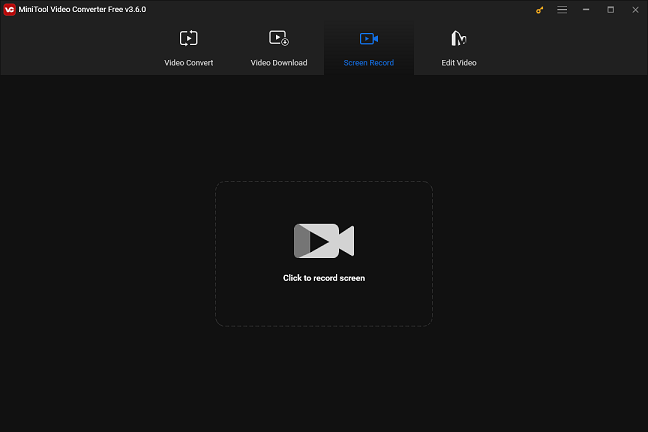
Funktionen:
- Intuitive Oberfläche
- Qualitativ hochwertige Aufzeichnung
- Keine Viren, Werbung, Wasserzeichen und Bundles
- Unterstützt viele beliebte Formate
2. EaseUS RecExperts
Dieser MSI-Bildschirmrekorder ist mit Windows 7/8/10/11 kompatibel, sodass Sie Bildschirmaufnahmen auf fast allen MSI-Laptops mit unterschiedlichen Betriebssystemversionen machen können. Er verfügt auch über eine einfache Benutzeroberfläche und mit diesem Aufzeichnungstool kann jeder Benutzer, der keine professionellen technischen Kenntnisse hat, seinen MSI-Bildschirm problemlos aufnehmen.
Es gibt keine Zeitbeschränkungen & Wasserzeichen und Sie können alle Aktivitäten auf dem MSI-Bildschirm in hoher Qualität aufzeichnen.
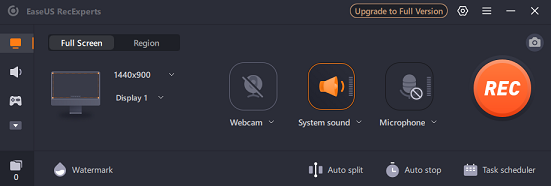
Funktionen:
- Kompatibel mit Windows 7/8/10/11
- Einfache Benutzeroberfläche und benutzerfreundlich
- Aufzeichnung in hoher Qualität
- Keine Zeitbeschränkungen oder Wasserzeichen
3. Bandicam
Bandicam ist ein exzellentes Aufzeichnungstool, mit dem Sie eine Bildschirmaufnehmen auf einem MSI-Laptop mühelos machen können. Es kann auf verschiedenen Laptop, einschließlich Gaming-Laptops, ausgeführt werden und kann qualitativ hochwertige Bildschirmaufnahmen machen. Abgesehen vom Gameplay kann es Bildschirm-Tutorials, Online-Konferenzen und so weiter aufnehmen.
Es stehen Ihnen sechs Aufnahmemodi zur Auswahl, einschließlich Rechteckbereich, Vollbild, Spezifisches Fenster, Gerät, Spiel und Nur Audio. Dank seiner hohen Leistung können Sie die Aktivitäten auf dem Bildschirm des MSI-Laptops schnell und reibungslos aufzeichnen.
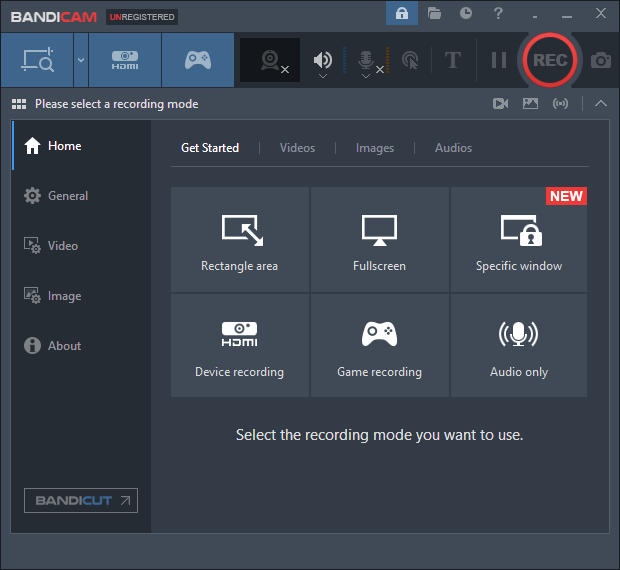
Funktionen:
- Hohe Leistung
- Qualitativ hochwertige Ausgabevideos
- Hohe Kompressionsrate und Originalqualität
- Alle Aktivitäten auf dem Bildschirm können aufgenommen werden
4. Joyoshare VidiKit
Apropos beste Bildschirmrekorder: Joyoshare VidiKit kann nicht übersehen werden. Dieser Screen-Recorder ist in der Lage, alle Bildschirmaktivitäten auf einem MSI-Laptop ohne Zeitlimit aufzuzeichnen. Außerdem handelt es sich um eine ideale Wahl für Gameplay-Aufzeichnung mit 60FPS. Sie können auch den Bildschirm Ihres MSI-Laptops in 1080P/4K aufnehmen, was Ihr Aufnahmeerlebnis erheblich verbessert.
Darüber hinaus kann dieser Rekorder entweder nur das Audio oder sowohl Video als auch Audio simultan von Ihrem Computer aufzeichnen. Sie können sich dafür entscheiden, ob den Systemton aufgenommen werden soll oder nicht und ob das Mikrofon ein- oder ausgeschaltet werden soll. Mit diesem MSI-Bildschirmrekorder können Sie die Inhalte auf Ihrem Bildschirm als Video oder Audio in einem beliebigen Format aufzeichnen.
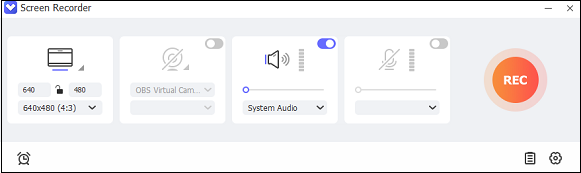
Funktionen:
- Unterschiedliche Bildschirmaufnahmemodi
- Ohne Zeitlimit und Verzögerung aufzeichnen
- In hoher Qualität aufzeichnen
- Beliebige Bereiche des Bildschirms aufzeichnen
- Nur Audio aufzeichnen
- Eine breite Palette von Video- und Audioformaten
5. RecMaster
Bei RecMaster handelt es sich um einen praktischen Bildschirmrekorder, mit dem Benutzer alles auf dem MSI-Bildschirm aufnehmen können, darunter Videos, Spiele, Online-Meetings, Bildschirm-Tutorials usw. Es kann sowohl unter Windows als auch auf dem Mac funktionieren und unterstützt zahlreiche Formate wie MP4, FLV, AVI und vieles mehr.
Es stehen Ihnen mehrere Modi zur Auswahl: Vollbild, Benutzerdefinierter Bereich, Spielmodus und Andere Modi. Mit dieser Software können Sie eine Bildschirmaufnahme auf MSI kostenlos und einfach machen.
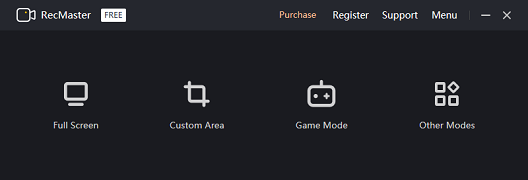
Funktionen:
- Unterstützt mehrere Aufzeichnungsmodi
- Kann alles auf dem Computerbildschirm aufzeichnen
- Kompatibel mit Windows- und Mac-Betriebssystemen
- Unterstützt eine Fülle von Video- und Audioformaten
6. OBS Studio
OBS Studio ist eine kostenlose und quelloffene Anwendung für Videoaufnahmen und Live-Streaming. Sie kann unter Windows, Mac, Linux verwendet werden. Daher kann sie natürlich den Bildschirm auf einem MSI-Laptop aufnehmen. OBS Studio hat eine hohe Leistung, sodass Sie alle Inhalte auf dem Bildschirm Ihres MSI-Laptops einfangen können. Außerdem können Sie mit einer Reihe von Einstellungsoptionen jeden Aspekt Ihrer Aufzeichnungen anpassen und eine Bildschirmaufnahme auf einem MSI-Laptop ohne Wasserzeichen machen.
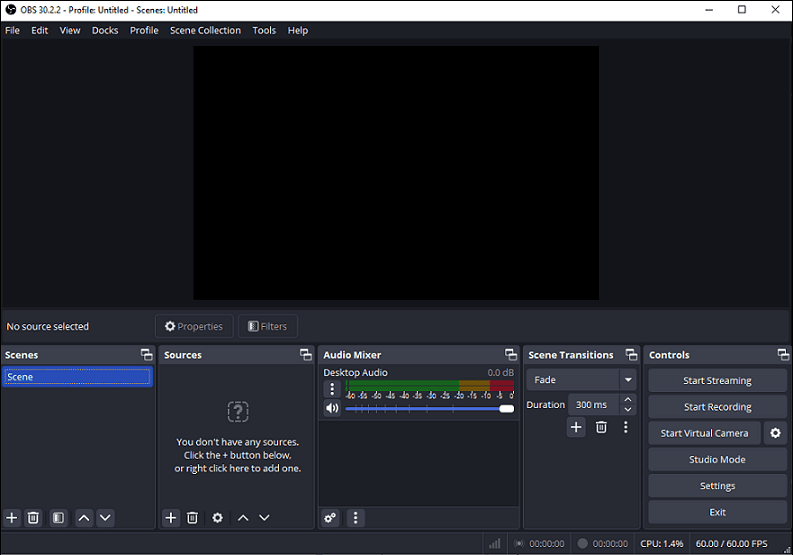
Funktionen:
- Hohe Leistung
- Verfügbare Konfigurationsoptionen
- Ohne Wasserzeichen aufzeichnen
- Video oder Audio in Echtzeit aufzeichnen
7. Aqua Demo
Aqua Demo ist ein 100% sicherer und einfach zu bedienender MSI-Bildschirmrekorder, der jeden Bereich Ihres Bildschirms einfangen kann. Alle Aktivitäten auf Ihrem MSI-Bildschirm wie Fernsehsendungen, Live-Stream-Sportwettkämpfe und Online-Meetings können mit Aqua Demo aufgezeichnet werden. Sie können entweder ein Video separat oder simultan mit dem Ton aufnehmen. Dieser Bildschirmrekorder ist auch in der Lage, Video und Audio von der Webkamera und dem Mikrofon aufzunehmen.
Dank seiner intuitiven Oberfläche ermöglicht dieses Tool es Ihnen, Bildschirmaufnahme auf einem MSI-Laptop in einfachen Schritten zu machen, obwohl es über leistungsstarke und mehrere Funktionen verfügt. Mit diesem bewährten MSI-Bildschirmrekorder können Sie Ihre Bildschirm-Aktivitäten schnell und reibungslos aufzeichnen.
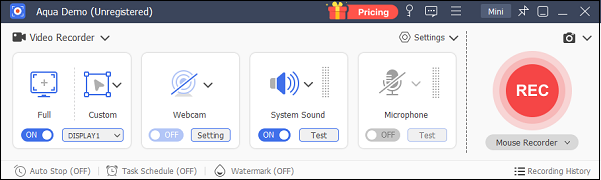
Funktionen:
- Jede Aktivität mit oder ohne Ton aufzeichnen
- Intuitive Hauptoberfläche und einfach zu bedienen
- Ton aus einer Webkamera oder einem Mikrofon aufzeichnen
- Bearbeitungsfunktion
- Anpassen des Aufzeichnungsbereichs
- Hohe Leistung ermöglicht qualitativ hochwertige Aufzeichnungen
Wie kann man Bildschirmaufnahmen auf einem MSI-Laptop machen? – Detaillierte Anleitung
Hier nehmen wir MiniTool Video Converter als Beispiel und zeigen Ihnen in diesem Teil, wie Sie eine Bildschirmaufnahme auf MSI machen können. Befolgen Sie einfach diese detaillierte Anleitung unten:
Schritt 1. Stellen Sie sicher, dass MiniTool Video Converter bereits heruntergeladen und auf Ihrem Computer installiert haben. Falls nicht, klicken Sie auf den nachstehenden Download-Button, um es zu erhalten.
MiniTool Video ConverterKlicken zum Download100%Sauber & Sicher
Schritt 2. Starten Sie diese Software, um die Hauptschnittstelle zu öffnen. Wählen Sie die Registerkarte Bildschirm aufnehmen und klicken Sie anschließend auf das Kamerasymbol.
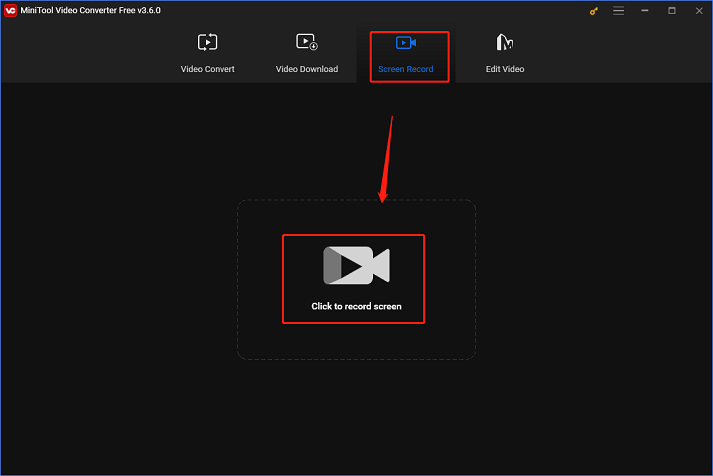
Schritt 3. Nun können Sie das Fenster MiniTool Screen Recorder sehen. Klicken Sie auf den Pfeil nach unten neben der Option Vollbild, um die Option Bereich auswählen zu wählen oder den gesamten Bildschirm aufzunehmen. Klicken Sie auf das Systemtonsymbol und das Mikrofonsymbol, um sie ein- oder auszuschalten. Dann klicken Sie oben auf das Zahnradsymbol, um das Fenster Einstellungen aufzurufen.
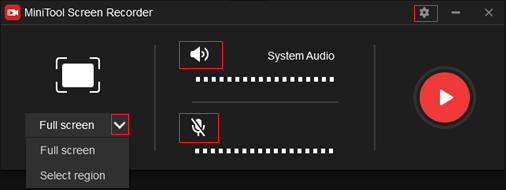
Schritt 4. Im Fenster Einstellungen können Sie einen Ausgabeordner auswählen und die Framerate, die Qualität, die Hotkeys, die Aufnahmedauer usw. anpassen. Wenn Sie fertig sind, klicken Sie auf OK.
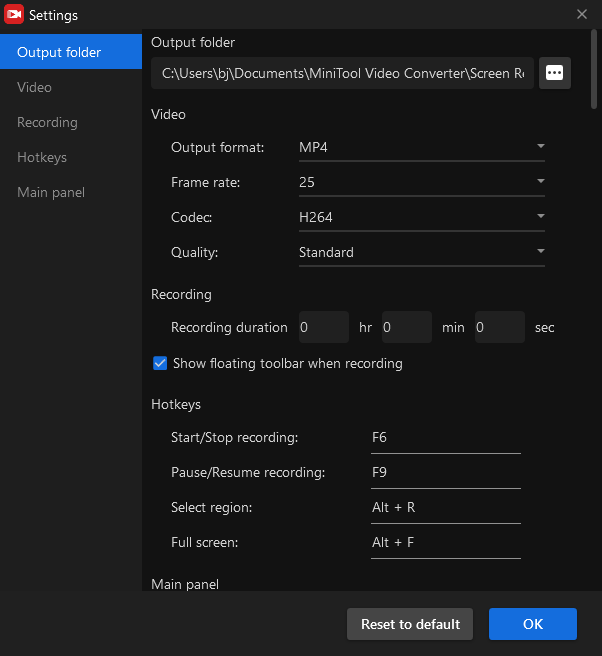
Schritt 5. Kehren Sie zum Fenster MiniTool Screen Recorder zurück und klicken Sie dann auf die rote Schaltfläche, um die Bildschirmaufnahme auf einem MSI-Laptop zu starten.
Schritt 6. Drücken Sie F6 auf Ihrer Tastatur, um die Aufnahme zu beenden. Danach wird die Aufnahme im Fenster MiniTool Screen Recorder aufgelistet, navigieren Sie zur Zielaufnahme und klicken Sie mit der rechten Maustaste darauf, um die Aufnahme in der Vorschau anzuzeigen, zu löschen, zu umbenennen oder im Ihren lokalen Ordner zu öffnen.
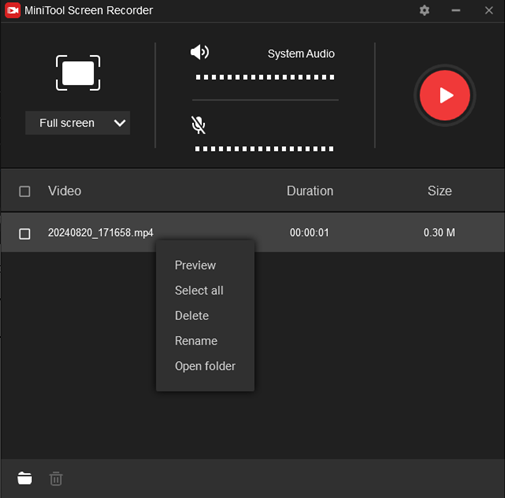
Zusammenfassung
Haben Sie jetzt eine Idee zur Bildschirmaufnahme auf einem MSI-Laptop? Dieser Beitrag empfiehlt Ihnen sieben tolle MSI-Bildschirmrekorder und zeigt Ihnen eine detaillierte Anleitung zur Bildschirmaufnahme mit MiniTool Video Converter. Die oben genannten MSI-Bildschirmrekorder eignen sich zur Aufzeichnung von Gameplay, Online-Meetings, Bildschirm-Tutorials usw. Wählen Sie nach Ihren Anforderungen einen davon aus und starten Sie die Bildschirmaufnahme auf einem MSI-Laptop!
Sie können uns unter [email protected] kontaktieren, wenn Sie bei der Verwendung von MiniTool Video Converter Probleme haben.
Bildschirmaufnahme auf einem MSI-Laptop machen FAQ
Wenn Sie Fragen zur Bildschirmaufnahme auf einem MSI-Laptop haben, finden Sie die Antworten im folgenden Inhalt.




![Was ist die Bubble-App? Wie kann man Bubble Live aufzeichnen? [iOS und Android]](https://images.minitool.com/videoconvert.minitool.com/images/uploads/2024/10/wie-kann-man-bubble-live-aufzeichnen-thumbnail.png)

Nutzerkommentare :