Müssen Sie WAV in M4A konvertieren? In diesem Artikel des besten Dateikonverters erfahren Sie die Top 3 Methoden zur Konvertierung von WAV in M4A. Unabhängig davon, ob Sie WAV in M4A mit einer Desktop-Software oder online konvertieren möchten, finden Sie in diesem Artikel das passende Tool.
Können Sie keine WAV-Dateien in iTunes abspielen? Keine Sorge, Sie können das Problem ganz einfach beheben, indem Sie WAV in M4A konvertieren. Im Folgenden finden Sie drei ausgezeichnete Konvertierungstools.
Die drei besten Methoden, WAV in M4A zu konvertieren
- Konvertieren Sie WAV in M4A mit MiniTool Video Converter.
- Konvertieren Sie WAV in M4A mit Cloud Converter.
- Konvertieren Sie WAV in M4A mit Online Audio Converter.
Lesen Sie auch: Die 10 besten WAV-Konverter (Kostenlos & Kostenpflichtig).
Methode 1. WAV in M4A mit MiniTool Video Converter konvertieren
Zunächst möchten wir Ihnen den WAV-zu-M4A-Konverter, MiniTool Video Converter, empfehlen. Dieser kostenlose Konverter kann Audio- und Videodateien in eine Vielzahl von Formaten konvertieren. Damit können Sie bis zu 5 WAV-Dateien gleichzeitig konvertieren und sogar Audio von YouTube-Videos extrahieren. Er ist jedoch nur für Windows verfügbar.
So konvertieren Sie WAV in M4A:
Schritt 1. Klicken Sie auf den Download-Button unten, um MiniTool Video Converter herunterzuladen und auf Ihrem Computer zu installieren.
MiniTool Video ConverterKlicken zum Download100%Sauber & Sicher
Schritt 2. Öffnen Sie diesen Konverter, klicken Sie auf Dateien hinzufügen und importieren Sie die zu konvertierenden WAV-Dateien.
Schritt 3. Als Nächstes erweitern Sie das Dropdown-Menü hinter Alle Dateien konvertieren in, gehen Sie zur Registerkarte Audio und finden Sie die Option M4A. Klicken Sie darauf und wählen Sie die gewünschte Ausgabequalität aus.
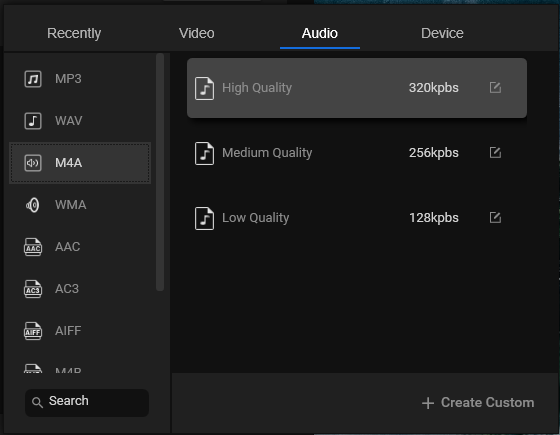
Schritt 4. Klicken Sie auf die Schaltfläche Konvertieren, um die Konvertierung zu starten.
Schritt 5. Danach können Sie die konvertierte Datei im Abschnitt Konvertiert finden.
Methode 2. WAV zu M4A mit Cloud Convert umwandeln
Die zweite Methode zur Konvertierung von WAV in M4A ist die Verwendung eines kostenlosen Online-Konverters – Cloud Convert. Er unterstützt über 200 Formate und ermöglicht das Importieren von Dateien von dem Computer, von URL und von Cloud-Diensten wie Google Drive, Dropbox und OneDrive.
Folgen Sie diesen Schritten, um WAV online in M4A zu konvertieren:
Schritt 1. Öffnen Sie die offizielle Website von Cloud Convert in Ihrem Browser.
Schritt 2. Klicken Sie auf Datei wähle und laden Sie die WAV-Datei hoch, die Sie konvertieren möchten.
Schritt 3. Klicken Sie dann auf den Pfeil, um das Ausgabeformatmenü zu erweitern, und wählen Sie M4A als Ausgabeformat aus.
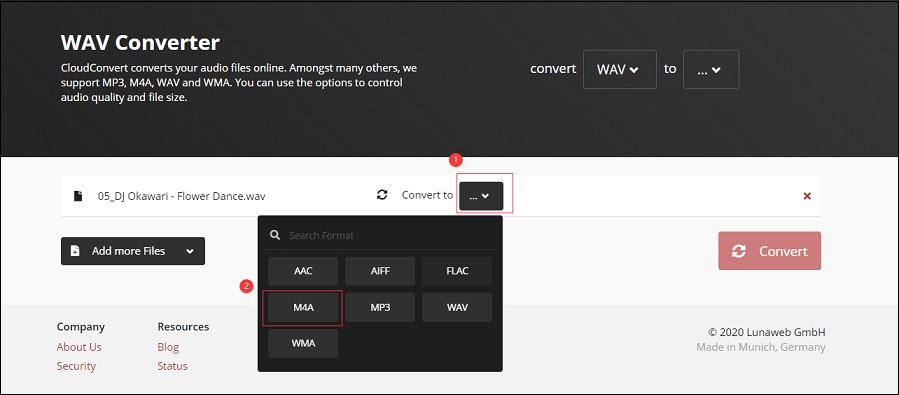
Schritt 4. Klicken Sie auf die Schaltfläche Konvertieren, um mit der Konvertierung der WAV-Datei zu beginnen. Nach der Konvertierung können Sie die konvertierte Datei herunterladen.
Methode 3. WAV in M4A mit Online Audio Converter konvertieren
Online Audio Converter ist ein weiterer empfohlener WAV-zu-M4A-Konverter, mit dem Sie sowohl WAV in M4A als auch M4A in WAV konvertieren können. Er zielt darauf ab, Audiodateien in andere Formate wie MP3, WAV, M4A, FLAC, OGG, MP2, AMR und iPhone-Klingeltöne konvertieren. Hier ist die Anleitung, wie Sie damit WAV zu M4A kostenlos umwandeln können:
Schritt 1. Besuchen Sie die offizielle Website von Online Audio Converter und klicken Sie dann auf Dateien laden, um Ihre WAV-Datei zu laden.
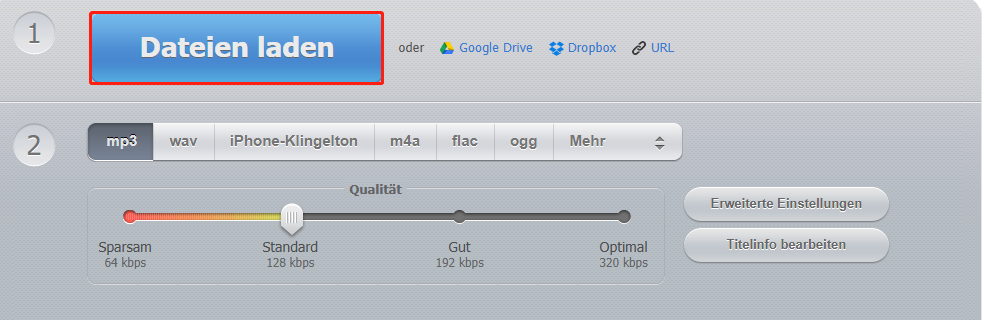
Schritt 2. Wählen Sie anschließend die Option m4a und passen Sie die Ausgabeeinstellungen an.
Schritt 3. Wenn Sie fertig sind, klicken Sie auf Konvertieren.
Schritt 4. Schließlich laden Sie die konvertierte M4A-Datei herunter.
Fazit
Das war’s mit der Konvertierung von WAV in M4A. Mit den oben genannten drei WAV-zu-M4A-Konvertern können Sie die Konvertierung problemlos durchführen. Vielen Dank für Ihre Zeit!


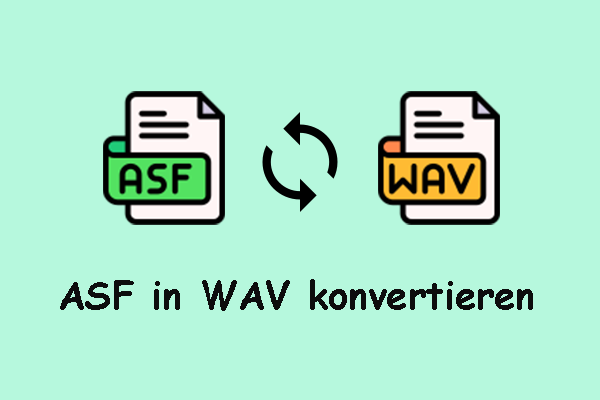
Nutzerkommentare :