Menschen verwenden PowerPoint, um verschiedene Präsentationen für Arbeit oder Studium zu erstellen. Manchmal möchten sie Video- und Audiodateien in die Präsentationen einfügen, um diese ansprechender zu gestalten oder ihre Argumente überzeugender zu machen.
Einige Nutzer stellen jedoch fest, dass die eingebetteten Video- oder Audiodateien nicht abgespielt werden können und der PowerPoint-Fehler „Codec nicht verfügbar“ erscheint. Dieser Fehler bedeutet, dass in PowerPoint kein passender Codec vorhanden ist, um die eingebetteten Mediendateien zu dekodieren. Aus diesem Grund tritt das Wiedergabeproblem auf. Sie können auch eine solche Fehlermeldung beim Einfügen einer Video-/Audiodatei erhalten.
Wie können Sie den Fehler „Codec nicht verfügbar“ in Microsoft PowerPoint beheben? Lesen Sie weiter und entdecken Sie 4 effektive Lösungen.
Methode 1. Medienkompatibilität optimieren
„Codec nicht verfügbar“ ist eines der häufigen Wiedergabeprobleme von Video-/Audiodateien in PowerPoint. Wenn Sie wegen eines Codec-Problems in PowerPoint keine Videos oder Audio abspielen können, sollten Sie zunächst die Medienkompatibilität optimieren.
Klicken Sie dazu in PowerPoint auf Datei > Informationen, wählen Sie Medienkompatibilität optimieren und der Optimierungsvorgang beginnt sofort.
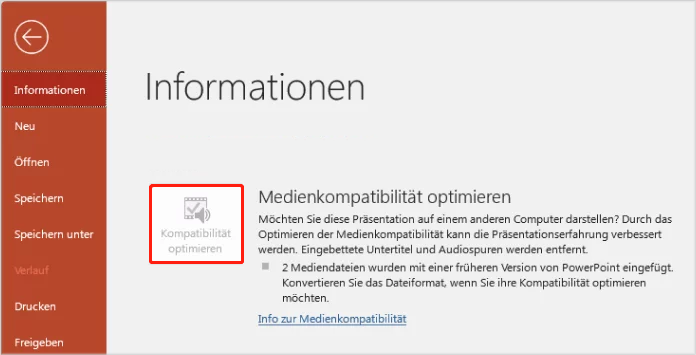
Sobald der Vorgang abgeschlossen ist, klicken Sie auf Schließen und überprüfen Sie, ob das Problem gelöst ist.
Methode 2. Video/Audio in ein von PowerPoint unterstütztes Format konvertieren
Der PowerPoint-Fehler „Codec nicht verfügbar“ kann möglicherweise aufgrund nicht unterstützter Video- oder Audioformaten auftreten. Zu den von PowerPoint in Windows unterstützten Video- und Audioformaten gehören MP4, ASF, AVI, MOV, M4V, MPG, MPEG, WMV, AIFF, MP3, M4A, WAV, WMA usw.
Laut Microsoft ist das empfohlene Format für PowerPoint MP4 mit H.264-Videokodierung und AAC-Audiokodierung sowie M4A mit AAC-Audiokodierung. Falls Ihr Video- oder Audioformat nicht von PowerPoint unterstützt wird, verwenden Sie einfach einen Dateikonverter wie MiniTool Video Converter.
MiniTool Video Converter ist ein kostenloser Video- und Audiokonverter für Windows, der eine Vielzahl von Mediendateiformaten unterstützt. Zudem ist das Programm benutzerfreundlich und fügt keine Wasserzeichen zu Ihren Videos hinzu.
MiniTool Video ConverterKlicken zum Download100%Sauber & Sicher
Schritt 1. Klicken Sie auf die grüne Schaltfläche, um MiniTool Video Converter herunterzuladen und zu installieren. Danach starten Sie es und klicken Sie auf den Bereich Dateien hinzufügen oder hierher ziehen, um die Konvertierung zu starten, um Ihre Video- oder Audiodatei zu laden.
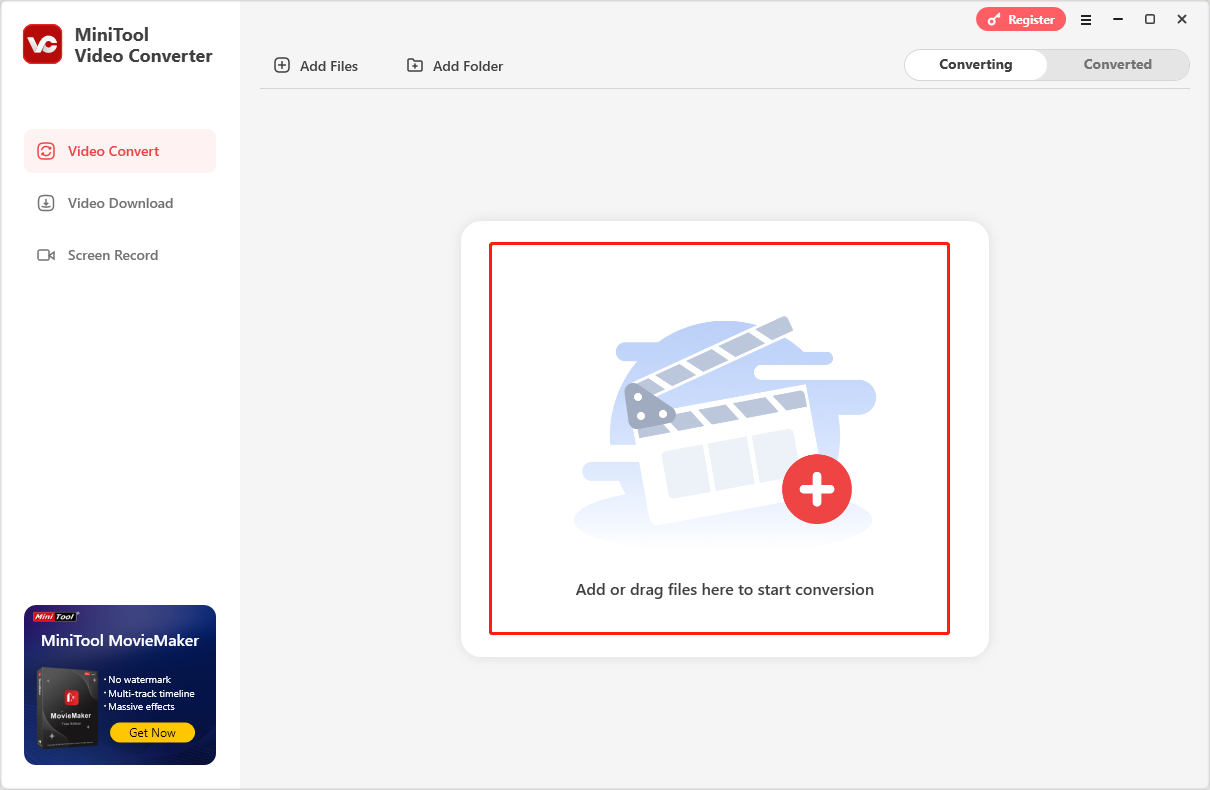
Schritt 2. Klicken Sie auf die Schaltfläche, um das Ausgabeformatfenster aufzurufen. Gehen Sie im Popup-Fenster zu Video, wählen Sie MP4 aus und klicken Sie auf + Benutzerdefiniert erstellen, um ein benutzerdefiniertes Format zu erstellen. Benennen Sie dieses Format, wählen Sie eine Auflösung aus und stellen Sie sicher, dass die Encoder H264 und AAC ausgewählt sind. Passen Sie je nach Bedarf andere Parameter an und klicken Sie auf Erstellen.
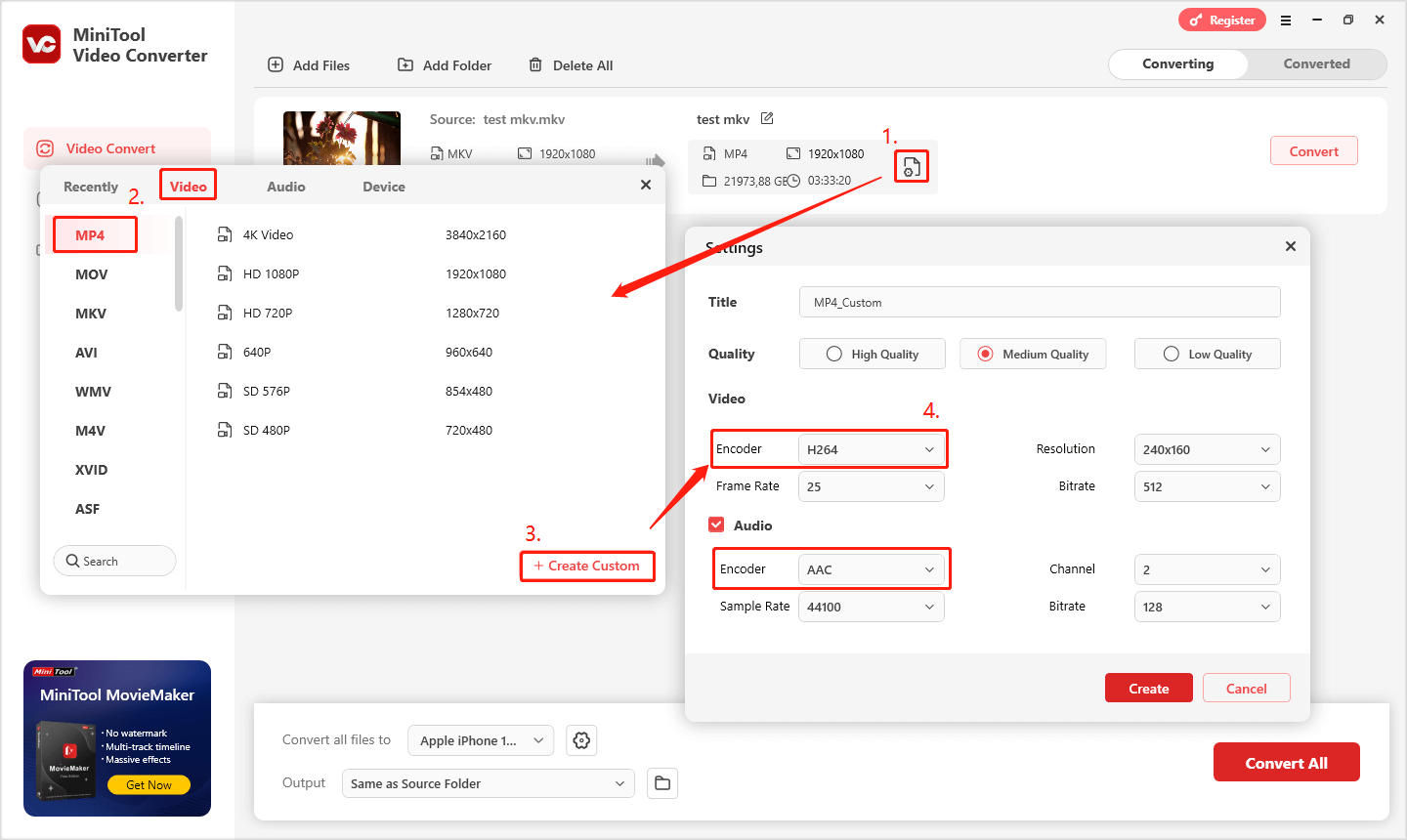
Schritt 3. Klicken Sie auf Konvertieren, um die Konvertierungsaufgabe zu starten.
Methode 3. Einen Codec installieren
Eine weitere Methode zur Behebung des Fehlers „Codec nicht verfügbar“ in Microsoft PowerPoint besteht darin, den für das Abspielen oder Einfügen Ihrer Mediendateien erforderlichen Codec zu installieren. Zuerst sollten Sie herausfinden, welchen Codec Sie benötigen, und dann das entsprechende Codec-Paket. Um den erforderlichen Codec zu finden, können Sie Ihre Datei mit CodecInstaller analysieren.
Methode 4. Temporäre Dateien löschen
Der PowerPoint-Fehler „Codec nicht verfügbar“ kann durch angesammelte temporäre Dateien auf Ihrem PC verursacht werden. Versuchen Sie, das Problem durch das Löschen dieser Dateien zu beheben.
Schließen Sie PowerPoint und alle anderen ausgeführte Apps, drücken Sie die Tasten Win + R, um das Ausführen-Dialogfeld zu öffnen, geben Sie dann %temp% in das Dialogfeld ein und drücken Sie die Eingabetaste, um den Temp-Ordner zu öffnen. Löschen Sie alle Dateien in diesem Ordner.
Schluss
Mit den oben genannten Methoden sollten Sie den Fehler „Codec nicht verfügbar“ in Microsoft PowerPoint beheben können, sodass Sie Video- und Audiodateien problemlos in Ihre Präsentationen einfügen und abspielen können.





Nutzerkommentare :