People use PowerPoint to create various presentations for work or school. In some cases, people would like to insert video and audio files in their presentations to grab the audience’s attention or make their points more convincing.
However, some users find their embedded video or audio files failed to play and got the codec unavailable Microsoft PowerPoint error. This means PowerPoint doesn’t have the proper codec installed to decode your video or audio, so the playback issue occurs. Also, you might receive an error message as shown below when inserting a video/audio file.
How to fix the codec unavailable in PowerPoint? Here’re 4 ways for you.
Way 1: Optimize Media Compatibility
Codec unavailable is one of the common video/audio playback issues in PowerPoint. When you have trouble playing video or audio because of a codec problem in PowerPoint, the first solution is to optimize media compatibility.
To do this, click on File > Info, select Optimize Compatibility, and immediately, the optimization process starts.
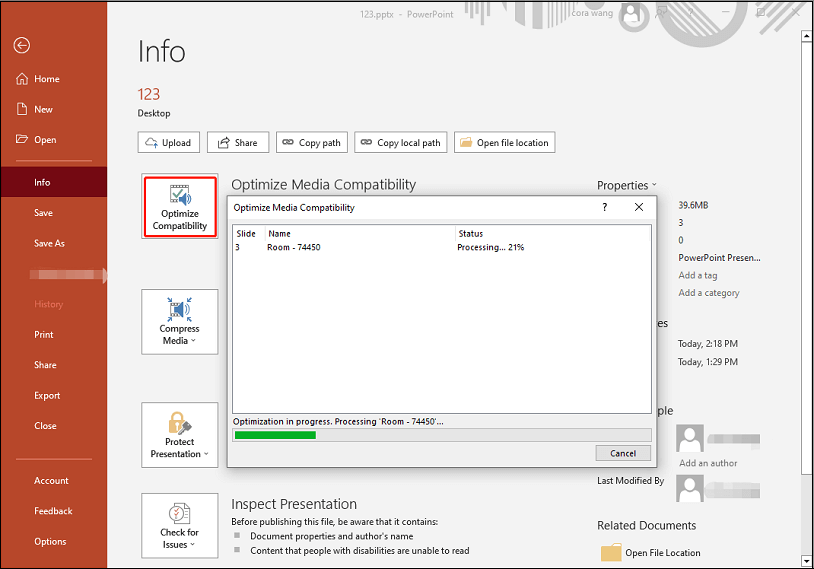
Once done, click Close and return to your PowerPoint and check if the problem is solved.
Way 2: Convert Video/Audio to a PowerPoint-Supported Format
PowerPoint codec unavailable error might be due to the unsupported video or audio formats. Video and audio file formats supported in PowerPoint on Windows include MP4, ASF, AVI, MOV, M4V, MPG, MGEG, WMV, AIFF, MP3, M4A, WAV, WMA, etc.
According to Microsoft, the recommended format in PowerPoint is MP4 (encoded with H.264 video and AAC audio) and M4A encoded with AAC audio. If your video or audio format doesn’t work with PowerPoint, use a video converter like MiniTool Video Converter to convert it.
MiniTool Video Converter is a free video and audio converter for Windows users, supporting a wide range of media file formats. This app is simple to use and won’t add a watermark to your video.
MiniTool Video ConverterClick to Download100%Clean & Safe
Step 1. Launch MiniTool Video Converter after installation. Click on the Add or Drag file here to start conversion area to add your video or audio file. Click the button circled in the below screenshot.
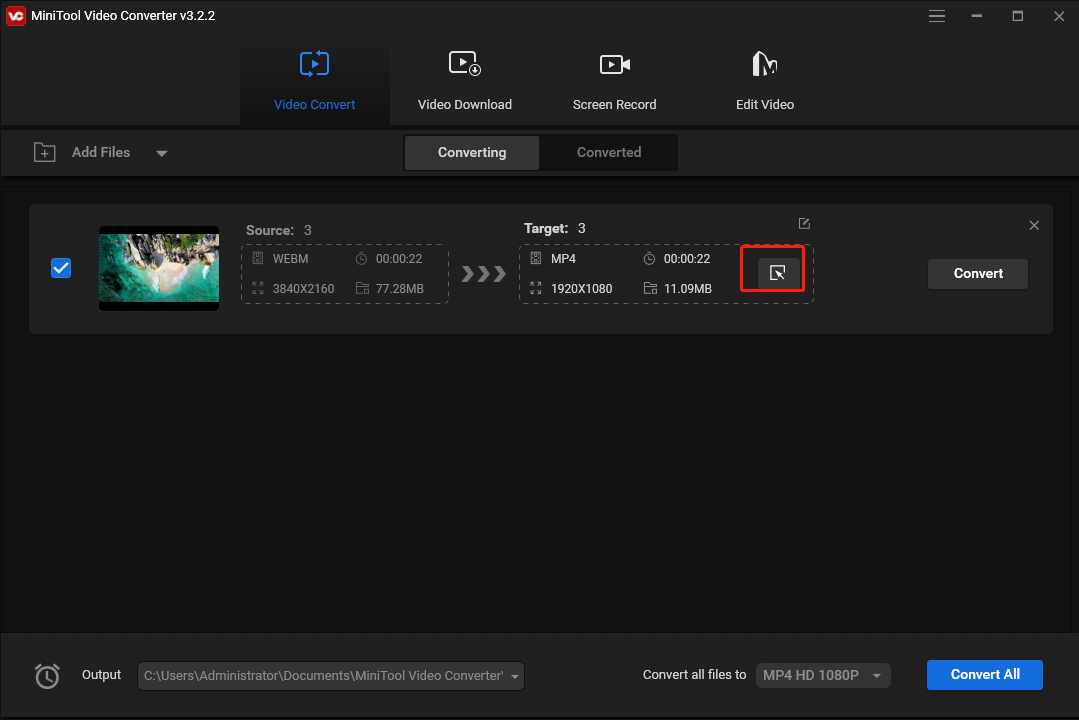
Step 2. Go to Video, click on MP4, and click + Create Custom to create a custom format. Rename this format, choose a resolution, and make sure the H264 and AAC encoders are selected. Make other settings and click Create.
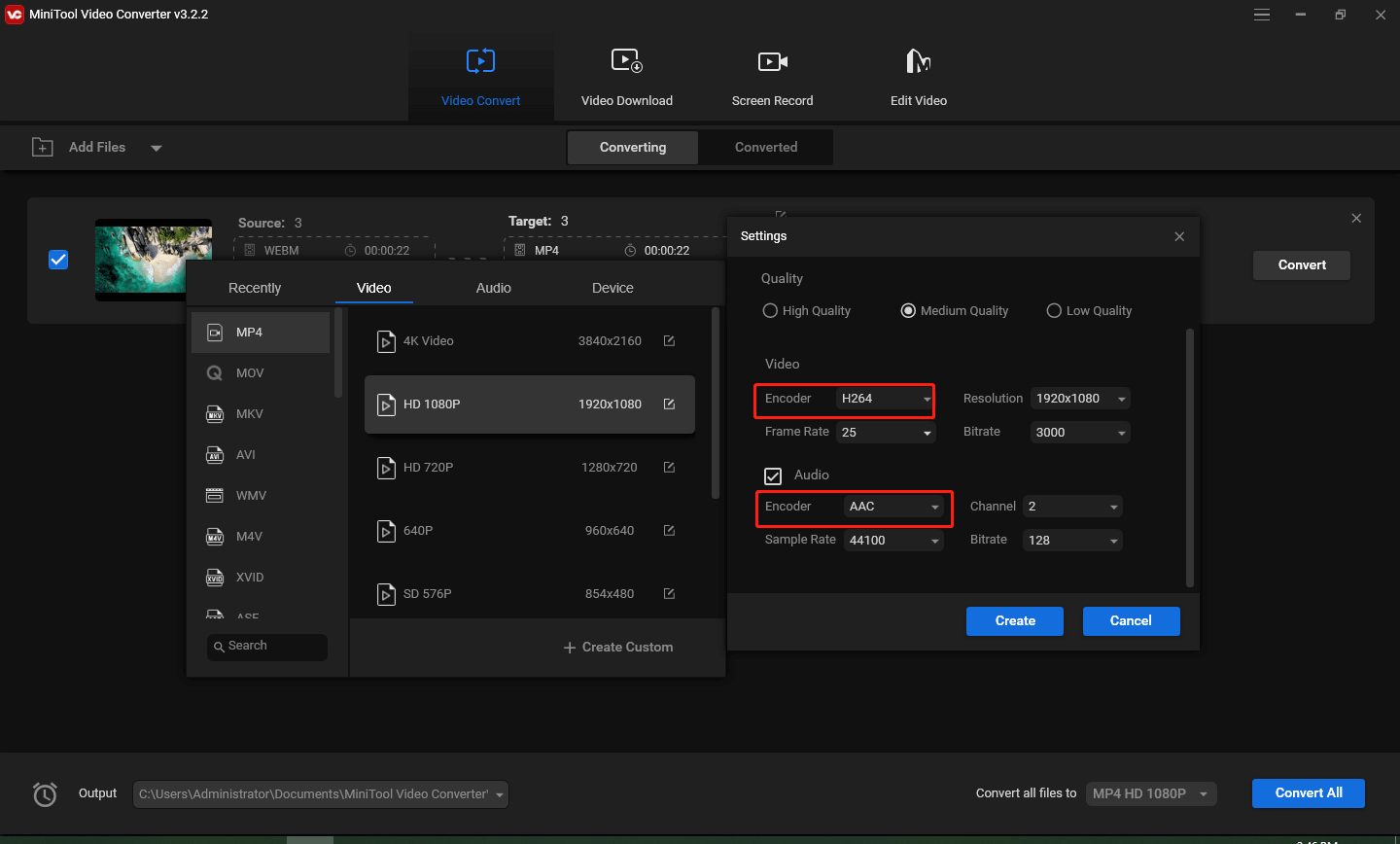
If you want to convert an audio file, go to the Audio tab, select M4A, and click the preset with desired quality.
Step 3. Click your custom format to choose it. Then, click the Output menu at the bottom left corner to change the output folder, and then click Convert to start the conversion task.
Way 3: Install a Codec
Another way to fix codec unavailable PowerPoint error is to install the required codec to play or insert your media. Firstly, you should know which codec you need and then install the codec package. To find the needed codec, you can use CodecInstaller to analyze your file.
Way 4: Delete Temporary Files
The codec unavailable error in Microsoft PowerPoint might be caused by the accumulated temporary files on your PC. Try clearing these files to fix the problem.
Close PowerPoint and other running apps, press Win + R keys to open the Run dialog, type “%temp%”, and click OK to open the Temp file folder opens. Delete all files in this folder.
Conclusion
That’s all about the 4 methods to fix codec unavailable error in Microsoft PowerPoint, so you can insert and play video/audio in your Presentation.


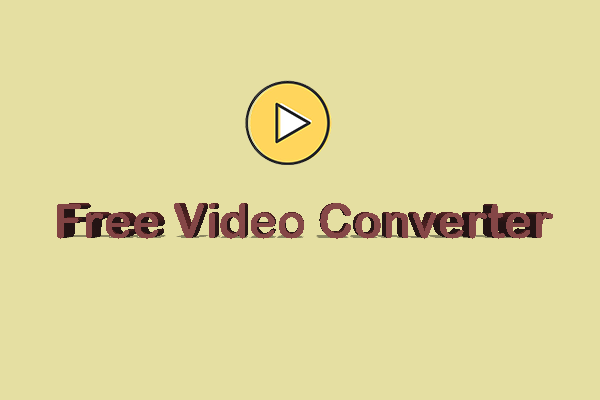
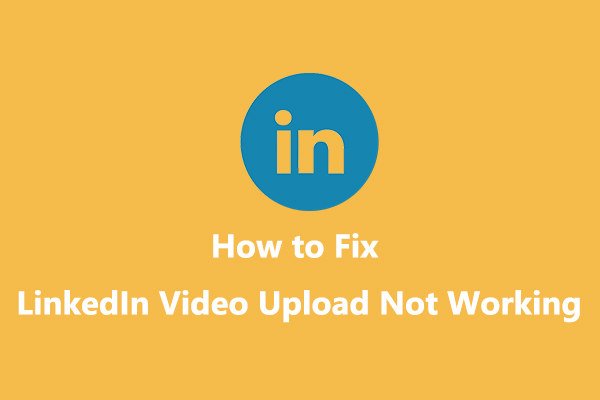
User Comments :