パワーポイントを使用して、仕事や勉強用に様々なプレゼンテーションを作成する人がいます。聴衆の注意を引くために、あるいは自分の主張をより説得力のあるものにするために、プレゼンテーションに動画や音声ファイルを挿入したいと考える場合もあります。
しかし、Microsoft PowerPointで「コーデックを使用できません」というエラーが出て、埋め込んだ動画や音声ファイルが再生されない場合があります。これは、パワーポイントに動画や音声をデコードするための適切なコーデックがインストールされていないことを意味します。その結果、再生できない問題が発生します。また、動画・音声ファイルを挿入する際に、このようなエラーメッセージが表示される場合もあります。
パワーポイントでコーデックが利用できない問題を修正するには、どうしたらいいですか?ここでは、4つの方法があります。
方法1:メディアの互換性を最適化する
コーデックが使用できないことは、パワーポイントで動画や音声を再生する際によくある問題の1つです。コーデックでコーデックの問題のために動画や音声の再生が困難な場合、最初の解決策はメディアの互換性を最適化することです。
これを行うには、「ファイル」>「情報」をクリックし、「問題のチェック」>「互換性チェック」を選択すると、すぐに最適化プロセスが開始されます。
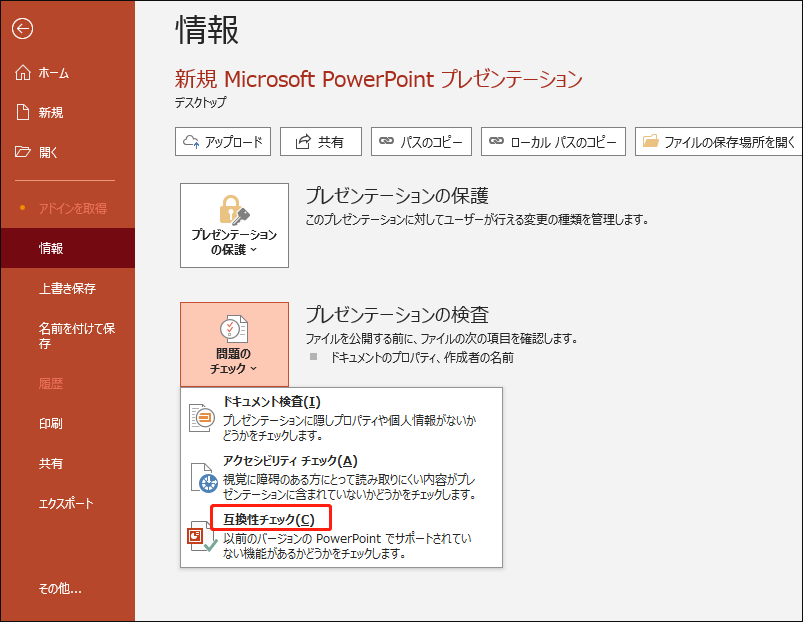
完了したら、「閉じる」をクリックしてパワーポイントに戻り、コーデックが利用できない問題が解決したかどうかを確認します。
方法2:動画/音声をパワーポイントでサポートされている形式に変換する
パワーポイントの「コーデックを使用できません」は、動画や音声形式がサポートされていないことが原因である可能性があります。Windows PowerPointでサポートされている動画と音声ファイル形式には、MP4、ASF、AVI、MOV、M4V、MPG、MGEG、WMV、AIFF、MP3、M4A、WAV、WMAなどがあります。
Microsoftによると、パワーポイントの推奨形式はMP4(H.264ビデオとAACオーディオでエンコードされた)とAACオーディオでエンコードされたM4Aです。お使いの動画や音声形式がPowerPointで再生できない場合は、MiniTool Video Converterなどの動画変換ソフトを使用して変換してください。
MiniTool Video ConverterはWindowsユーザー向けの無料動画・音声変換ソフトで、様々なメディアファイル形式をサポートします。このアプリは使いやすく、動画に透かしを追加することもありません。
MiniTool Video Converterクリックしてダウンロード100%クリーン&セーフ
ステップ1.インストール後、MiniTool Video Converterを起動します。「ここにファイルを追加またはドラッグして、変換を開始します」エリアをクリックし、動画または音声ファイルを追加します。次に、下のスクリーンショットの丸で囲んだボタンをクリックします。
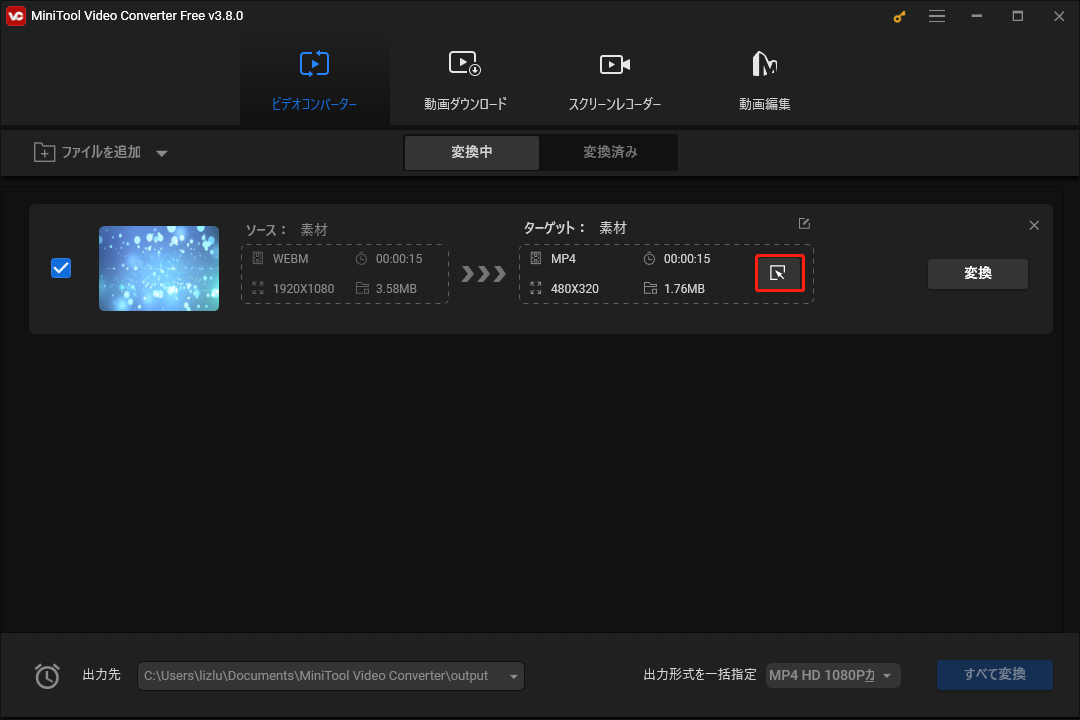
ステップ2.「動画」を開き、「MP4」をクリックし、「+カスタム設定の作成」をクリックしてカスタム形式を作成します。次に、この形式の名前を変更し、解像度を選択し、「H264」と「AAC」エンコーダーが選択されていることを確認します。その他の設定を行い、「作成」をクリックします。
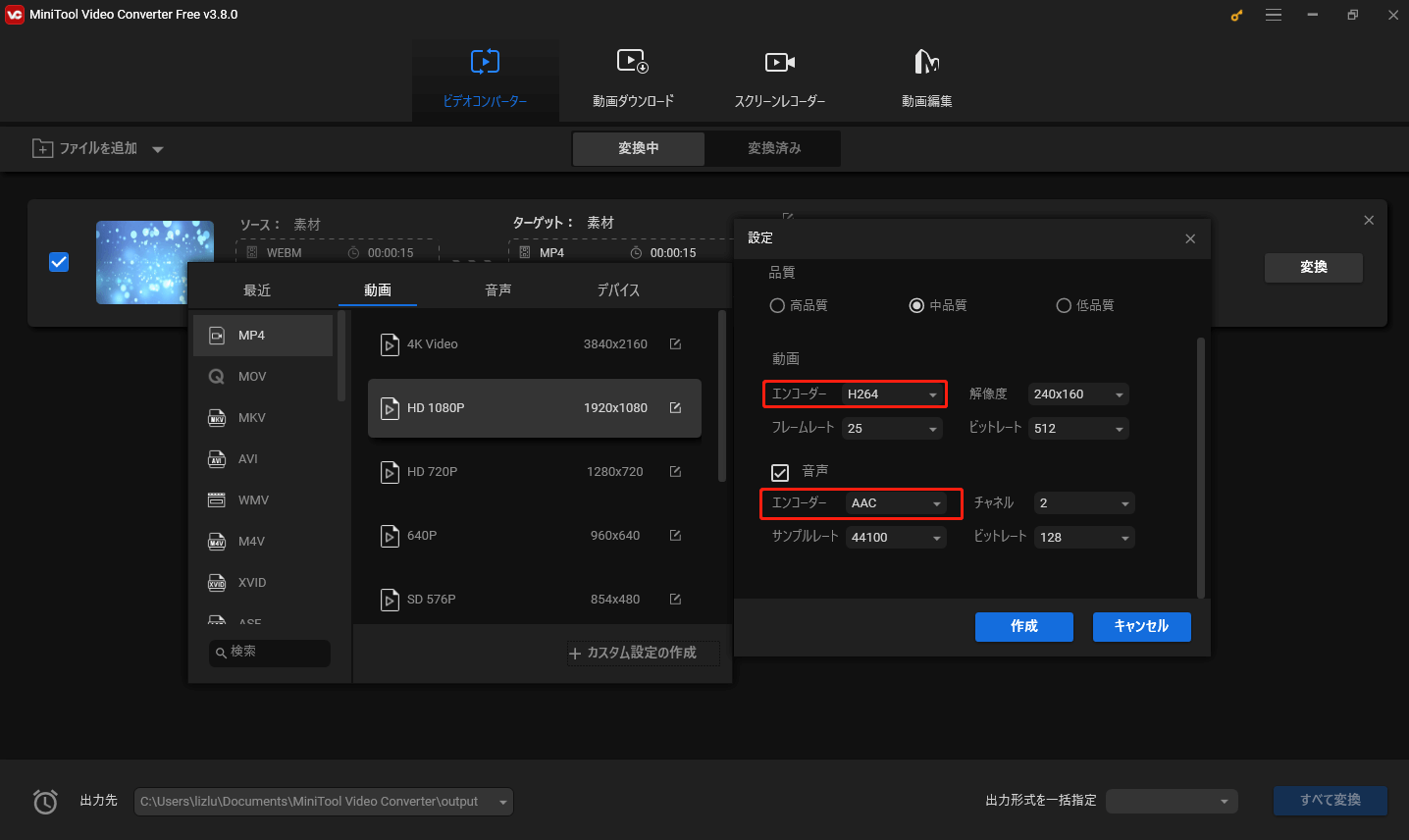
ステップ3.その後、カスタム形式をクリックして選択します。そして、左下にある「出力先」メニューをクリックして出力フォルダを変更し、「変換」をクリックして変換タスクを開始します。
方法3:コーデックをインストールする
パワーポイント「コーデックを使用できません」エラーを解決するもう一つの方法は、メディアを再生または挿入するために必要なコーデックをインストールすることです。まず、どのコーデックが必要かを知り、コーデックパッケージをインストールします。必須のコーデックを見つけるには、CodecInstallerを使用してファイルを分析することができます。
方法4:一時ファイルを削除する
Microsoft PowerPointでコーデックが使用できないエラーが発生するのは、コンピューターに蓄積された一時ファイルが原因である可能性があります。問題を解決するには、一時ファイルをクリアしてください。
パワーポイントやその他の実行中のアプリを閉じ、「Win + R」キーを同時に押して「ファイル名を指定して実行」ダイアログを開き、「%temp%」と入力して「OK」をクリックすると、一時ファイルのフォルダが開きます。次に、このフォルダ内のすべてのファイルを削除します。
結語
以上が、Microsoft PowerPointのコーデック使用不可エラーを修正する4つの方法でした。この問題を解決すれば、プレゼンテーションに動画や音声をスムーズに挿入して再生できるようになります。





ユーザーコメント :