Es ist eine nützliche Fähigkeit, Bildschirmaufnahmen vom Vizio Smart TV zu machen. Dadurch verpassen Sie keinen einzigen Moment Ihrer Lieblingssendungen und können diese in der Freizeit anschauen. In diesem Artikel des kostenlosen Videokonverters erklären wir Ihnen, wie Sie Inhalte auf dem Vizio Smart TV mit der Computeraufnahmesoftware, DVR und dem Streaming-Dienst aufnehmen können. Lesen Sie einfach weiter!
Viele Menschen neigen dazu, Sendungen nach ihrem eigenen Zeitplan anzuschauen, anstatt ihren Zeitplan für Live-Übertragungen anzupassen. Aus diesem Grund entscheiden sich viele Menschen dafür, Fernsehsendungen aufzuzeichnen. Es ist jedoch keine einfache Aufgabe, eine Bildschirmaufnahme vom Vizio Smart TV zu machen, da das TV-Gerät keine integrierte Aufnahmefunktion bietet.
Hier stellt sich also die Frage: Wie kann man auf seinem Vizio Smart TV eine Bildschirmaufnahme machen? Zwar gibt es einige Beschränkungen für Bildschirmaufnahme, aber in diesem Artikel finden Sie noch bewährte Methoden. Lesen Sie weiter, um zu erfahren, wie man die Inhalte auf dem Vizio Smart TV aufzeichnen kann.
Bildschirmaufnehme vom Vizio Smart TV machen: Computerbildschirmaufnahme
Wenn Sie einen Computer besitzen, können Sie ihn an das Vizio TV anschließen, und einen Computer-Bildschirmrekorder nutzen, um Ihre Lieblingsshows auf dem Vizio Smart TV aufzunehmen. Wie kann man Fernsehsendungen auf dem Vizio Smart TV mit einem Computer aufnehmen? Im Folgenden finden Sie eine Schritt-für-Schritt-Anleitung.
Schritt 1. Wählen Sie eine Aufnahmesoftware aus.
Zunächst müssen Sie einen praktischen und zuverlässigen Computer-Bildschirmrekorder auswählen. Viele Rekorder können diese Aufgabe erledigen. Um Ihnen Zeit zu sparen, haben wir die besten 5 Vizio Smart TV-Rekorder zusammengestellt.
Tool 1. MiniTool Video Converter
MiniTool Video Converter ist die erste Wahl für die Aufnahme vom Vizio Smart TV. Dieser Rekorder ist einfach zu bedienen und bietet viele Aufnahmefunktionen, wodurch er sowohl für Einsteiger als auch für Profis geeignet ist.
Aufnahmefunktionen von MiniTool Video Converter
MiniTool Video Converter ist ein kostenloser Bildschirmrekorder für Windows-Nutzer. Dank seiner zahlreichen Funktionen können Sie damit alle Aktivitäten auf Ihrem Computerbildschirm ohne Zeitbeschränkungen oder Wasserzeichen aufzeichnen. Er ist benutzerfreundlich. Selbst wenn Sie ein Neuling in der Bildschirmaufnahme sind, ist die Bildschirmaufnahme auf dem Vizio Smart TV damit für Sie ein Kinderspiel. Dieser Vizio Smart TV-Rekorder bietet auch einige fortgeschrittene Funktionen, um Ihre speziellen Bedürfnisse zu erfüllen, z. B. Anpassung der Bildrate von Aufzeichnungen.
Darüber hinaus ermöglicht MiniTool Video Converter es Ihnen, den gesamten Bildschirm oder einen bestimmten Bereich aufzunehmen. Sie können sogar bestimmen, ob der Bildschirm mit dem Systemton, dem Mikrofon oder beiden aufgenommen wird, sodass Sie Kommentare oder Erzählungen zu Ihren Aufzeichnungen hinzufügen können. Als hochwertiger Bildschirmrekorder kann MiniTool Video Converter Ihren 4K-Bildschirm mit drei Qualitätsoptionen aufnehmen: Hoch, Original und Standard.
Weitere Funktionen von MiniTool Video Converter:
- Konvertiert Video in Videos, Audio in Audio und extrahiert Audio aus Video.
- Konvertiert alle beliebten Audio- und Videoformate, darunter MP4, AVI, MOV, MKV, MP3, WMV, WAV, AAC usw.
- Konvertiert Dateien für iPhone, iPad, Huawei, Samsung und Android.
- Konvertiert bis zu 5 Dateien gleichzeitig.
- Passt den Videoencoder, die Auflösung, die Framerate und die Bitrate sowie den Audioencoder, den Kanal, die Abtastrate und die Bitrate an.
- Reduziert die Dateigröße.
- Lädt Videos, Musik und Untertitel von YouTube herunter.
MiniTool Video ConverterKlicken zum Download100%Sauber & Sicher
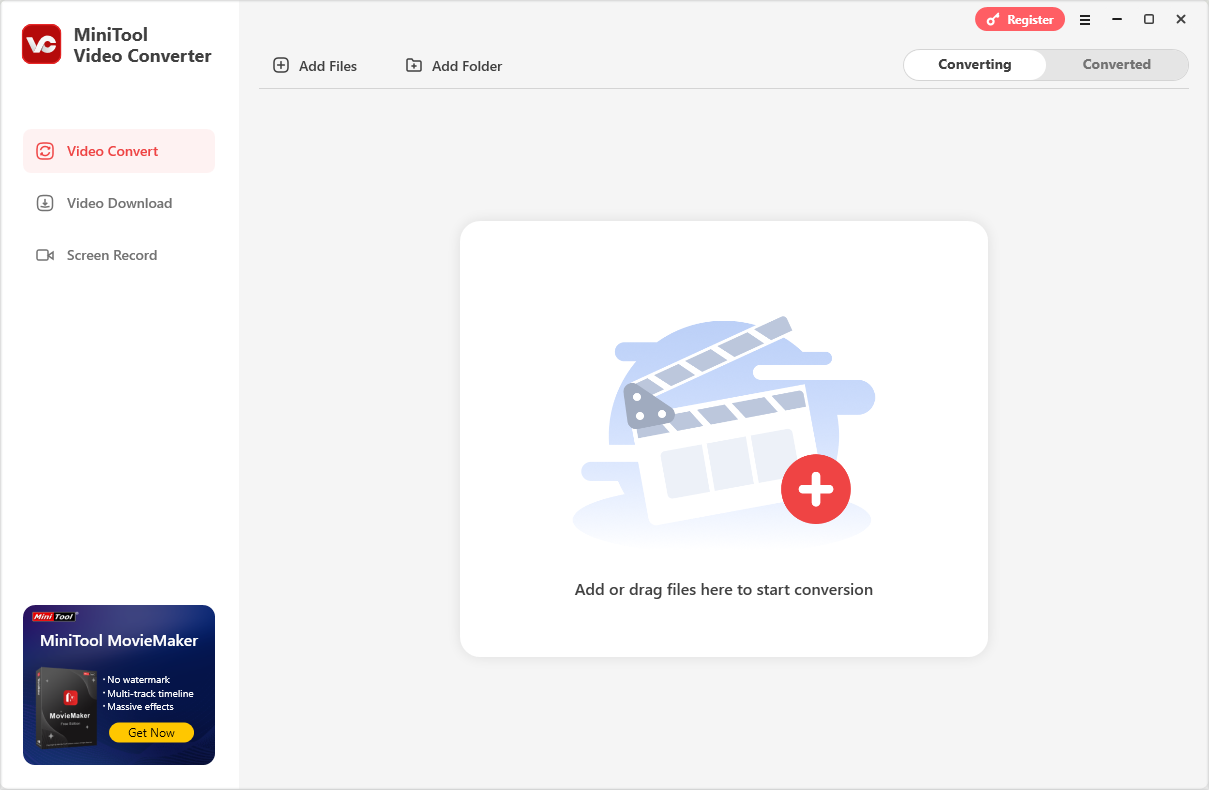
Tool 2. Wondershare DemoCreator
Wondershare DemoCreator kann Ihnen auch helfen, Inhalte auf dem Vizio Smart TV aufzunehmen. Er ist nicht nur einfach zu bedienen, sondern auch in der Lage, alle Aktivitäten auf Ihrem Bildschirm aufzunehmen. Unabhängig davon, ob Sie Online-Meetings, Gameplay, Videoanrufe oder anderes aufnehmen möchten, kann Wondershare DemoCreator Ihnen helfen.
Die Hauptfunktionen von Wondershare DemoCreator:
- Nimmt im Vollbildmodus auf, sowie ein spezifisches Fenster oder einen benutzerdefinierten Bereich.
- Nimmt den Computerbildschirm mit Systemtönen, einem Mikrofoneingang oder beiden auf.
- Nimmt den Bildschirm mit einer Webcam auf.
- Exportiert Aufzeichnungen in verschiedenen Formaten wie MP4, MOV und MKV in hoher Qualität.
- Kann mehrere Monitore gleichzeitig aufzeichnen.
- Fügt visuelle Effekte zu Ihren Aufnahmen hinzu, damit sie attraktiver werden.
Tool 3. OBS Studio
Wenn Sie ein Streamer sind, sind Sie vielleicht mit OBS Studio vertraut. Es handelt sich um eine leistungsstarke und kostenlose Open-Source-Software, die für Videoaufnahme und -Streaming entwickelt wurde. Dieses Programm ist mit Windows, Mac und Linux kompatibel. Damit können Sie Sendungen auf dem Vizio Smart TV effizient aufnehmen.
Wichtige Funktionen von OBS Studio:
- Unterstützt die Aufnahme des gesamten Bildschirms, eines bestimmten Fensters oder eines benutzerdefinierten Bereichs.
- Ermöglicht die Anpassung der Aufnahmeeinstellungen, einschließlich Speicherort, Qualität, Format und Audiospur.
- Fügt Filter zu den aufgenommenen Videos hinzu und zeigt die Vorschau an.
- Unterstützt das Live-Streaming auf mehreren Plattformen wie Twitch, YouTube und Facebook Live.
- Enthält eine Mischfunktion zur Steuerung der Audiopegel.
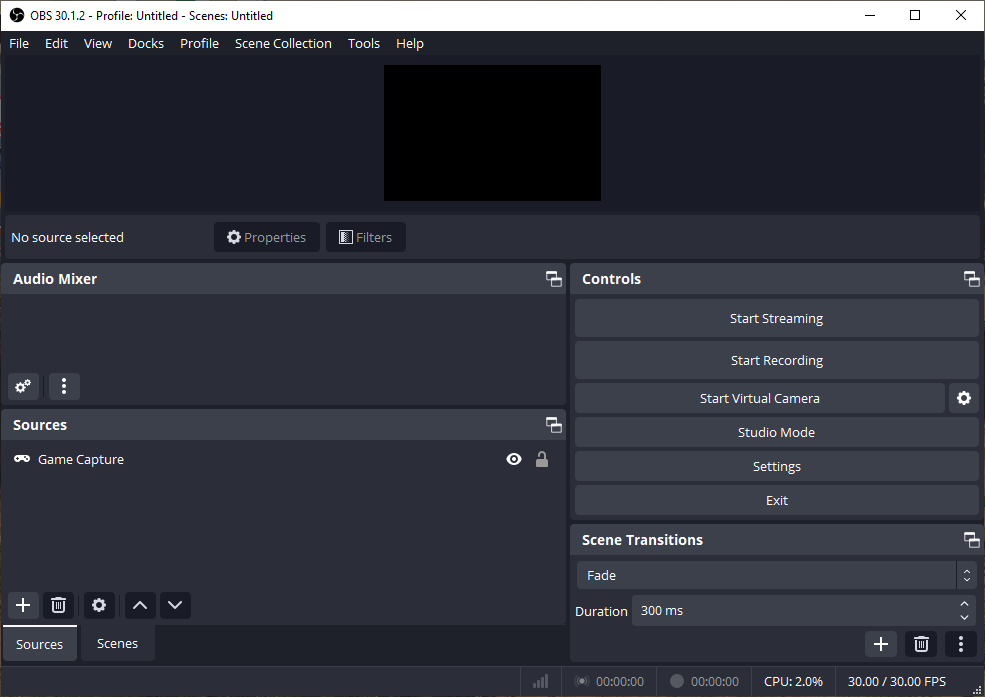
Tool 4. Aiseesoft Screen Recorder
Aiseesoft Screen Recorder ist auch ein dringend empfohlenes Tool für die Aufnahme von Sendungen auf dem Vizio Smart TV. Die Software hat eine saubere und intuitive Oberfläche, sodass sie sowohl für Anfänger als auch für erfahrene Nutzer zugänglich ist. Dieser hochwertige Bildschirmrekorder kann alle Aktivitäten, die auf dem Computerbildschirm stattfinden, festhalten, zum Beispiel Streaming-Videos, Gameplay, Webinare, Online-Vorlesungen, Videoanrufe, Präsentationen usw.
Die Hauptfunktionen von Aiseesoft Screen Recorder:
- Nimmt den Bildschirm mit dem Systemton und Mikrofoneingang auf.
- Bietet Ihnen die Flexibilität, den gesamten Bildschirm aufzuzeichnen oder einen aufzunehmenden Bereich je nach Bedarf auszuwählen.
- Ermöglicht es Ihnen, Aufzeichnungen zu bestimmten Zeitpunkten zu starten und zu beenden, was für die Aufnahme von Live-Streaming oder Webinaren sehr nützlich ist.
- Kann Screenshots auf dem Bildschirm machen.
- Bietet eine Echtzeit-Kommentarfunktion für Aufzeichnungen. Sie können Sticker, Pfeile, Text. Linien, Rechtecke, Ellipsen und andere Effekte zu Ihren Aufzeichnungen hinzufügen, um sie zu verbessern.
- Unterstützt verschiedene Ausgabeformate, sodass Sie Ihre Aufzeichnungen im gewünschten Format speichern können.
Tool 5. QuickTime Player
Wenn Sie ein Mac-Nutzer sind, können Sie die vorinstallierte Software, QuickTime Player, verwenden, um Sendungen auf dem Vizio Smart TV aufzunehmen. Damit müssen Sie keine zusätzliche Bildschirmaufnahme-Software herunterladen und installieren. Beachten Sie jedoch, dass QuickTime Player die Aufnahme von Systemtönen nicht unterstützt. Daher ist eine zusätzliche Software wie SoundFlower erforderlich, um den Systemton aufzunehmen.
Wichtige Funktionen von QuickTime Player:
- Unterstützt die Aufnahme des gesamten Bildschirms oder eines bestimmten Bereichs.
- Nimmt die Webcam und das Mikrofon auf, sodass Sie der Aufnahme Ihr Gesicht und Ihre Stimme hinzufügen können.
- Kann Dateien in verschiedenen Audio- und Videoformaten wiedergeben.
- Bietet einige grundlegende Bearbeitungsfunktionen, mit denen Sie die Aufnahmequalität verbessern können.
Schritt 2. Richten Sie die Aufnahmesoftware ein.
Nun können Sie ein Tool auswählen, das Ihnen gefällt. Hier nehmen wir MiniTool Video Converter als Beispiel, um Ihnen zu zeigen, wie Sie die Software auf Ihrem Gerät einrichten können, um die Bildschirmaufnahme vom Vizio Smart TV zu machen.
1. Klicken Sie auf die untenstehende Schaltfläche, um MiniTool Video Converter herunterzuladen und auf Ihrem PC zu installieren.
MiniTool Video ConverterKlicken zum Download100%Sauber & Sicher
2. Öffnen Sie das Programm, klicken Sie links auf Bildschirm aufnehmen und dann auf den mittleren Bereich, um den MiniTool Screen Recorder aufzurufen.
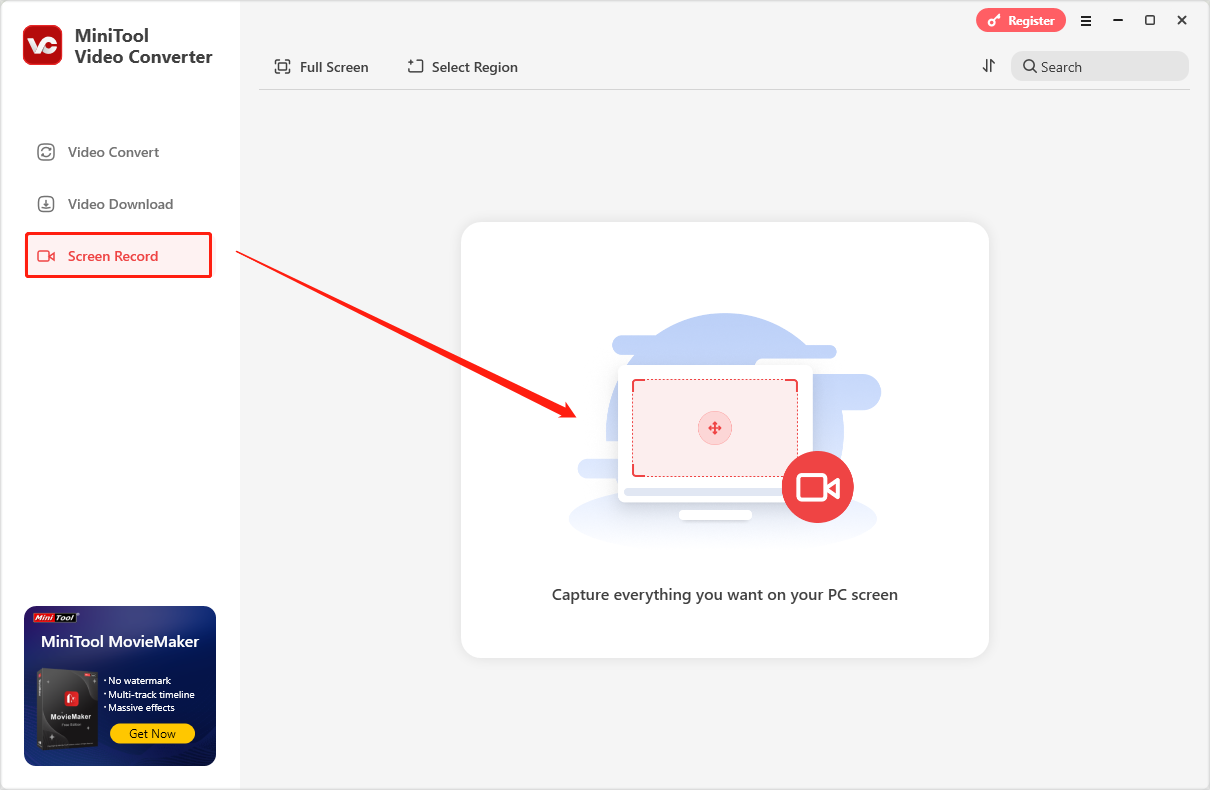
3. Danach wird das Fenster vom MiniTool Screen Recorder angezeigt. Die Option Vollbild ist standardmäßig aktiviert. Um den Aufnahmebereich anzupassen, klicken Sie auf den Pfeil neben Vollbild, wählen Sie die Option Bereich auswählen aus dem Dropdown-Menü und legen Sie mit dem Mauscursor den aufzunehmenden Bereich fest.
Sie können auch die Audioquelle für die Aufnahme auswählen. Klicken Sie auf die Lautsprecher– und Mikrofonsymbole, um den Systemton oder das Mikrofon ein- oder auszuschalten. Klicken Sie oben rechts auf das Zahnradsymbol, um weitere Einstellungen anzupassen.
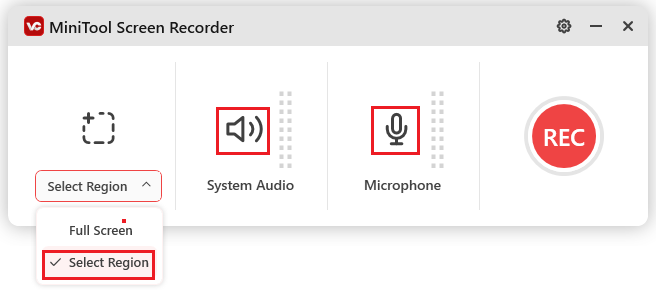
Schritt 3. Verbinden Sie Ihr TV mit Ihrem Computer.
Dieser Schritt ist sehr einfach. Verwenden Sie den HDMI-Ausgang Ihres TVs über ein HDMI-Kabel mit dem HDMI-Eingang Ihres Computers.
Schritt 4. Starten Sie die Aufnahme.
Jetzt ist es an der Zeit, die Aufnahme zu starten. Im Folgenden erfahren Sie, wie Sie eine Bildschirmaufnahme mit MiniTool Video Converter vom Vizio Smart TV machen können:
1. Öffnen Sie die Sendung, die Sie aufnehmen möchten. Klicken Sie im MiniTool Screen Recorder auf die Schaltfläche Aufzeichnen oder drücken Sie F6 auf der Tastatur, um die Aufnahme zu starten.
2. (Optional) Sie können die F9-Taste drücken, um den Prozess anzuhalten und fortzusetzen.
3. Wenn Sie den Aufnahmeprozess beenden möchten, drücken Sie einfach F6. MiniTool Screen Recorder wird angezeigt, in dem Sie Ihre Aufnahme finden können. Klicken Sie mit der rechten Maustaste darauf, um sie in der Vorschau anzuzeigen, zu löschen, umzubenennen oder zu finden.
Schritt 5. Bearbeiten Sie Ihre Aufnahme. (empfohlen)
Nachdem die Aufnahme abgeschlossen ist, können Sie MiniTool MovieMaker verwenden, um Ihre Aufnahme zu verfeinern. MiniTool MovieMaker ist ein kostenloser Video-Editor ohne Wasserzeichen und verfügt über eine übersichtliche und intuitive Oberfläche. Mit diesem Programm können Sie Videos problemlos bearbeiten, auch wenn Sie neu in der Videobearbeitung sind.
Zudem bietet MiniTool MovieMaker zahlreiche Funktionen, mit denen Sie Ihre Videos in mehrere Clips aufteilen, unnötige Teile entfernen, die Geschwindigkeit und Farbe ändern, Texte/Filter/Effekte hinzufügen usw. können.
MiniTool MovieMakerKlicken zum Download100%Sauber & Sicher
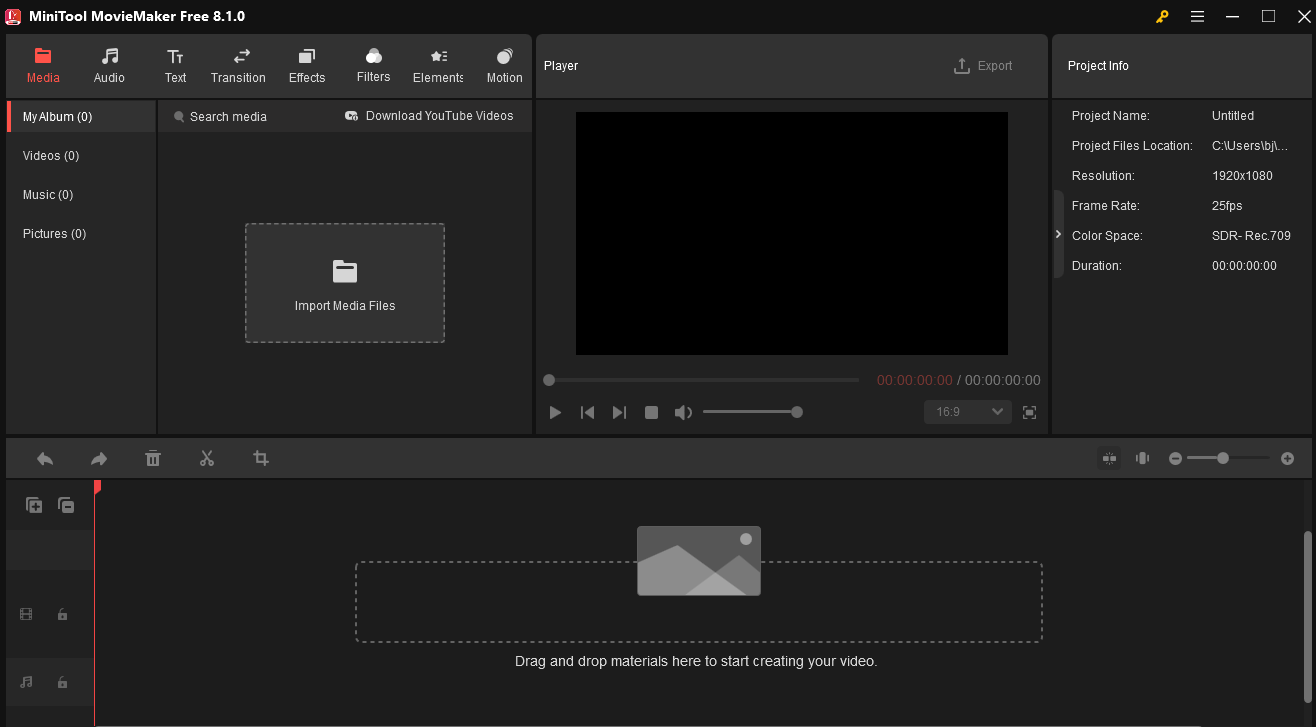
Bildschirmaufnahme vom Vizio Smart TV machen: DVR-Aufnahme
Ein DVR (Digital Video Recorder) ist eine gute Wahl für die Aufnahme von Inhalten auf dem Vizio Smart TV. Mit dem Gerät können Sie Videos in einem digitalen Format aufnehmen und auf einem Laufwerk, einem USB-Flash-Laufwerk, einer SD-Speicherkarte oder anderen Medien speichern.
Der größte Vorteil der DVR-Aufnahme ist, dass Sie Ihre Aufnahmen im Voraus planen können. Legen Sie einfach den Zeitplan fest, und Sie können dann die Sendungen jederzeit sehen, wenn Sie Zeit und Lust haben. Sie müssen nicht mehr nach Hause eilen, um Live-Sendungen zu sehen.
Wie kann man mit einem DVR die Fernsehsendungen auf dem Vizio Smart TV aufnehmen? Hier finden Sie die detaillierten Schritte:
Schritt 1. Vor allem müssen Sie den DVR mit Ihrem Vizio Smart TV verbinden. Die meisten modernen DVRs und Fernseher unterstützen HDMI-Verbindungen. Stecken Sie ein Ende des HDMI-Kabels in den HDMI-Ausgang Ihres DVRs und das andere Ende in einen HDMI-Eingang Ihres Vizio TVs.
Schritt 2. Danach schalten Sie Ihren DVR ein und öffnen Sie die aufzunehmende Sendung auf dem Vizio TV. Richten Sie dann den DVR-Aufnahmemodus ein und passen Sie andere Einstellungen an.
Schritt 3. Falls Ihr DVR keinen integrierten Speicher hat oder der Speicherplatz nicht ausreicht, sollten Sie ein Speichergerät für Aufnahmen vorbereiten.
Schritt 4. Klicken Sie auf die Schaltfläche Aufzeichnen, um den Prozess zu starten.
Bildschirmaufnahme vom Vizio Smart TV: Aufnahme von Streaming-Diensten
Viele Streaming-Dienste wie YouTube TV, Apple TV, Hulu und Amazon Prime Video bieten eine Cloud-DVR-Funktion, mit der Sie Sendungen und Filme aufzeichnen und später ansehen können. Wenn auf Ihrem Vizio Smart TV solche Streaming-Dienste verfügbar sind, können Sie Ihre Lieblingssendungen mit der Cloud-DVR-Funktion aufnehmen. Normalerweise ist diese Funktion kostenpflichtig, was bedeutet, dass Sie vor der Nutzung den Streaming-Dienst abonnieren müssen. Einige Dienste können eine zusätzliche Gebühr für erweiterte DVR-Funktionen verlangen, wie z. B. erweiterten Speicherplatz oder gleichzeitige Aufnahme von Sendungen.
So nehmen Sie die Sendungen auf dem Vizio Smart TV mit der Cloud-DVR-Funktion auf (hier nehmen wir YouTube TV als Beispiel):
Schritt 1. Sie müssen zunächst sicherstellen, dass YouTube TV auf Ihrem Vizio Smart TV installiert ist.
Schritt 2. Öffnen Sie YouTube TV auf Ihrem Vizio Smart TV und melden Sie sich bei Ihrem Konto an.
Lesen Sie auch: 4 Lösungen für „Ihre Anmeldeinformationen konnten nicht überprüft werden“.
Schritt 3. Klicken Sie auf das Suchsymbol, um die gewünschte Fernsehsendung zu finden und auszuwählen.
Schritt 4. Klicken Sie auf + neben der aufzunehmenden Sendung. Der Dienst beginnt automatisch mit der Aufnahme.
Schritt 5. Sie können nach der Aufnahme zur Bibliothek gehen, um die aufgenommenen Sendungen zu überprüfen.
Schluss
Kann man Sendungen auf dem Vizio Smart TV aufzeichnen? Wie kann man dies tun? Wenn Sie nach den Antworten auf diese Fragen suchen, sind Sie hier genau richtig. In diesem Artikel erfahren Sie mehrere Methoden, um Inhalte auf dem Vizio Smart TV aufzunehmen. Egal, ob Sie einen DVR, einen Streaming-Dienst oder einen Computer-Bildschirmrekorder wie MiniTool Video Converter verwenden möchten, Sie können Ihre Lieblingsinhalte auf dem Vizio Smart TV problemlos aufzeichnen und die Aufnahmen jederzeit und überall anschauen. Zudem sollten Sie immer die Urheberrechtsgesetze befolgen.
Hoffentlich ist dieser Artikel hilfreich für Sie. Falls Sie bei der Verwendung von MiniTool Video Converter oder MiniTool MovieMaker auf Probleme stoßen, kontaktieren Sie uns bitte unter [email protected].







Nutzerkommentare :