I prefer watching shows according to my own schedule rather than tuning in during their live broadcasts. That’s why I usually record them. However, ever since I purchased a Vizio smart TV, I’ve realized that figuring out how to record on it isn’t a simple task. This is because the TV doesn’t have built-in recording functionality.
So, the question is: how do I record on my Vizio TV? Even though this recording limitation is a bit of a hurdle, it has never deterred me from seeking solutions. Join me and explore how to record on Vizio smart TV.
How to Record on Vizio Smart TV: Computer Screen Recording
If you have a computer at hand, you can connect it to the Vizio TV and use a computer screen recording application to capture your favorite shows on the Vizio smart TV. How to record TV shows on Vizio smart TV with a computer? Here is the step-by-step guide.
Stage 1. Choose Recording Software
First, we need to pick a handy and reliable computer screen recorder. Many recorders are available for this task. To save you time, I have warped up the best 5 tools according to my experience.
Tool 1. MiniTool Video Converter
MiniTool Video Converter is my top 1 choice for recording on Vizio smart TVs. It’s easy to use and offers many recording features, making it suitable for both beginners and professionals.
MiniTool Video Converter Recording Capabilities:
MiniTool Video Converter is a free screen recorder for Windows users. It’s feature-rich and can capture any activities on your screen without time limits or watermarks. It’s designed to be user-friendly. Even if you are new to screen recording, you’ll find it a breeze to record on your Vizio smart TV with it. It also offers some advanced features to satisfy your special needs, like adjusting the recording frame rate.
Here’s more. MiniTool Video Converter allows you to record the full screen or a specific area. You can even decide whether to record with the system audio, the microphone, or both, so you can add comments or narration to your recordings. As a high-quality screen recorder, MiniTool Video Converter can record your 4K screen at high, original, and standard quality.
MiniTool Video Converter can also do:
- Convert video to video, audio to audio, and extract audio from video.
- Convert all popular audio and video formats, including MP4, AVI, MOV, MKV, MP3, WMV, WAV, AAC, etc.
- Convert files to iPhone, iPad, Huawei, Samsung, and Android.
- Convert up to 5 files simultaneously.
- Adjust the video encoder, resolution, frame rate, and bitrate, as well as the audio encoder, channel, sample rate, and bitrate.
- Reduce your file size.
- Download YouTube videos, music, subtitles, and lyrics.
MiniTool Video ConverterClick to Download100%Clean & Safe
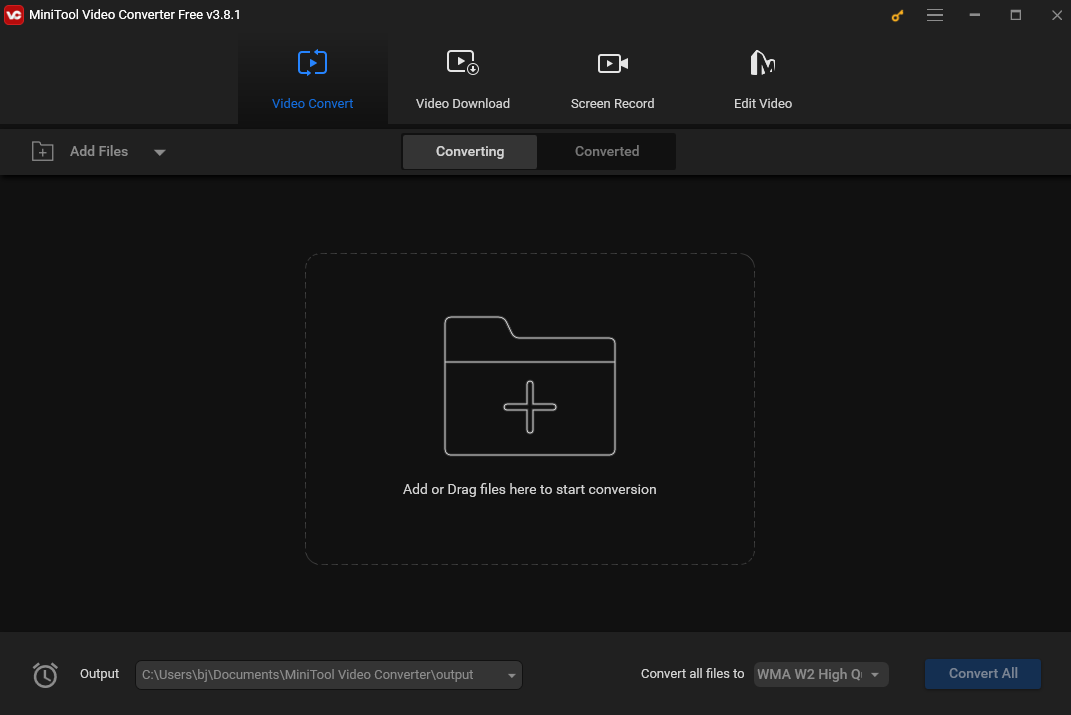
Tool 2. Wondershare DemoCreator
Wondershare DemoCreator can also help you record on Vizio TVs. It’s easy to use and can record any activities on your screen. Whether you are going to capture online meetings, gameplay, video calls, or others, Wondershare DemoCreator makes everything easy.
The Main features of Wondershare UniConverter:
- Record the full screen, a specific window, or a custom area.
- Capture the computer screen with system sounds, a microphone input, or both.
- Record the screen with a webcam.
- Export recordings in various formats such as MP4, MOV, and MKV in high quality.
- Allow you to record from multiple monitors simultaneously.
- Add visual effects to your recordings to make them more attractive.
Tool 3. OBS Studio
If you are a steamer, you may be familiar with OBS Studio. It is a powerful, free, and open-source software program designed for video recording and streaming. This program is compatible with Windows, Mac, and Linux operating systems. With it, you can capture shows on your Vizio smart TV efficiently.
The Main features of OBS Studio:
- Record your entire screen, a specific window, or a custom area.
- Enable you to customize the recording settings, including the save location, quality, format, and audio track based on your needs.
- Allow you to add filters to your recorded videos and preview them before finalizing them.
- Support live streaming to multiple platforms including Twitch, YouTube, and Facebook Live.
- Include a mixer function for controlling audio levels.
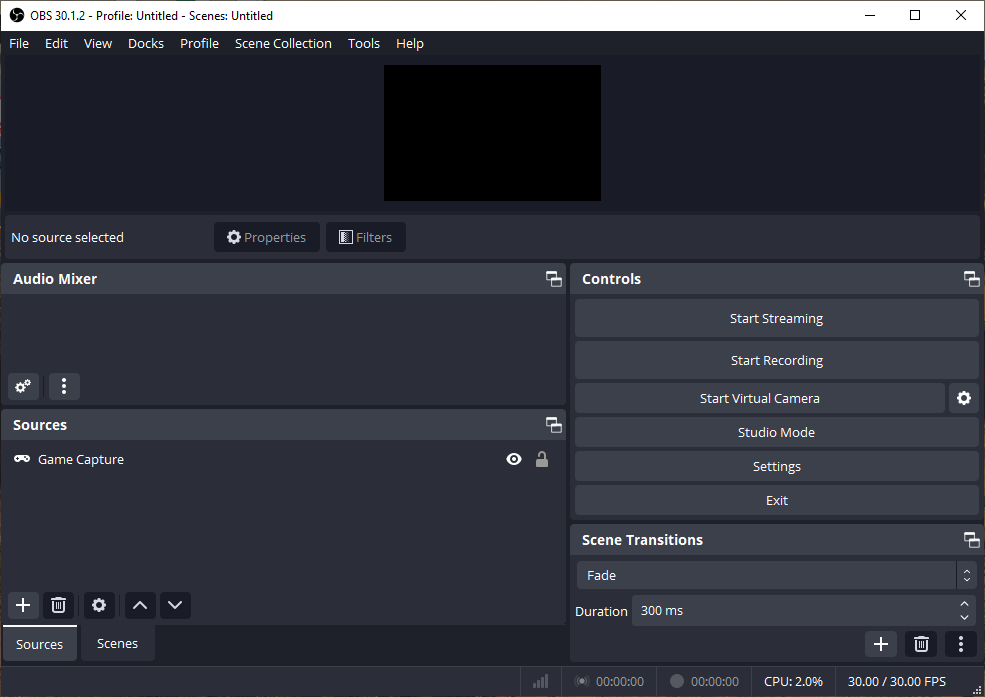
Tool 4. Aiseesoft Screen Recorder
Aiseesoft Screen Recorder is also a highly recommended tool for recording shows on Vizio smart TV. The software has a clean and intuitive interface, making it accessible for both beginners and experienced users. It is a high-quality screen recorder and can capture all on-screen activities, such as streaming videos, gameplay, webinars, online lectures, video calls, presentations, etc.
The Main features of Aiseesoft Screen Recorder:
- Record your screen with the system audio and microphone input.
- Offer you the flexibility to capture the entire screen or select a specific area to record as per your requirements.
- Allow you to schedule recordings to start and stop at particular times, which is very useful for capturing live streams or webinars.
- Include a screenshot feature, allowing for easy capture of static images from the screen.
- Provide a real-time annotation function for recording. You can add stickers, arrows, text, lines, rectangles, ellipses, and other effects to improve the final output while recording.
- Support various output formats, enabling you to save recordings in a format that suits your needs easily.
Tool 5. QuickTime Player
If you are a Mac user, you can use its pre-installed software, QuickTime Player, to record on Vizio smart TVs. With it, you don’t have to download and install extra software to accomplish this task. However, QuickTime Player doesn’t inherently support recording system sounds. Thus, additional software such as Soundflower is needed to record system audio.
The Main features of QuickTime Player:
- Record the full screen or a specific area.
- Capture the webcam and microphone, so you can add your face and voice to the recording.
- Playback various audio and video formats.
- Offer some basic editing features, which enable you to improve the recording quality.
Stage 2. Set up Recording Software
Now you can choose a tool you like. I will take MiniTool Video Converter as an example to help you set up the software on your device.
Step 1. Hit the button below to download and install MiniTool Video Converter on your PC.
MiniTool Video ConverterClick to Download100%Clean & Safe
Step 2. Open the program. Select Screen Record and click the Click to record screen area to access MiniTool Screen Recorder.
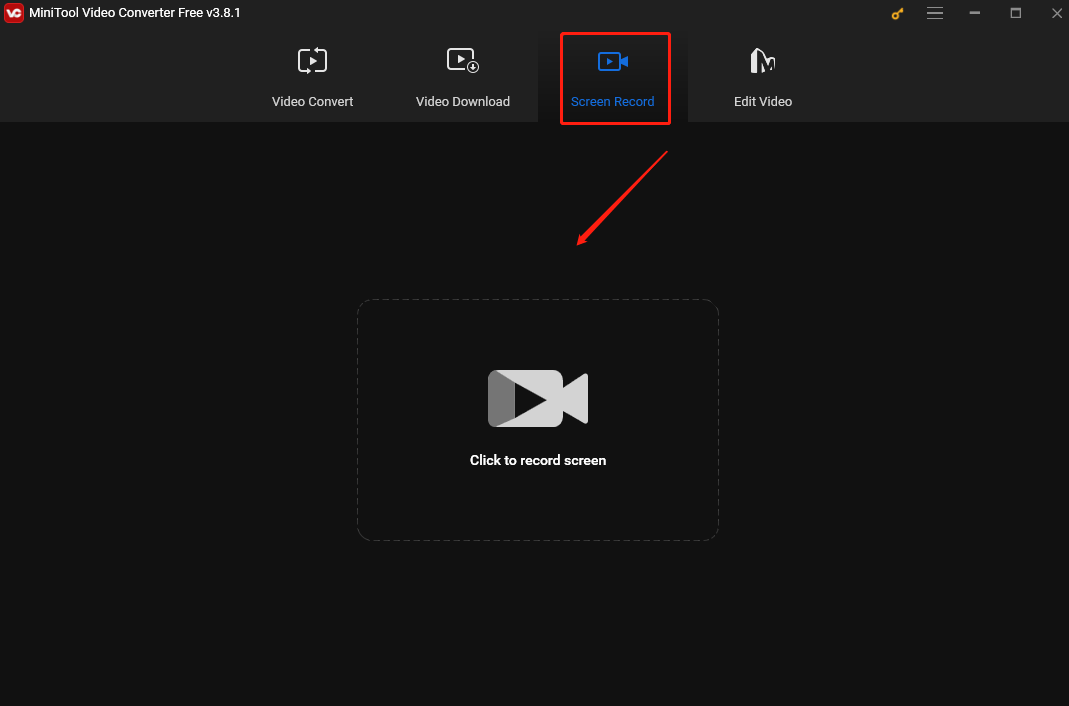
Step 3. After that, the MiniTool Screen Recorder panel will pop up. The default recording area is the full screen. To customize the recording area, click Full screen, choose the Select region option from the dropdown, and click and drag the mouse cursor to choose the area you want to record.
You can also select the recording audio source. Click the speaker and microphone icon to turn the system and microphone audio on or off. For more settings, click the Settings icon in the top right corner.
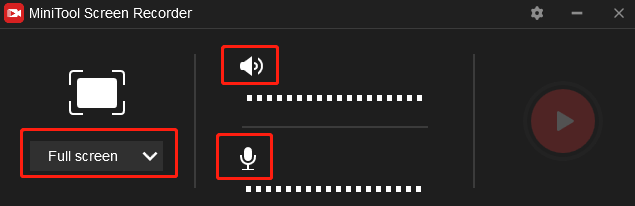
Stage 3. Connect Your TV to Your Computer
This step is easy. Just use an HDMI cable to connect your TV HDMI output to the HDMI input on your computer.
Stage 4. Start Recording
Now, it’s time to record! Here is how to record on a Vizio TV with MiniTool Video Converter.
Step 1. Open the show you want to record. Click the Record button in the MiniTool Screen Recorder panel or press F6 on the computer keyboard to begin recording.
Step 2. (Optional) You can press F9 to pause and resume the process.
Step 3. When you want to stop the recording process, press F6 again. The MiniTool Screen Recorder window will pop up, and you can see your recording here. Right-click on it to preview, rename, delete, or locate it.
Stage 5. Edit Your Recording (Optional)
After recording, you can use MiniTool MovieMaker to refine the recording. MiniTool MovieMaker is a free video editor without watermark. It is easy to use. With the clean and intuitive interface, you can navigate it with ease even if you are new to video editing.
Here are more! MiniTool MovieMaker provides multiple editing features. It can split your videos into multiple clips, cut the unnecessary parts, change the video speed and color, add texts/filters/effects, etc.
MiniTool MovieMakerClick to Download100%Clean & Safe
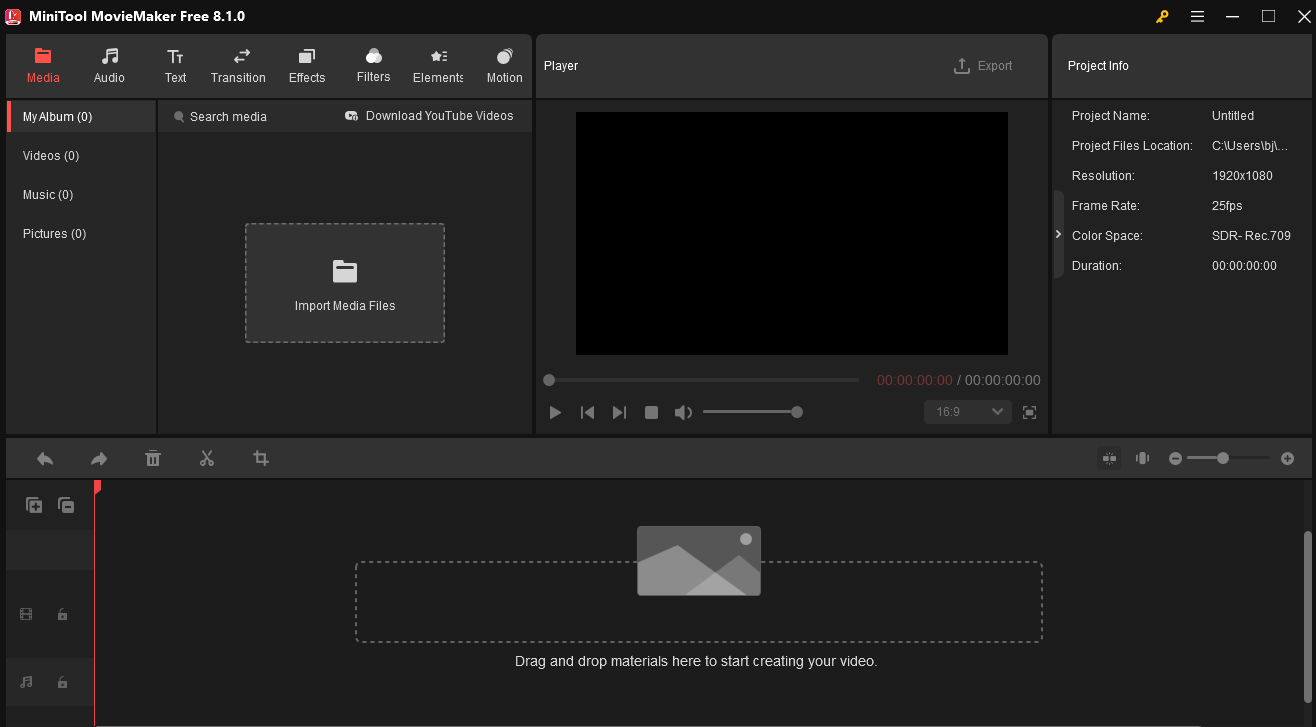
How to Record on Vizio Smart TV: DVR Recording
A DVR (Digital Video Recorder) is a great option for recording content on your Vizio Smart TV. It is a device that lets you record videos in a digital format and save them on a disk drive, USB flash drive, SD memory card, or others.
The best part? You can plan your recordings way ahead of time! Just set the schedule, and then, whenever you have some free time and are in the mood to catch up on your shows, you can watch them at your convenience. No more rushing home to catch a program when it’s airing live!
How to record shows on Vizio TV using a DVR? Below are detailed steps:
Step 1. First, you need to connect the DVR to your Vizio smart TV. Most modern DVRs and TVs support HDMI connections. Plug one end of the HDMI cable into the HDMI output port of your DVR and the other end into an HDMI input port on your Vizio smart TV.
Step 2. After connection, turn on your DVR and open the show you want to record on Vizio TV. Then set up the DVR recording mode and personalize other settings.
Step 3. If your DVR doesn’t have built-in storage or the storage space is not large enough (we all know recording a TV show will consume a huge amount of space), you’d better set up a storage device for recordings.
Step 4. Scan for the TV channels on your Vizio smart TV, find the shows you want to record, and then hit the Record button on your remote to begin recording.
How to Record on Vizio Smart TV: Streaming Service Recording
Many streaming services like YouTube TV, Apple TV, Hulu, and Amazon Prime Video offer a Cloud DVR feature where you can record shows and movies to watch later. So, if you have such streaming services on your Vizio TV, you can record your favorite shows using its Cloud DVR feature. However, the feature usually requires a subscription to the streaming service. Some services may also charge an additional fee for more advanced DVR features, like extended storage or the ability to record more shows simultaneously.
How to use the Cloud DVR feature to record on Vizio TV? I will use YouTube TV as an example.
Step 1. First, you need to ensure that you have YouTube TV on your Vizio smart TV.
Step 2. Open YouTube TV on your Vizio smart TV and sign in to your account to the streaming service.
Step 3. Click the search icon to find and choose the TV show you want to record in the search box.
Step 4. Click + next to the show you want to record. Then, the service will automatically start recording.
Step 5. After recording, you can go to Library to check the recorded shows.
Conclusion
How to record on Vizio smart TV? Well, there you have it! Now you know several ways to record on your Vizio device. Whether you choose to use a DVR, a streaming service, or a computer recording application like MiniTool Video Computer, you can now capture all your favorite content. Remember to always respect copyright laws and keep an eye on your storage space. With these tips and methods, you’ll be able to enjoy your recorded shows and movies whenever you want.
I hope this guide is helpful to you. If you come across any issues while using MiniTool Video Converter, don’t hesitate to reach out to me on Twitter. Happy recording!


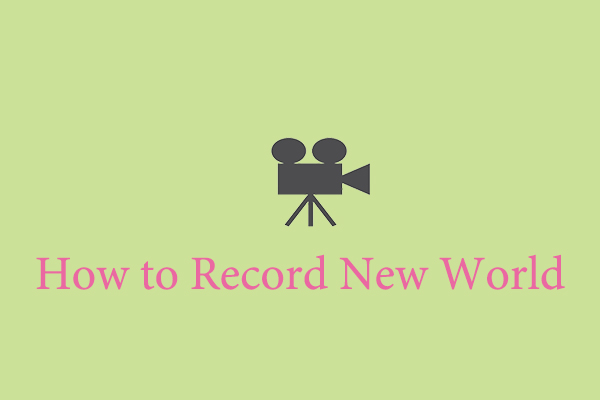
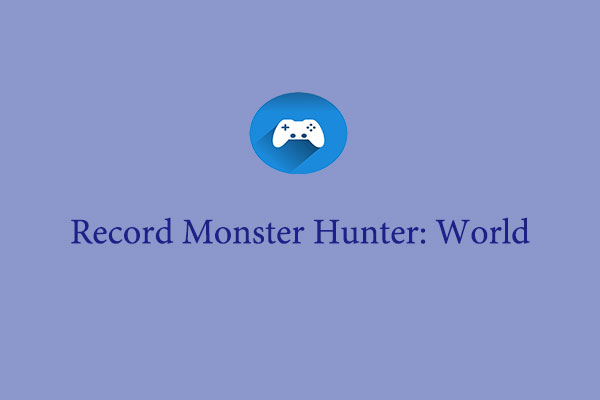
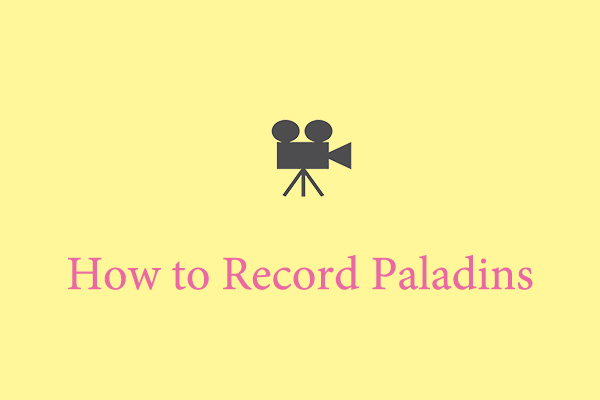
User Comments :