This article offered by video converter free mainly teaches you how to record from a 3DS Nintendo game device. Although the 3DS family hardware was officially discontinued in 2020, there are still many loyal users who insist on playing games on 3DS and want to record their gameplay to share with others.
The Nintendo 3DS remains a beloved handheld console, offering a diverse range of games that captivate players of all ages. Whether you’re keen on capturing your finest moments in Pokémon battles, Mario Kart races, or other adventures, recording gameplay can help you preserve and share your gaming achievements. While the 3DS wasn’t initially designed with built-in recording capabilities, there are several methods and tools available to capture your gameplay.

How to Record 3DS Gameplay Using a Capture Card?
The most popular and high-quality method to screen record 3DS gameplay involves a capture card. The capture cards are hardware modifications that enable direct recording from the 3DS. However, installing a capture card requires technical expertise and can be costly. Several third-party services offer to install those 3DS recording cards for a fee, but it may void your warranty and carry some risks.
How to Record 3DS with Elgato Capture Device?
Can Elgato record 3DS? The Elgato Capture Device is one of the options available for recording 3DS games. It connects to your 3DS and computer, allowing you to capture gameplay footage. However, this method also involves hardware installation and might not be as readily available or as widely used as other capture card options.

Record 3DS No Capture Card
No Capture Card? No Problem! If you prefer not to use a capture card or modify your console, alternative methods exist:
1. Using a Camera or Smartphone
While not the optimal solution due to potential quality loss, placing a camera or smartphone in front of your 3DS screen can help record gameplay. Adjusting angles and lighting can improve the quality, but it might not produce professional-grade footage.
2. How to Record 3DS Gameplay without Capture Card or Camera?
There are software-based solutions that enable screen mirroring from your 3DS to your computer. Tools like “NTR CFW” and “Kit-kat” allow you to stream the 3DS screen to your PC, which can then be recorded using screen capture software such as MiniTool Video Converter.
MiniTool Video ConverterClick to Download100%Clean & Safe
3. 3DS Screen Recorder Homebrew Applications
Some homebrew applications, though not officially supported by Nintendo, may allow for screen recording. Those applications come with varying degrees of usability and stability.
Record 3DS Audio
To capture audio along with your gameplay, you can use an external microphone or select software that records system audio along with the video.
How to Record Your 3DS Screen with a Computer?
Once you have a method to display your 3DS screen on your computer, you can use screen recording software like MiniTool Video Converter, OBS Studio, XSplit, or Bandicam to capture the gameplay. Those programs allow you to adjust settings for quality, resolution, and audio capture.
Next, we will take the Nintendo 3DS video recording app – MiniTool Video Converter for example to show you how to record 3DS gameplay on PC.
MiniTool Video ConverterClick to Download100%Clean & Safe
Step 1. Download and install MiniTool Video Converter on your Windows computer.
Step 2. Launch this Nintendo 3DS recording software and reach its main user interface (UI).
Step 3. Switch to the Screen Record page from the top menu.
Step 4. There, click the Click to record screen option to go to the MiniTool Screen Recorder window.
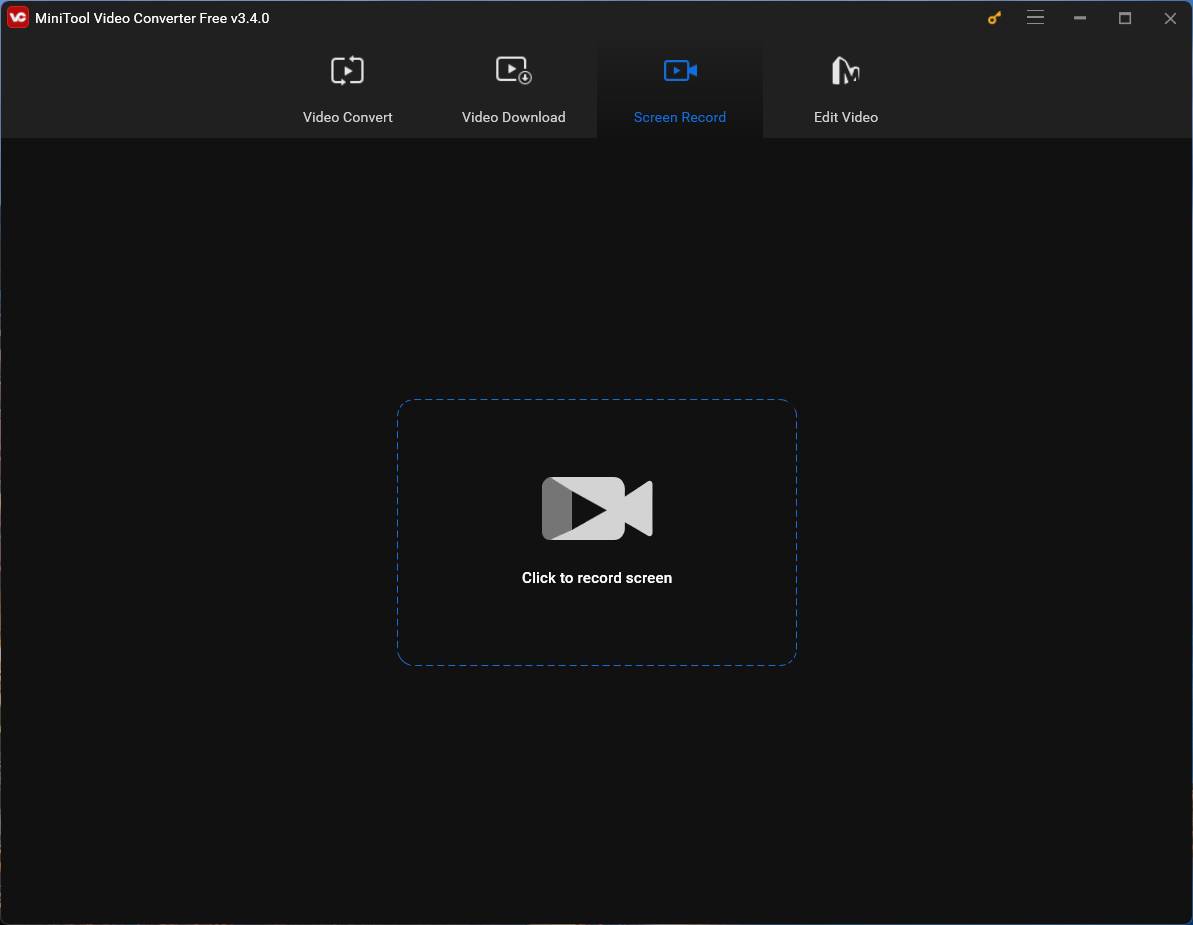
Step 5. In the MiniTool Screen Recorder window, you can do the following setup.
- Select recording area: full screen or specific section such as an app window. Here you are recommended to display the 3DS gameplay in full screen on your PC and record it at full screen.
- Audio recording: decide whether to record microphone and system audio or not. If you want to record 3DS audio, you must turn on system audio recording. If you fail to sync the gameplay sounds to your computer. You can use a microphone to play the game audio and enable microphone recording here.
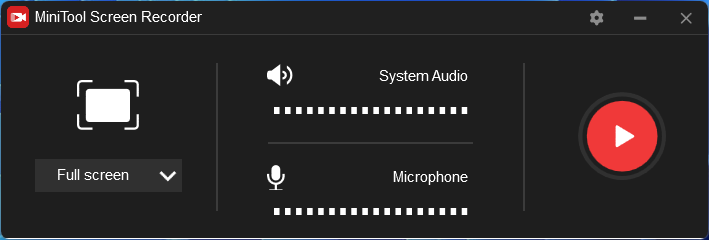
Step 6. You can make further setup by clicking the Settings icon (cog) located at the upper right of the MiniTool Screen Recorder window.
Step 7. Then, in the new Settings pop-up window, you can do more settings to the next recording task:
- Output folder: specify the saving location of the recorded video.
- Output video: format (MP4, WMV, MKV, AVI, MOV, FLV, or TS), frame rate (30fps, 25fps, 20fps, or 15fps), codec, and quality (standard or high).
- Mouse type: cursor or area, color, size, as well as whether to display specific mouse clicks (left/right/middle click)
- Recording duration: preset a recording period.
- Hotkeys: shortcuts to start/stop recording, pause/resume recording, choose full screen or selected region to record.
Don’t forget to click the OK button to save all changes. You will be redirected to the MiniTool Screen Recorder window.
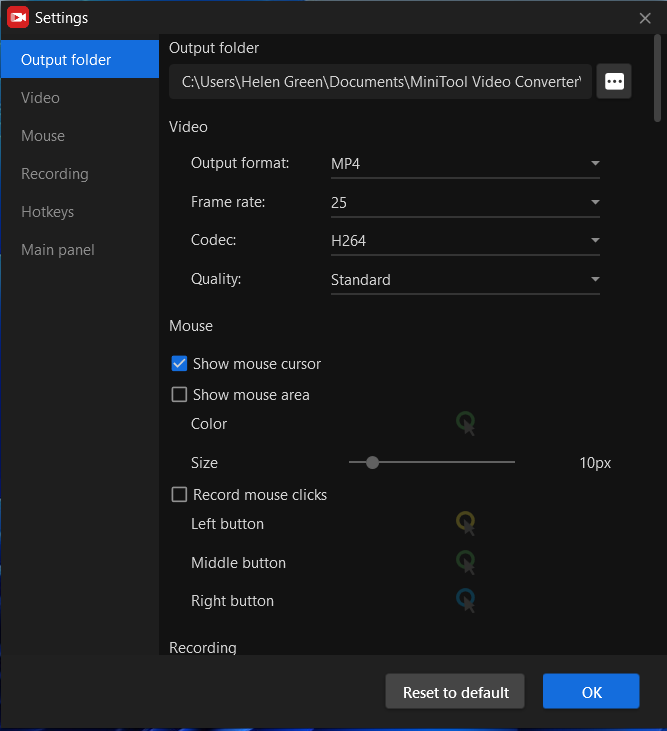
Step 8. After setting up all screen capture settings, click the big red Record icon in the MiniTool Screen Recorder window to start recording. There will be a 3-second countdown. You should immediately start your gameplay on 3DS.
Step 9. When you finish playing your game, just press F6 or your personalized shortcut to stop recording.
Finally, find the 3DS gameplay recording in the output folder. If you would like to do some editing to the recorded video including but not limited to:
- Cut off the unnecessary beginning part.
- Add background music to the recording.
- Speed up or slow down the footage.
- Add a title, credits, or captions to the video.
- Add some funny animated stickers to special moments.
- Add a special filter or adjust the contrast, brightness, or saturation of the video.
- Change the video aspect ratio to share it on different social platforms.
You can rely on MiniTool MovieMaker, a powerful and easy-to-use video editing application, to do the work.
MiniTool MovieMakerClick to Download100%Clean & Safe
If you want other video formats and frame rates except for the ones mentioned above or want to change the video encoder, video resolution, video bitrate, audio encoder, audio channel, audio sample, or audio bitrate of the 3DS gameplay recording, you can make use of the Video Convert feature in MiniTool Video Converter.
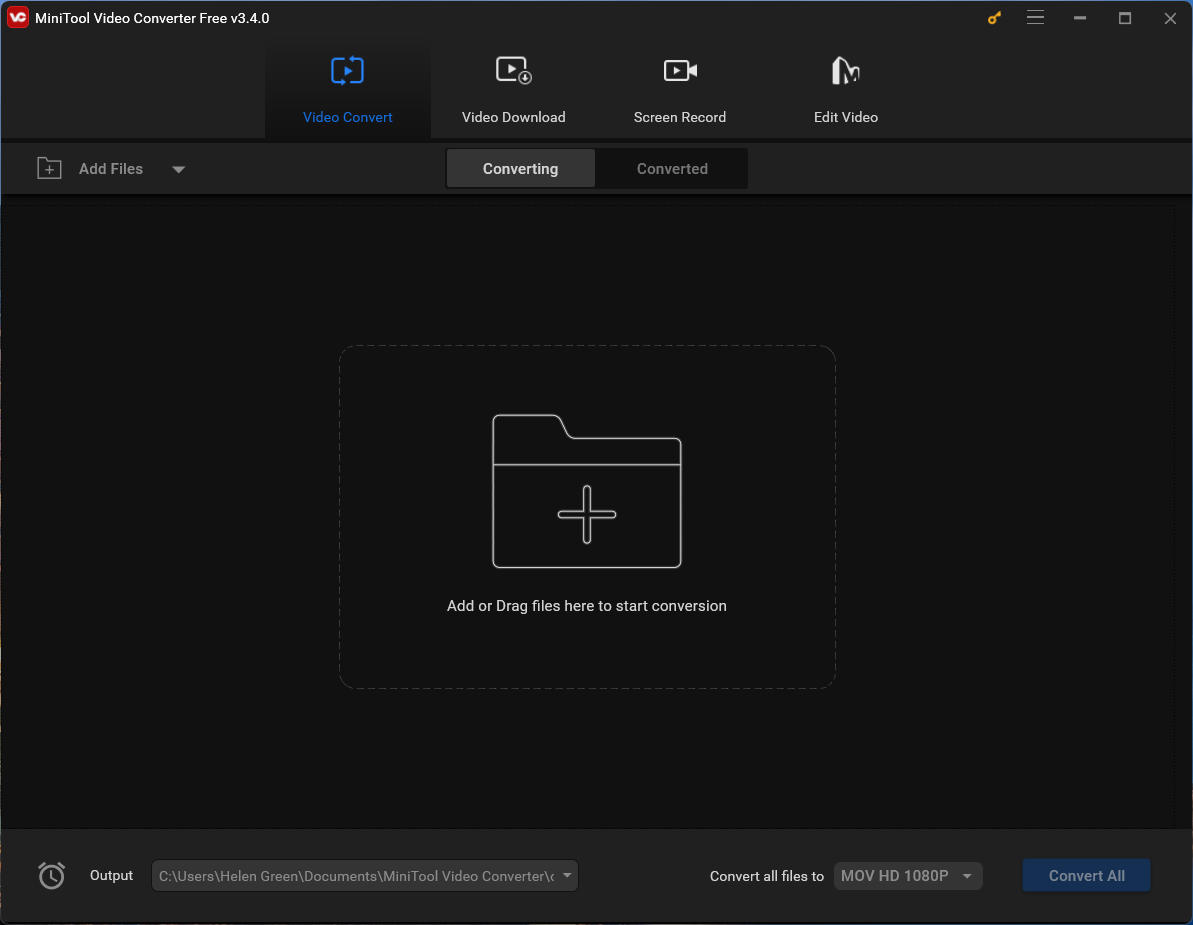
Conclusion for How to Record 3DS Gameplay
Recording 3DS gameplay involves various methods, from professional-grade capture cards to more DIY solutions. The choice depends on your preferences, technical expertise, and budget. Each method has its advantages and drawbacks, so it’s essential to weigh them before deciding which approach suits you best.
Remember to respect copyright laws when sharing recorded gameplay and always follow the terms of service outlined by Nintendo and any third-party 3DS recording hardware or software used.
While recording 3DS footage might involve some technical hurdles, the ability to showcase your gaming prowess and share experiences with others can make the effort worthwhile.


User Comments :