PS4でUSB上の動画・写真・音楽を再生する際に知っておくべきこと
現在、PS4はゲームだけでなく、音楽ファイル、動画、写真も再生できます。2015年からは、外付けハードドライブやUSBドライブに保存したメディアファイルをPS4で再生することもできるようになりました。
おすすめ:PS4でDVDを再生することもできます。詳しくは、こちらの関連記事をご覧ください:PS4でDVDを再生できますか?PS4でDVDを再生するには?
USBメモリのメディアファイルをPS4で再生する場合、PS4で再生したいファイルの種類とコーデック、USBドライブのファイルシステムの2点に注意すべきです。
つまり、
- PS4は特定の形式のメディアファイルしか再生できません。したがって、USB上のメディアファイルが対応の形式であることも確認する必要があります。
- PS4に接続するUSBメモリはPS4がサポートしているファイルシステムを使用する必要があります。そうしない、とPS4はUSBメモリとその中のファイルを読み取れません。
ここでいくつか質問があります:
- PS4でUSBドライブから動画を再生したい場合、どのようなメディアファイル形式が再生可能ですか?
- PS4がサポートしていない動画形式を使用している場合、その問題を解決するにはどうしたらいいですか?
- PS4でサポートされているファイルシステムは?
- USBメモリがサポートされていないファイルシステムを使用している場合、PS4対応のファイルシステムに変換するには、どうしますか?
PS4でメディアファイルを再生したい場合、これらの問題は検討する価値があります。もし解決策がわからない場合は、これから紹介する情報を参考にしてください。
PS4対応の動画/写真/音楽形式
PS4メディアプレーヤーでUSBドライブに保存された動画、写真、音楽ファイルを再生する場合は、メディアファイルの形式が以下の条件を満たしていることが必要です:
PS4で再生できるファイル形式
- PS4動画形式:MKV、AVI、MP4、MPEG-2 PS、MPEG-2 TS、AVCHD、XAVC S™。
- PS4音楽形式:FLAC、MP3、AAC
- PS4画像形式:JPEG、BMP、PNG
詳しくは、以下の内容をご覧ください:
PS4で再生可能の動画形式
MKV形式の要件
| 動画 | H.264/MPEG-4 AVC ハイプロファイルレベル4.2 |
| 音声 | MP3、AAC LC、AC-3(ドルビーデジタル) |
AVI形式の要件
| 動画 | MPEG4 ASP、H.264/MPEG-4 AVC ハイプロファイルレベル4.2 |
| 音声 | MP3、AAC LC、AC-3(ドルビーデジタル) |
MP4形式の要件
| 動画 | H.264/MPEG-4 AVC ハイプロファイルレベル4.2、H.264/MPEG-4 AVC ハイプロファイルレベル5.2(PlayStation®4 Proのみ) |
| 音声 | AAC LC、AC-3(ドルビーデジタル)、LPCM |
MPEG-2 PS形式の要件
| 動画 | MPEG2ビジュアル |
| 音声 | MP2(MPEG2オーディオレイヤー2)、MP3、AAC LC、AC-3(ドルビーデジタル)、LPCM |
MPEG-2 TS形式の要件
| 動画 | H.264/MPEG-4 AVC ハイプロファイルレベル4.2、MPEG2ビジュアル |
| 音声 | MP2(MPEG2オーディオレイヤー2)、AAC LC、AC-3(ドルビーデジタル) |
その他のPS動画形式には、「AVCHD(.m2ts、.mts)」「XAVC S™(.mp4)」があります。
PS4で再生可能のミュージック形式
対応できるPS4の音楽形式は、FLAC、MP3、AAC(M4A)です。
PS4で再生可能のフォト形式
対応するPS4の画像形式は、JPEG(DCF2.0/Exif2.21準拠)、BMP、PNGです。
PS4ファイル形式変換ソフト
PS4動画/音楽変換ソフト
メディアファイルが上記の要件を満たしている場合は、そのまま次のセクションに進み、使用しているUSBメモリがPS4のファイルシステム要件を満たしているかどうかを確認してください。
ただし、PS4が対応していない動画形式を使用している場合は、プロフェッショナルな動画変換ソフトを使用して適切な動画形式に変換する必要があります。
簡単かつ迅速に動画や音声形式を変換できる専用のフリーソフト-MiniTool Video Converterを試してみましょう。このソフトは動画と音声ファイルを使いたいあらゆる形式に変換できます。
- 入力動画と音声形式にはMP4、MOV、MKV、AVI、WMV、M4V、WAV、WMA、AAC、OGG、M4A、AC3、M4B、M4Rなどが含まれます。
- 出力動画と音声形式にはMP4、MOV、MKV、AVI、FLV、F4V、SWF、M2TS、MP3、WAV、M4A、WMA、M4R、OGGなどが含まれます。
それでは、以下のダウンロードボタンをクリックして、このソフトウェアを無料でダウンロードし、パソコンにインストールしてください。
MiniTool Video Converterクリックしてダウンロード100%クリーン&セーフ
例えば、MOV、WMV、M4V、FLVは日常生活でよく使われる動画形式です。しかし、PS4はこれらの形式に対応していません。もしPS4でこれらの動画を再生したいなら、MiniTool Video Convertを使って、対象の動画をMKVやPS4でサポートされる他の動画形式に変換することができます。
MOV動画をMP4動画に変換することを例にとって説明しましょう。下記の手順に沿って操作してください:
1.MiniTool Video Converterを開きます。
2.ソフトの真ん中にある大きな追加アイコンをクリックし、ポップアップウィンドウから変換したい動画を選択します。また、動画を直接ソフトにドラッグすることもできます。
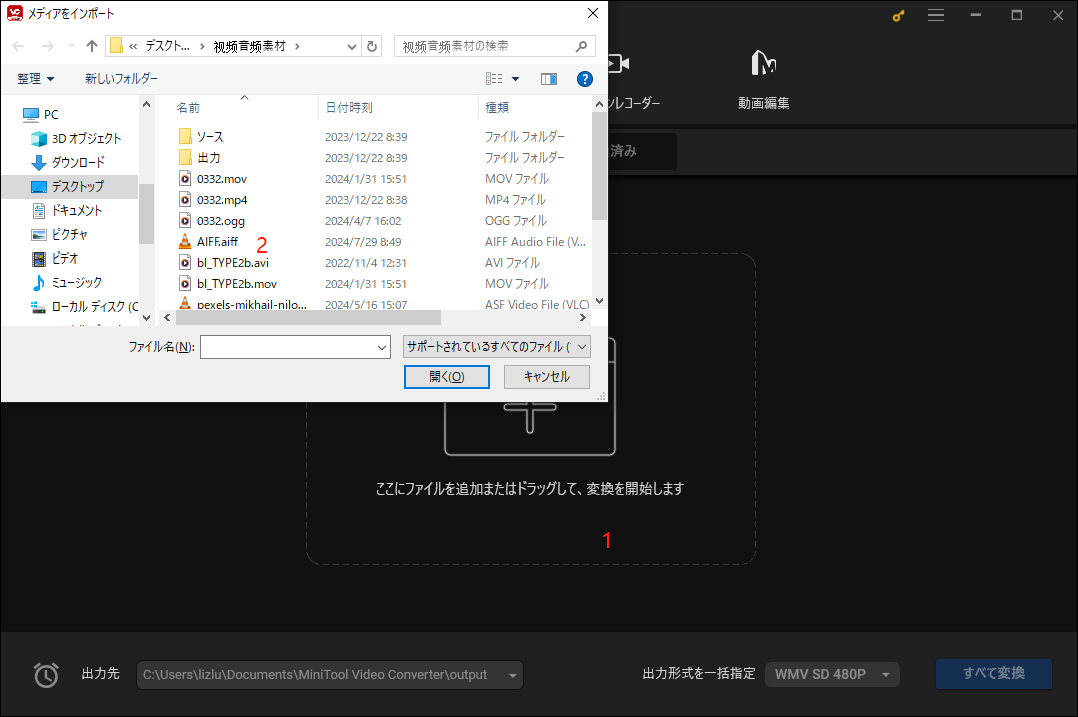
3.「ターゲット」セクションで「ファイル変換」アイコンをクリックします。
4.「動画」で「MP4」を選択し、希望の動画解像度を選択します。
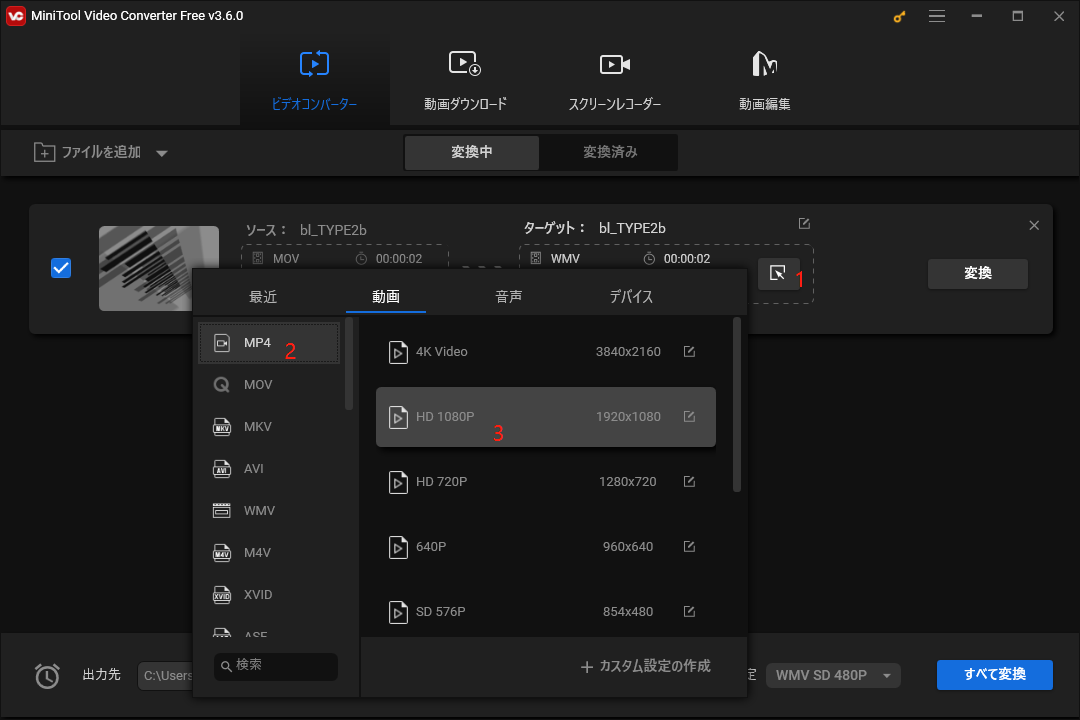
5.必要な場合、選択した解像度の横にある「編集」ボタンをクリックし、使用する動画コーデックを選択して、動画形式をカスタマイズすることができます。次に、下にスクロールして、カスタマイズされた形式を出力動画形式として選択できます。
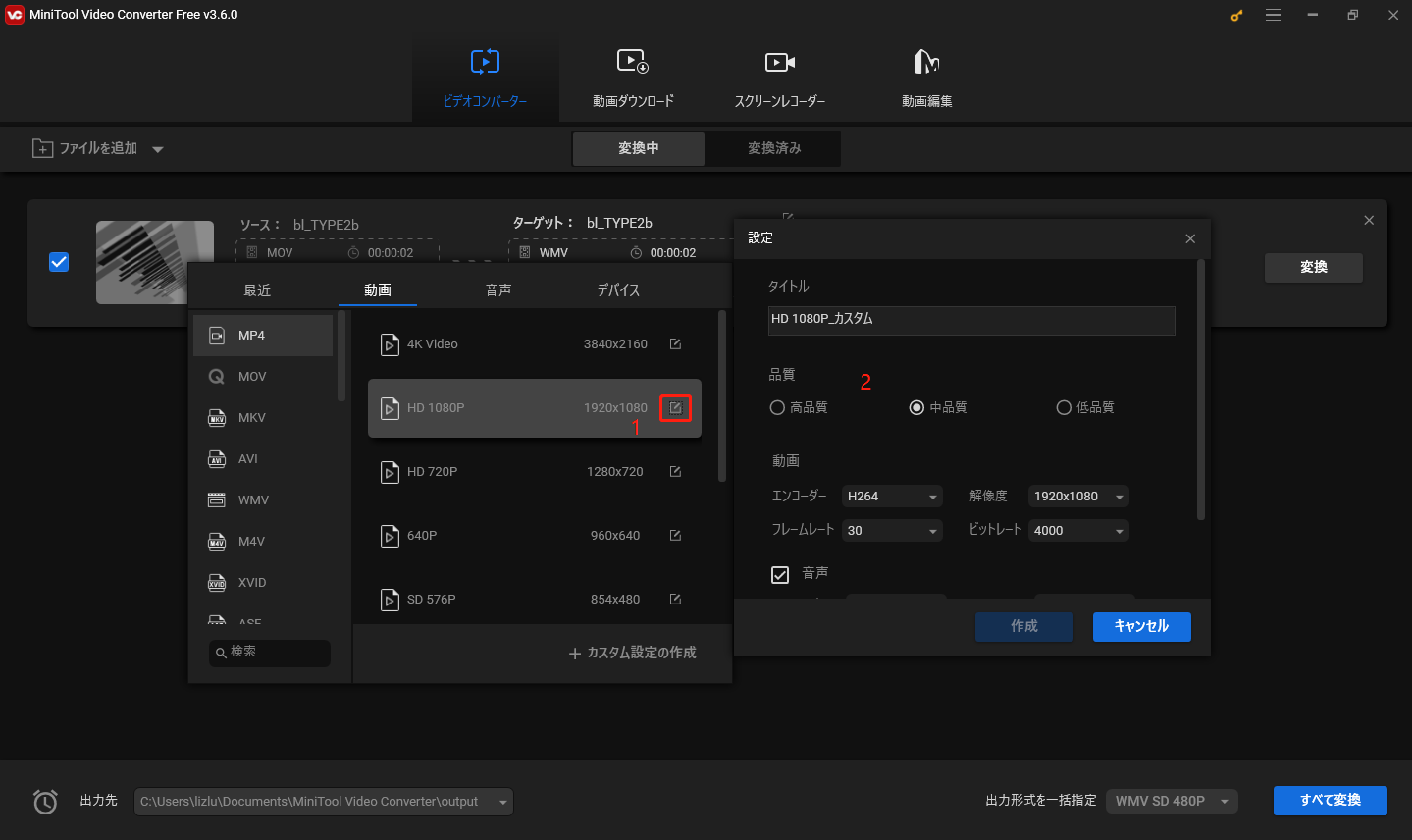
6.対応する動画の「編集」アイコンを選択します。
7.出力動画に名前を付け、必要に応じて出力場所を選択します。
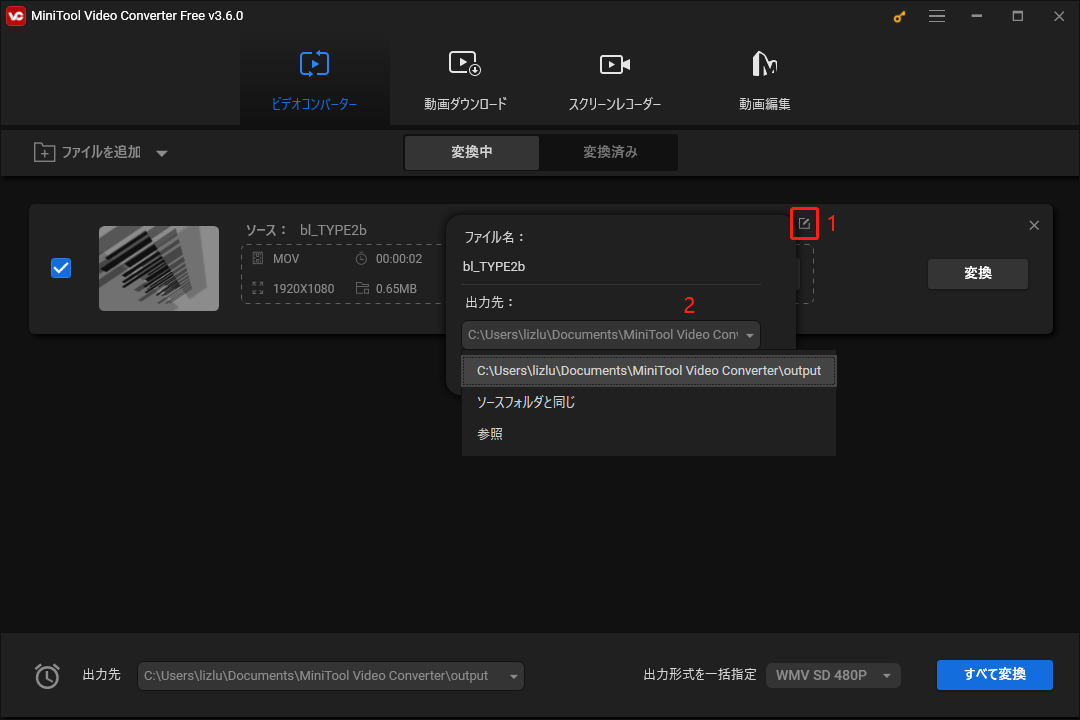
8.「OK」をクリックして設定を保存します。
9.動画セクションの「変換」ボタンをクリックして、動画変換プロセスを開始します。
10.動画変換プロセスが終了したら、「変換済み」セクションに移動し、「フォルダーを開く」をクリックすると、直接的に保存先にアクセスできます。
以下はヒントです:
1.一括変換
このソフトは一括変換をサポートします。「ファイルを追加」をクリックしてより多くの動画形式の変換タスクを追加できます。必要に応じて、「フォルダーを追加」を選択してフォルダー内のすべてのメディアファイルを追加することもできます。
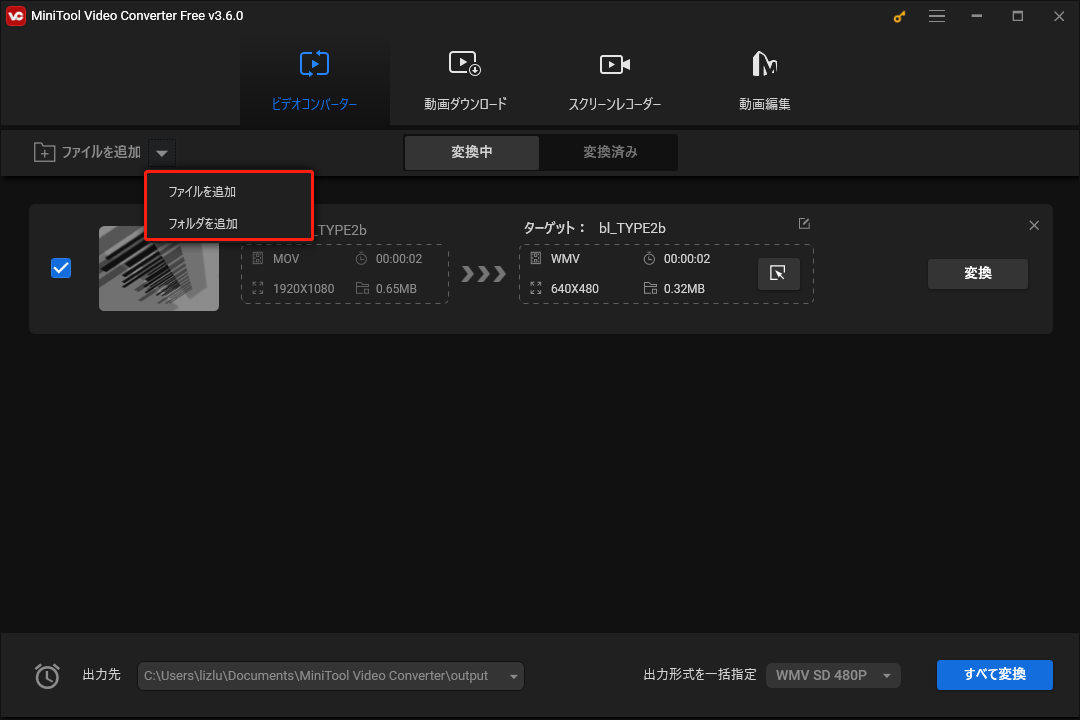
2.同時変換タスクの設定
このソフトウェアは、同時に5つの変換タスクを実行できます。ご自分の要求に応じて、変換タスクの最大数を設定できます。右上にある3本の横線アイコンをクリックし、「設定」に進むと、最大同時変換数を変更することができます。
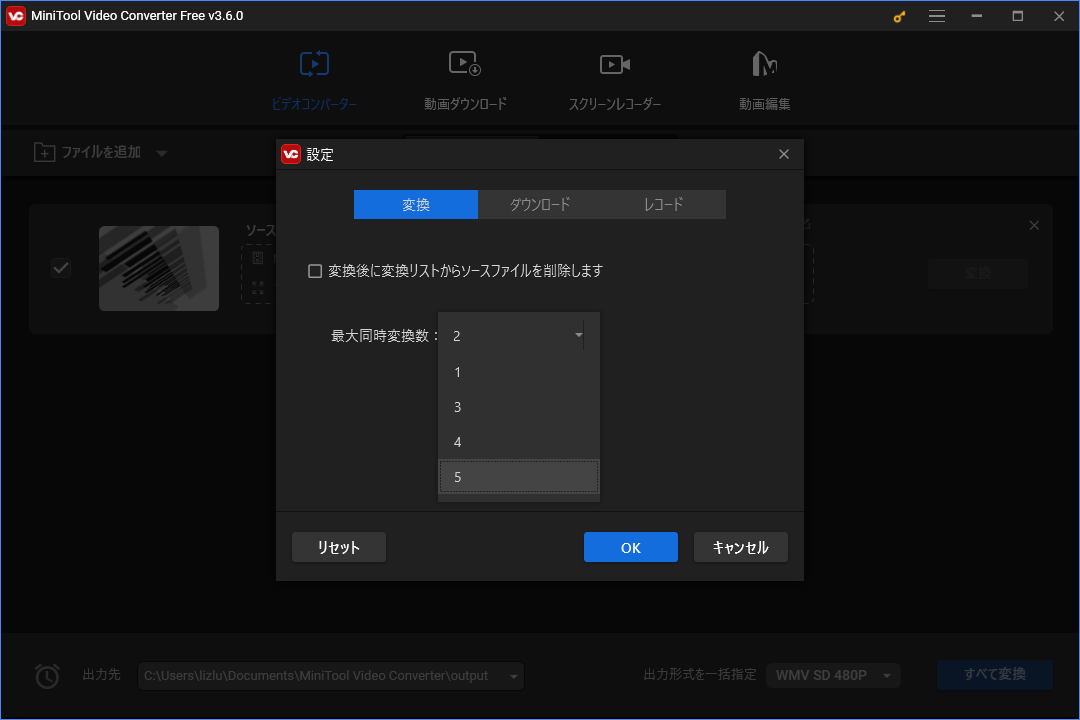
このソフトを使って音楽ファイルの形式をPS4対応の形式に変換したいなら、操作手順は動画変換と同じです。ここでは詳細には触れません。
関連記事:
PCにサードパーティ製の動画変換ソフトをインストールしたくない場合は、オンラインツールを使用する選択肢もあります。この場合、変換プロセス中、インターネット接続が有効で正常に動作していることを保証する必要があります。
オンラインPS4動画変換サイトに関しては、「HDconvert」「Freeconvert」「Online-convert」または「Chipchamputilities」を使用することをお勧めします。
この記事では、これらのオンライン動画変換サイトに関する詳細情報を紹介しています:無料のオンラインHD 1080P動画コンバーター|変換方法。この記事を参照にしてPS4用に動画形式を変換してみましょう。
PS4画像形式変換ソフト
JPEG、BMP、PNGなどのPS4がサポートする形式に写真を変換するには、オンライン画像変換サイトを使用することができます。このようなツールはインターネット上で検索できます。また、この記事で紹介した画像変換ソフトを試してみることもできます:オンラインWebP PNG変換ソフトおすすめ6選。
PS4用のUSBファイルシステム
PS4は、FATおよびexFAT形式のUSBストレージデバイスにのみ対応しています。USBドライブのファイル形式がNTFSの場合、PS4では認識されません。この場合は、PS4がサポートする形式に変換する必要があります。
重要なファイルがない場合は、直接WindowsエクスプローラーでUSBドライブをexFATとしてフォーマットすることができます。なお、USBドライブに重要なファイルがある場合は、フォーマットする前にUSBドライブをバックアップしておく必要があります。
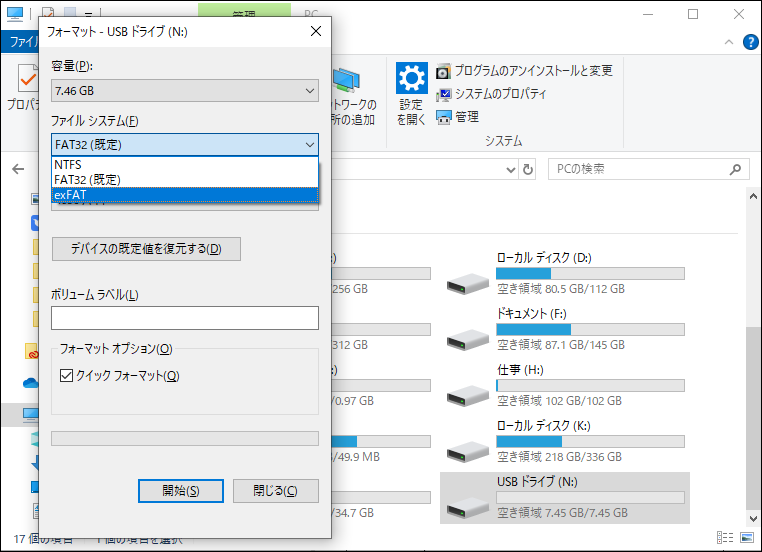
もう一つの便利な方法があります:プロフェッショナルなパーティションマネージャーを使用して、データを失うことなくNTFSをFATに変換します。MiniTool Partition Wizardを試しましょう。この記事ではNTFSをFATに変換する方法について詳しくご解説します:PS4はUSBメモリを認識しない原因と解決策。
PS4でメディアファイルを再生する方法
すべての準備が整ったら、USBポート経由でUSBドライブをPS4に接続することができます。次に、PS4メディアビルダーを使ってPS4でメディアファイルを再生します。
- PS4でメディアプレーヤーを起動し、画面にUSBドライブが表示されます。
- PS4コントローラーで再生したいフォルダーを選択します。
- 再生したいメディアファイルを選択します。
ボタンの説明:
動画を再生する時
「L2」と「R2」のショルダーボタンを押すと、巻き戻しと早送りが操作できます。
「オプション」ボタンを押すと、再生コントロールパネルが開きます。
三角ボタンを押すと、ファイルの情報を表示できます。
ミュージックファイルを再生する時
ゲーム中に「PlayStation」ボタンを長押しすると、メディアプレーヤーのクイックコントロールにアクセスできます。その後、曲を素早くスキップしたり、再生を一時停止したりできます。
結語
PS4でUSBメモリ上のメディアファイルを再生したい場合、正しいPS4動画形式を使用することが必要です。また、USBメモリがFATやexFATなど、PS4が対応しているファイルシステムでフォーマットされていることを確認すべきです。すべての準備が整ったら、PS4でUSBメモリ上の動画/音楽/写真を再生することが簡単になります。
MiniTool Video Converterの使用中に何か問題が発生したら、[email protected]までお気軽にお問い合わせください。できるだけ早く返事いたします。


ユーザーコメント :