If you want to use your PS4 to play media files like videos, photos, and music files on an external storage drive, the files’ formats should be supported. However. Some formats may be incompatible. In this background, this free file converter post walks you through the PS4-supported formats. Guides you to make your media files more compatible.
Things Need to Know When PS4 Plays Videos/Photos/Music from USB
Nowadays, not only can you use PS4 to play games, but you can also use it to play music files, videos, and photos. Since 2015, you can even use PS4 to play media files that are saved on an external hard drive or USB drive.
Recommendation: You can also use PS4 to play DVDs. Here is a guide: Can PS4 Play DVDs? If Yes, How to Play DVDs on PS4?
When you want to play media files from a USB drive on your PS4, you should pay attention to these two important things: the file types and codecs you want to play on your PS4 and the file system of your USB drive.
That is,
- Your PS4 can only play certain formats of media files. So, you also need to make sure that the media files in your USB meet the corresponding format requirements.
- The USB drive you connect to your PS4 should use the file system supported by PS4, otherwise, your PS4 can’t read your USB drive and the files in it.
Here comes some questions:
- What kinds of media files’ formats are playable if you want your PS4 to play videos from a USB drive?
- If you are using PS4 unsupported video formats, what should you do to solve the issue?
- What kinds of file systems are supported on PS4?
- If your USB drive is using an unsupported file system, how to convert it to a supported one?
These are the questions worth mentioning if you want to play media files on your PS4. If you don’t know, you can refer to the information we will show in the following parts.
Supported PS4 Video/Photo/Music Formats
If you want to use the PS4 media player to play videos, photos, and music files that are saved on your USB drive, you need to make sure that the media files’ formats meet the following requirements:
Supported File Formats for PS4 Playing Files from USB
- PS4 video formats: MKV, AVI, MP4, MPEG-2 PS, MPEG-2 TS, AVCHD and XAVC S™.
- PS4 music formats: FLAC, MP3, and AAC.
- PS4 photo formats: JPEG, BMP, and PNG.
For details, please refer to the following content:
PS4 Video Formats
Your videos should be in a folder named Videos on your USB drive. Then, your PS4 system can successfully recognize these videos and play them.
MKV format requirements
| Video | H.264/MPEG-4 AVC High Profile Level 4.2 |
| Audio | MP3, AAC LC, AC-3 (Dolby Digital) |
AVI format requirements
| Video | MPEG4 ASP, H.264/MPEG-4 AVC High Profile Level 4.2 |
| Audio | MP3, AAC LC, AC-3 (Dolby Digital) |
MP4 format requirements
| Video | H.264/MPEG-4 AVC High Profile Level 4.2, H.264/MPEG-4 AVC High Profile Level 5.2 (PlayStation®4 Pro only) |
| Audio | AAC LC, AC-3 (Dolby Digital), LPCM |
MPEG-2 PS format requirements
| Video | MPEG2 Visual |
| Audio | MP2 (MPEG2 Audio Layer 2), MP3, AAC LC, AC-3 (Dolby Digital), LPCM |
MPEG-2 TS format requirements
| Video | H.264/MPEG-4 AVC High Profile Level 4.2, MPEG2 Visual |
| Audio | MP2 (MPEG2 Audio Layer 2), AAC LC, AC-3 (Dolby Digital) |
Other supported PS video formats include AVCHD (.m2ts, .mts) and XAVC S™ (.mp4).
PS4 Music Formats
Note: Your music files should be in a folder named Music on your USB drive. Then, your PS4 system can successfully recognize these music files and play them.
The supported PS4 music formats include FLAC, MP3, and AAC (M4A).
PS4 Photo Formats
Note: Your photos should be in a folder named Photos on your USB drive. Then, your PS4 system can successfully recognize these photos, allowing you to watch them.
The supported PS4 photo formats include JPEG (DCF 2.0/Exif 2.21 compliant), BMP, and PNG.
PS4 File’s Formats Converter
In this section, you will learn how to convert PS4 videos/music and PS photos.
PS4 Video/Music Converter
If your media files meet the above requirements, you can just move to the next part to check whether your USB drive meets the file system requirements for PS4.
But if your videos are not using the supported PS4 video formats, you may need to use a professional video converter to convert them to the correct video formats.
You can try MiniTool Video Converter, a dedicated and free tool for you to convert video and music formats easily and quickly. This software can convert both video and audio files to the formats you want to use.
- The input video and audio formats include MP4, MOV, MKV, AVI, WMV, M4V, WAV, WMA, AAC, OGG, M4A, AC3, M4B, M4R, etc.
- The output video and audio formats include MP4, MOV, MKV, AVI, FLV, F4V, SWF, M2TS, MP3, WAV, M4A, WMA, M4R, OGG. etc.
Now, you can click the following download button to download this software and then install it on your computer for further.
MiniTool Video ConverterClick to Download100%Clean & Safe
For example, MOV, WMV, M4V, and FLV are commonly used video formats in your daily life. But they are not supported by PS4. If you persist in playing them using your PS4, you can use MiniTool Video Convert to convert your videos to MKV or any other supported PS4 video formats.
Suppose that you want to convert a MOV video to an MP4 video, you can follow this guide to do the job:
MiniTool Video ConverterClick to Download100%Clean & Safe
Step 1. Click on the download button above to download and install MiniTool Video Converter on your Windows PC. Then, launch it.
Step 2. Click on Add Files to import your MOV files.
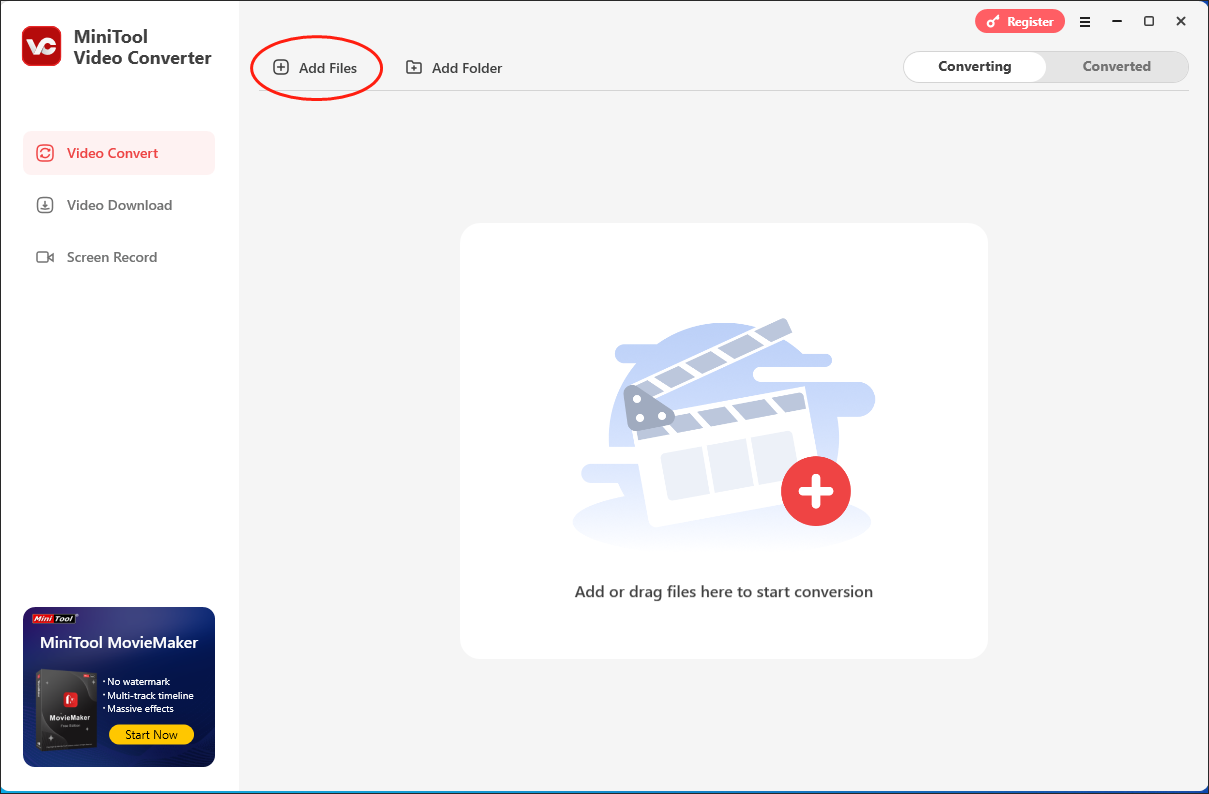
Step 3. Expand the Convert all files to option to access the output format window. Then, click on the Video tab and choose MP4. Next, choose the specific MP4 format that you want. Here, I take MP4 HD 1080P as an example.
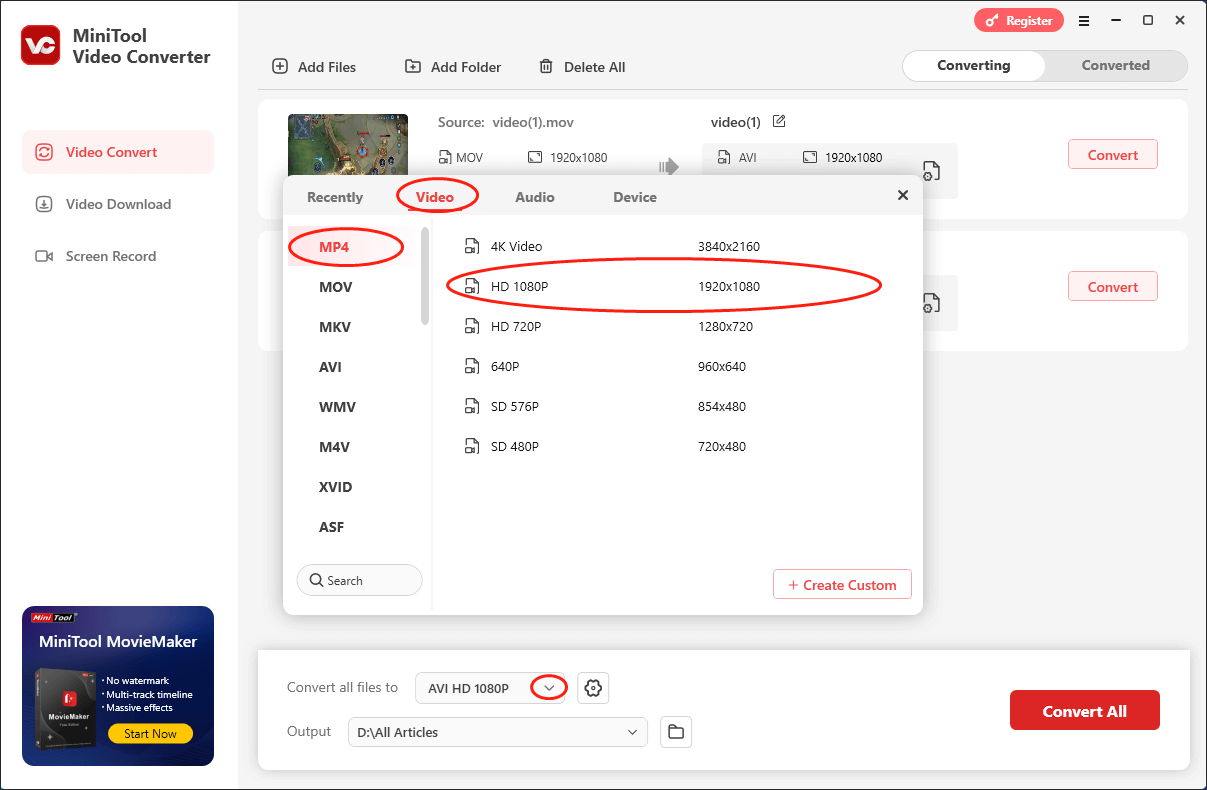
Step 4. Expand the Output option to determine where your converted files will be saved.
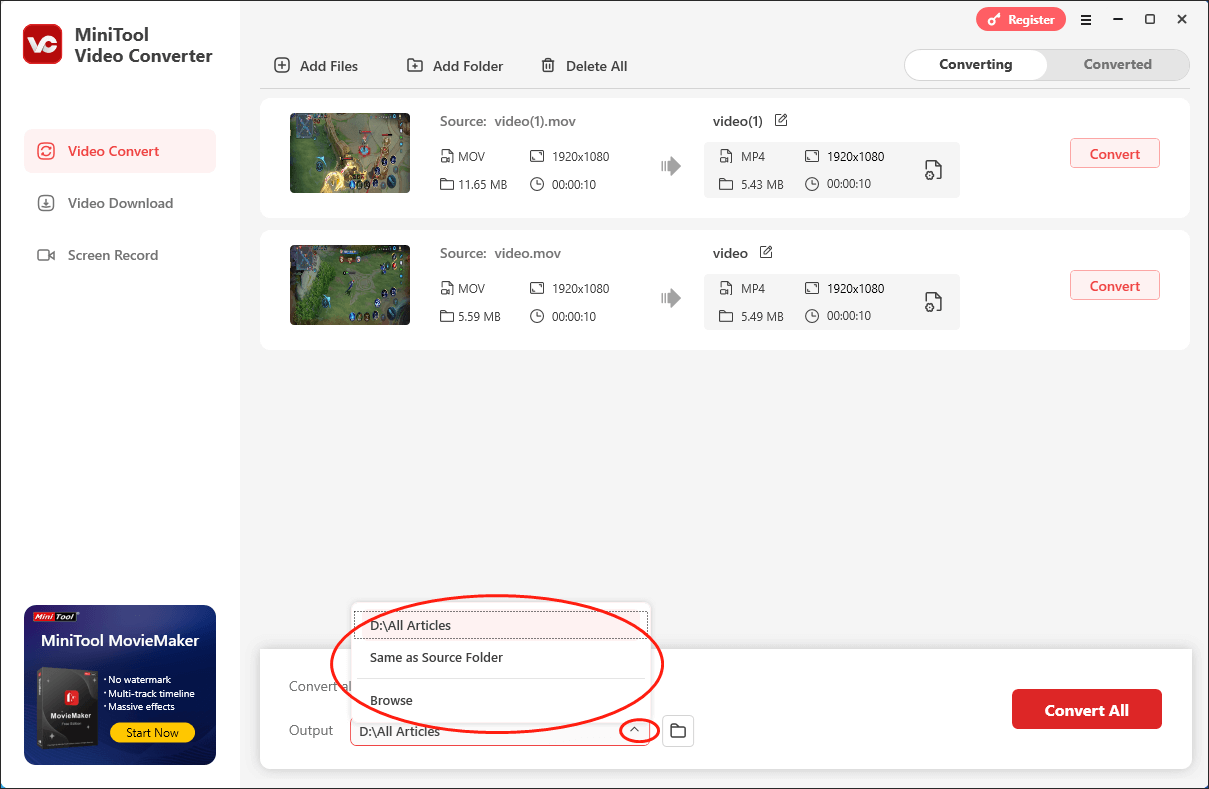
Step 5. Begin the conversion from MOV to MP4 by clicking on the Convert or Convert All button.
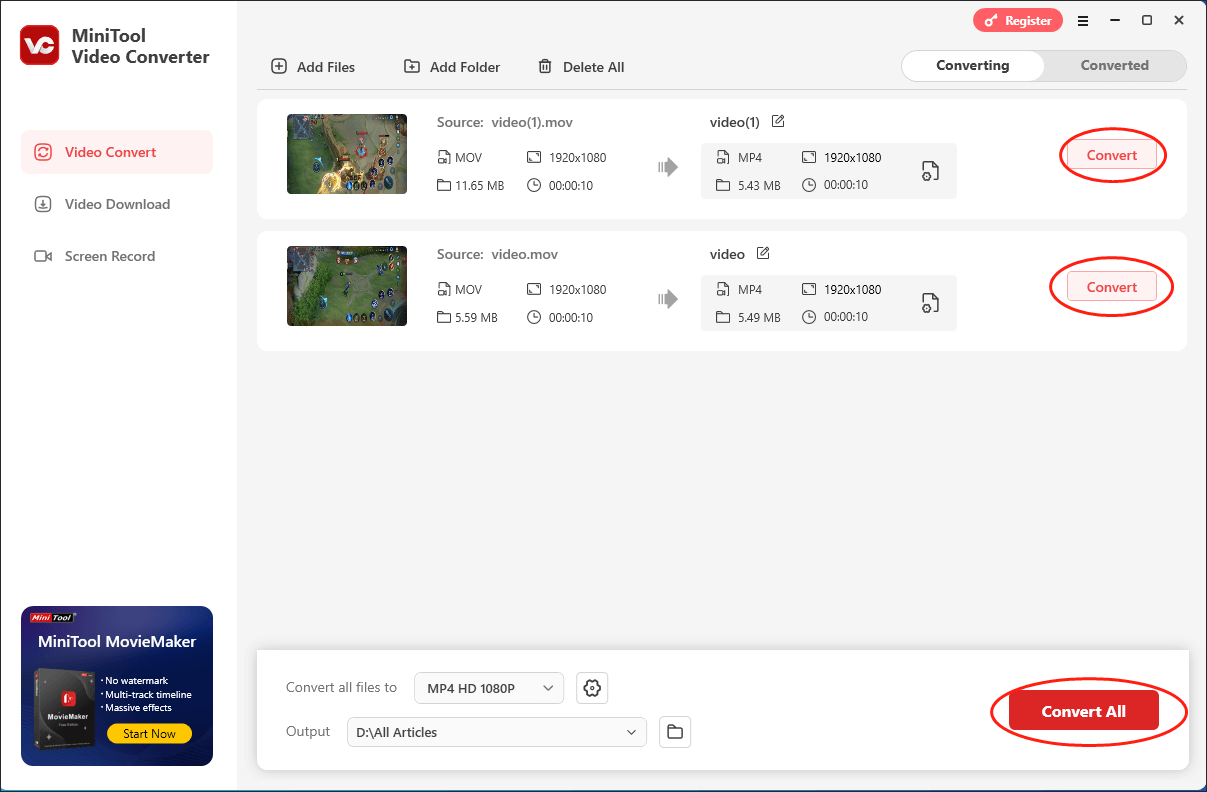
Step 6. Once the conversion is completed, this file converter will switch to the Converted section automatically. Then, click on the Open button to locate and check the converted results.
Undoubtedly, MiniTool Video Converter is a reliable PS4 video converter.
Here are some additional tips about MiniTool Video Converter:
1. Batch conversion
This software supports batch conversion. You can click the Add Files button to add more video format conversion tasks. You can also select Add folder to add all media files in a folder when necessary.
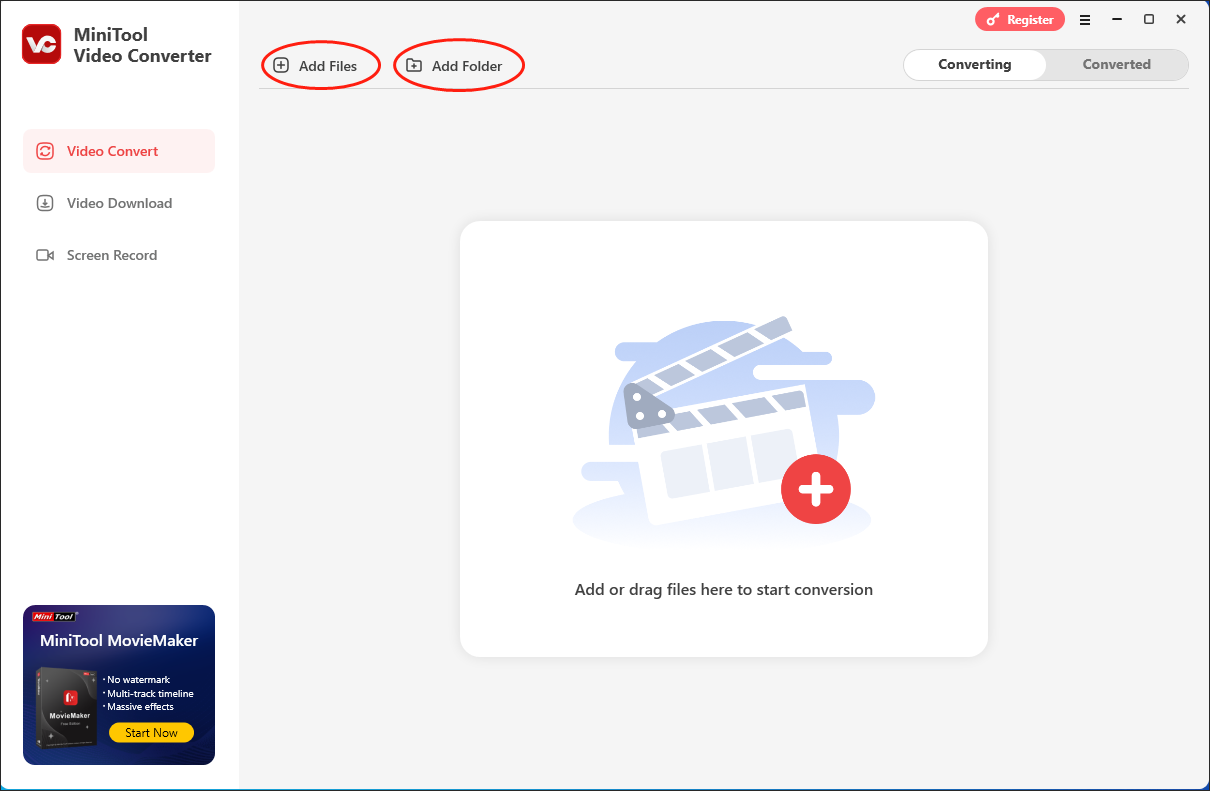
2. Simultaneous convert task setting
This software allows 5 conversion tasks to occur at the same time. You can set the maximum conversion tasks based on your requirements. You can click the hamburger button on the upper-right side and then go to Settings to modify the number.
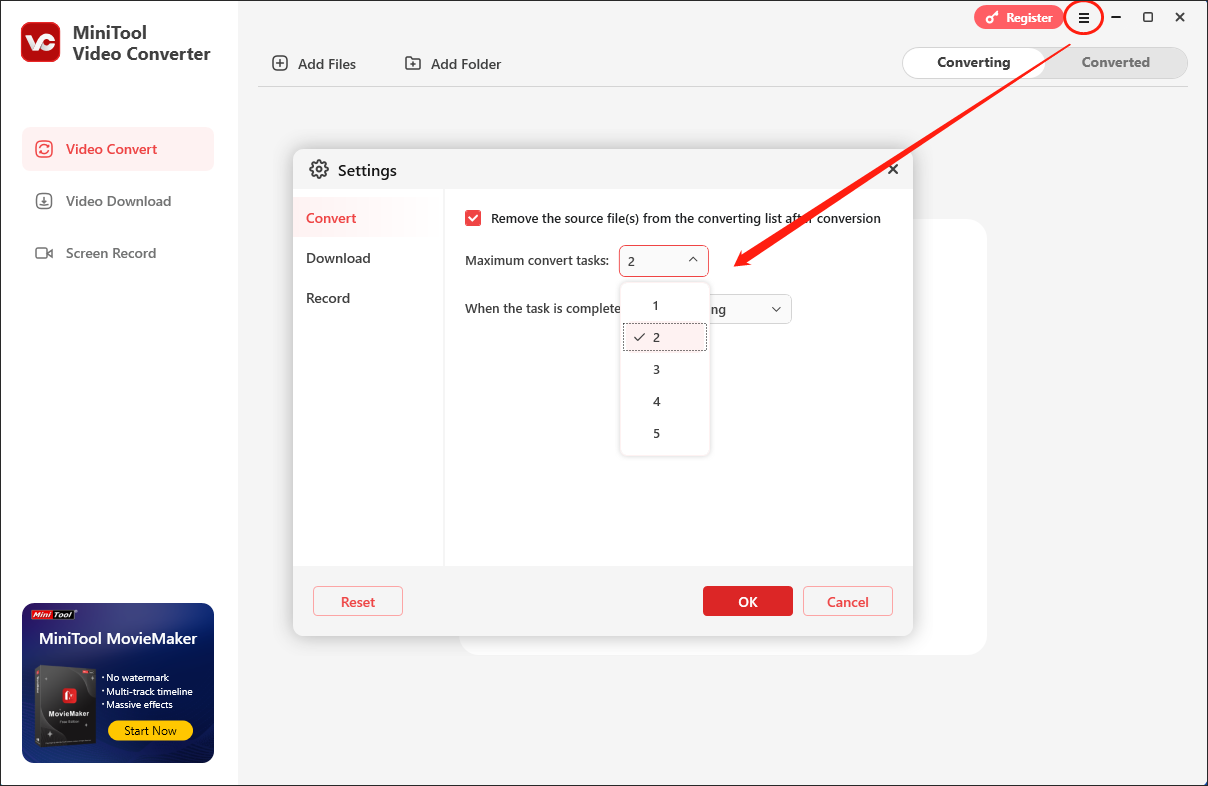
If you want to convert your music files’ formats, you can also use this software. The operation process is the same as the process of video conversion. We will not repeat the steps here.
Here are two related articles:
- Top 3 Ways to Convert WAV to FLAC without Losing Quality
- The Top 8 Must-have Anything to MP3 Converters
If you don’t want to install a third-party video convert on your software, you can choose to use an online tool. If so, you need to make sure that your network connection is enabled and works normally during the whole conversion process.
As to online PS4 video converters, you can use HDconvert,Freeconvert, Online-convert, or Chipchamputilities.
This post introduces more information about these online video converters: Video Converters to HD 1080P Online Free | How to Convert. You can refer to this post to learn how to use them to convert PS4 video formats.
PS Photo Formats Converter
You can use an online photo format converter to convert your photos to PS4 supported formats like JPEG, BMP, and PNG. You can search for such a tool on the internet by yourself. You can also try the tools mentioned in this post to convert your photos’ formats: Top 6 Best Online WebP to PNG Converters.
USB File System for PS4
Only FAT and exFAT formatted USB storage devices are supported on PS4. Your PS4 will not recognize your USB drive if it is NTFS formatted. If so, you need to convert it to a PS4 supported format.
If there are no important files, you can just go to Windows File Explorer to format the USB drive to exFAT. If there are some important files in the USB drive, you need to back up your USB drive before you format it.
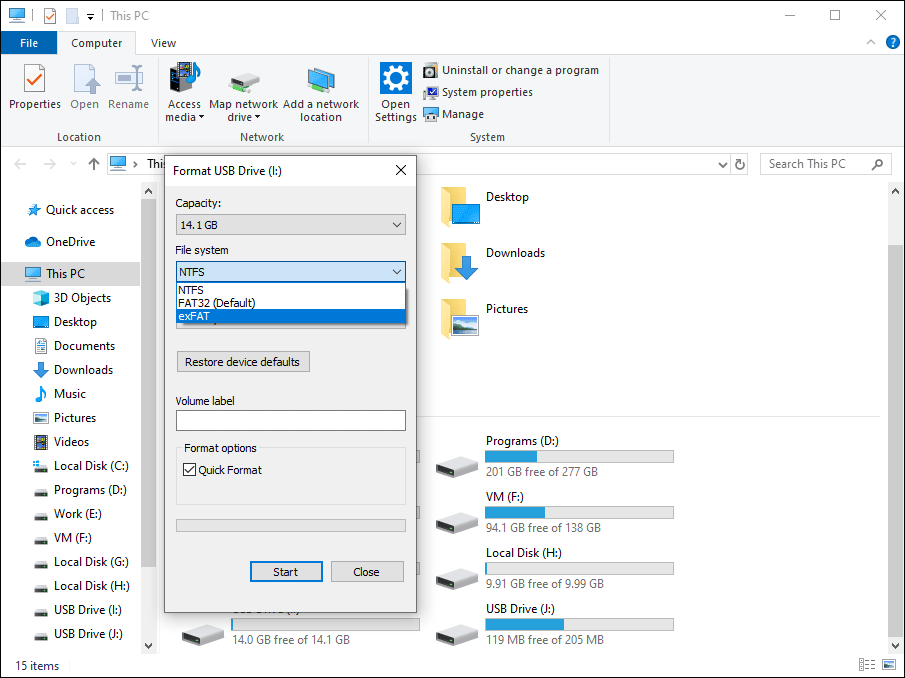
There is another convenient method: you can use a professional partition manager to convert NTFS to FAT without data loss. You can try MiniTool Partition Wizard. You can find more useful information from this post: PS4 Can’t Read USB Flash Drive, How Can I Fix It? (2 Cases).
How to Play Media Files on PS4?
When everything is OK, you can connect your USB drive to your PS4 via a USB port and then use the PS4 media player to play the media files on your PS4.
- Launch Media Player on your PS4 and then you can see your USB drive on your screen.
- Use your PS4 controller to select the folder you want to play a media file in it.
- Select the target media file to play.
Buttons Instructions:
When playing a video
You can press the L2 and R2 shoulder buttons to rewind and fast forward.
Press the Options button to open a playback control panel.
You can view the file’s information by pressing the triangle button.
When playing a music file
You can hold down the PlayStation button while you are in a game to access the quick media player controls. Then, you can quickly skip songs and pause playback.
Bottom Line
Just use the right PS4 video formats when you want to use your PS4 to play media files from your USB drive. Besides, you need to make sure that your USB drive is formatted to PS4-supported file systems like FAT and exFAT. When everything is OK, it will be an easy job to play videos/music/photos from a USB drive on your PS4.
If you have any problems when using MiniTool Video Converter, please contact us via [email protected] to ask for help. Also, you can share your problems with me on Twitter. I will do you a favor as quickly as possible.



User Comments :