Can PS4 Play MKV
Can PS4 play MKV? The answer depends on the actual situation. PS4 is purely capable of playing an MKV file with H.264/MPEG-4 AVC coding format. Therefore, if coding formats, such as HEVC are applied to your MKV files, you will find that PS4 won’t MKV. To fix this issue effortlessly, you just need to convert your MKV files to a more compatible format like MP4.
How to Fix PS4 Won’t Play MKV with MiniTool Video Converter
Currently, you know that if you want to fix the PS4 won’t play MKV issue, the most effortless way is to turn your MKV files into a PS4-supported format like MP4. However, it is sometimes difficult to find a professional and easy-to-use file converter. Given this, the following content will do you a favor.
Powerful Conversion Tool: MiniTool Video Converter
MiniTool Video Converter, which has an intuitive interface and supports a wide range of conversion tasks, such as MKV to MP4, AVI to MP4, MOV to MP4, and more, is highly recommended. It also allows for batch conversion, empowering you to convert up to 5 MKV files to the MP4 format at a time.
Plus, MiniTool Video Converter has many customizable options, which enable you to change some parameters, such as resolution, frame rate, bitrate, and more. More importantly, converting MKV to MP4 with MiniTool Video Converter doesn’t require pay.
Expert and Detailed Guide to Convert Your MKV Files with MiniTool Video Converter
Presently, you have a basic understanding of this remarkable tool. Don’t worry about the difficulty in using this tool. The specific guide below will give you a hand.
MiniTool Video ConverterClick to Download100%Clean & Safe
Step 1. Download MiniTool Video Converter by clicking on the download button above. Then, follow the on-screen instructions to install it on your computer.
Step 2. After launching MiniTool Video Converter, click on the plus icon area or the Add Files button to upload your MKV files.
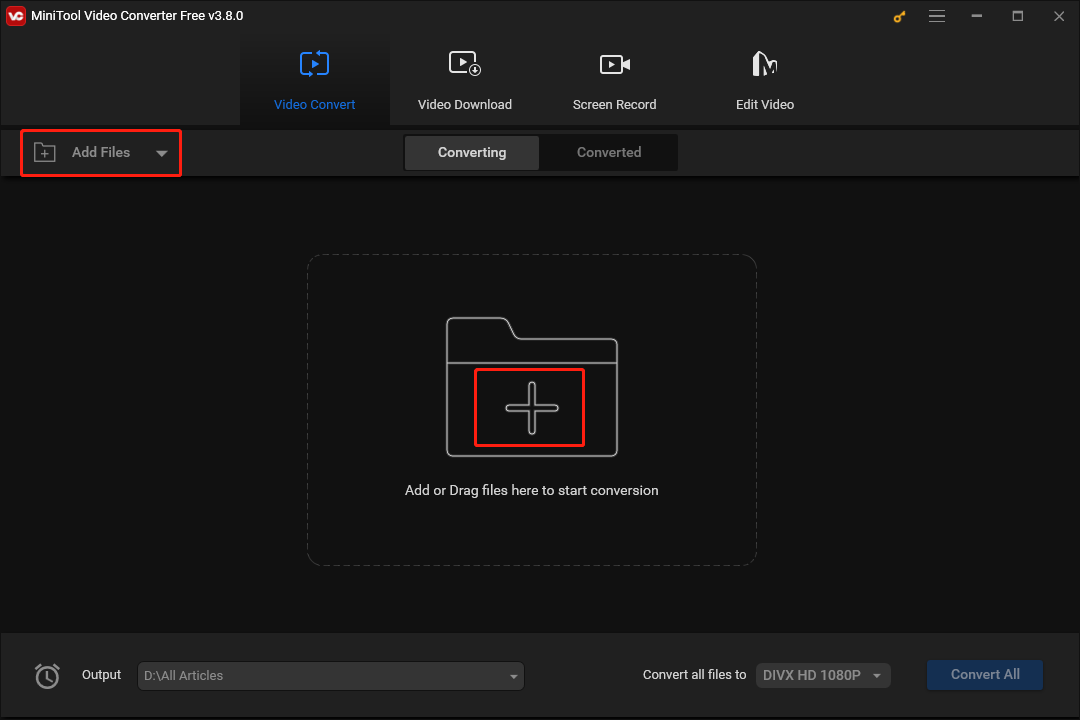
Step 3. To select a saving path, click on the inverted triangle at the bottom left to expand the Output option and choose a location to keep your converted files.
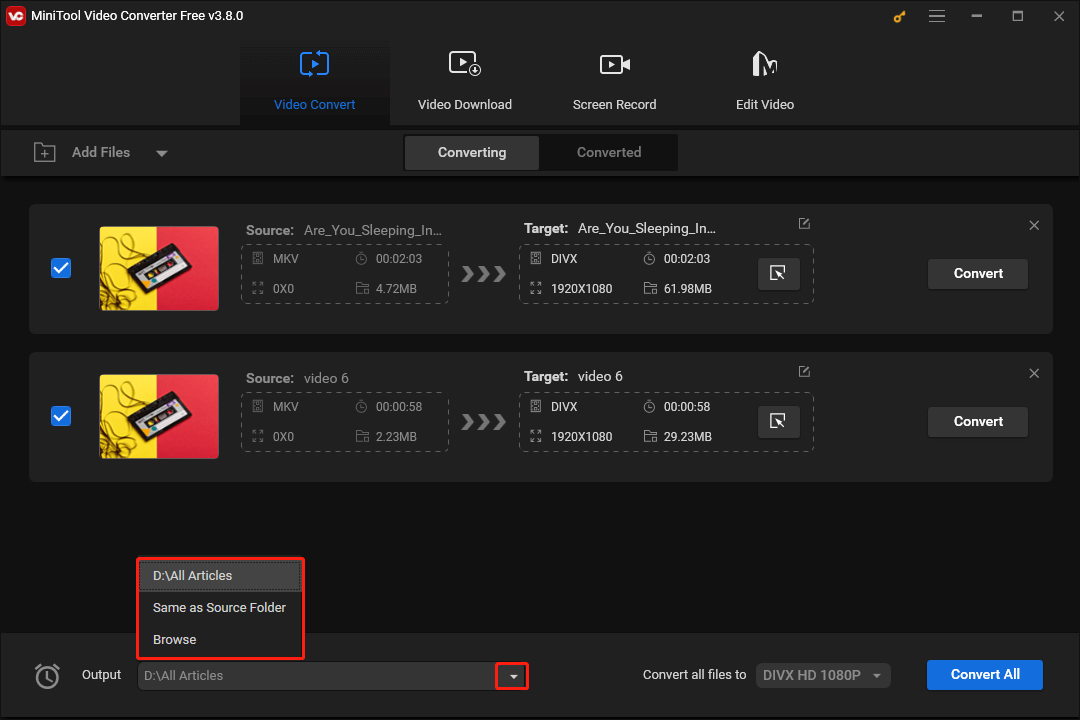
Step 4. Expand the output format window by clicking on the drop-down arrow at the bottom right. Then, navigate to the Video module and select MP4. You will see six preset profiles in the right part of the output format window. Here, we take MP4 4K Video as an example.
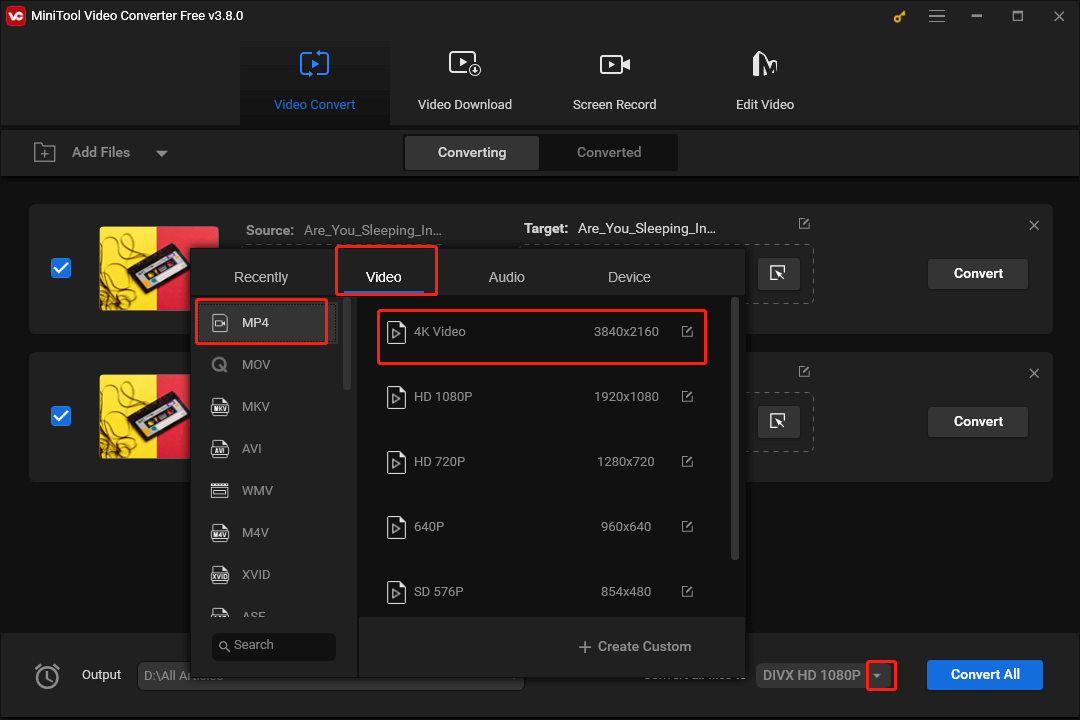
Step 5. Click on the Convert All button to begin the conversion from MKV to MP4.
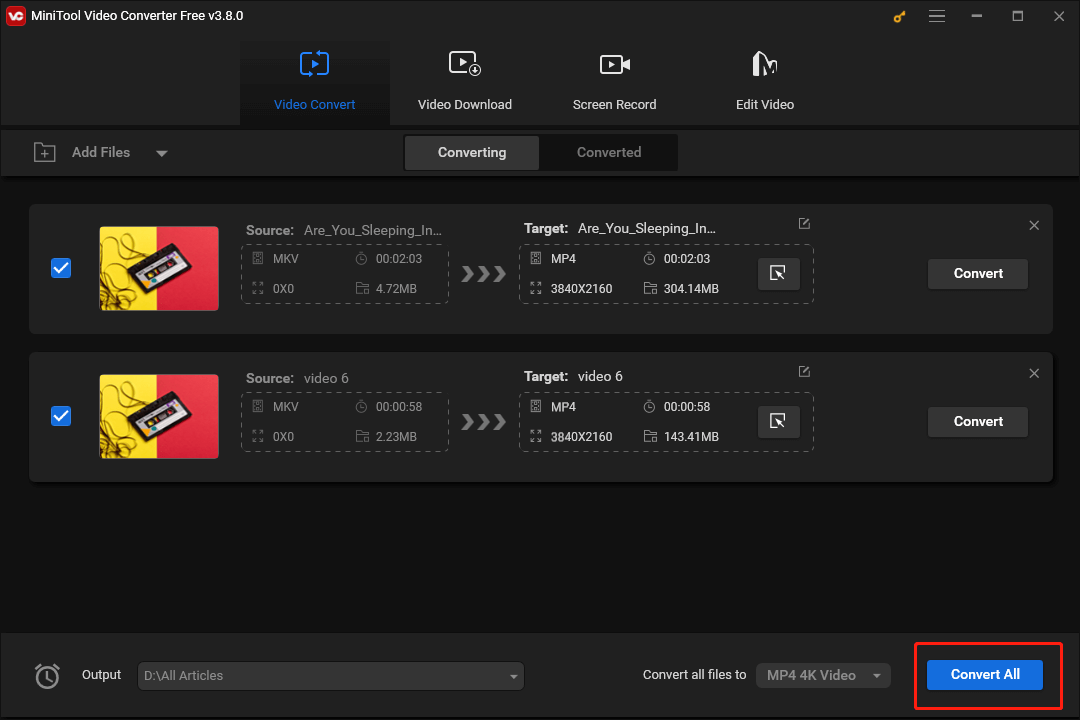
Step 6. Once the conversion tasks are over, move to Converted section and click on Show in folder to locate the converted files.
With the step-by-step tutorial above, it will never be problematic for you to fix PS4 won’t play MKV.
More Features of MiniTool Video Converter
MiniTool Video Converter is more than a file conversion service provider. Please read the following content to comprehend its versatility.
MiniTool Video ConverterClick to Download100%Clean & Safe
- It allows you to download videos, playlists, and subtitles from YouTube.
- It enables you to accomplish all kinds of screen recording tasks like recording Chamet videos without watermarks or time limits.
- It empowers you to solve problems with video/audio playing, such as VLC won’t play AVI.
How to Fix PS4 Won’t Play MKV with MiniTool MovieMaker
Another tool that can help you fix the PS4’s won’t play MKV file issue is MiniTool MovieMaker. The following paragraphs will introduce it and present you with a step-by-step guide for converting your KNV files to a PS4-supported format with MiniTool MovieMaker.
About MiniTool MovieMaker
As a can’t-miss movie maker, MiniTool MovieMaker also assists in fixing PS4 won’t play MKV. In addition, it has a multitude of advanced editing features to make your MKV files more attractive. For instance, MiniTool MovieMaker allows you to optimize the color of your MKV videos by adjusting brightness, contrast, and contrast.
In addition, MiniTool MovieMaker empowers you to speed down or up your MKV videos effortlessly. Plus, with it, you can make your MKV videos more understandable by adding titles, captions, and credits to them. If you want to gain a better auditory experience when watching your MKV videos, you can use MiniTool MovieMaker to add music or sound effects to your video files.
MiniTool MovieMakerClick to Download100%Clean & Safe
Detailed Instructions on Using MiniTool MovieMaker to Convert Your MKV Files
Below is an in-depth guide on how to convert MKV to a PS4-supported format with MiniTool MovieMaker.
Step 1. Click on the download button below to download and install MiniTool MovieMaker on your PC. Then, launch the video editor and shut down the promotion window.
MiniTool MovieMakerClick to Download100%Clean & Safe
Step 2. Browse your MKV file by clicking on the document icon. Then, open it in the video editing software.
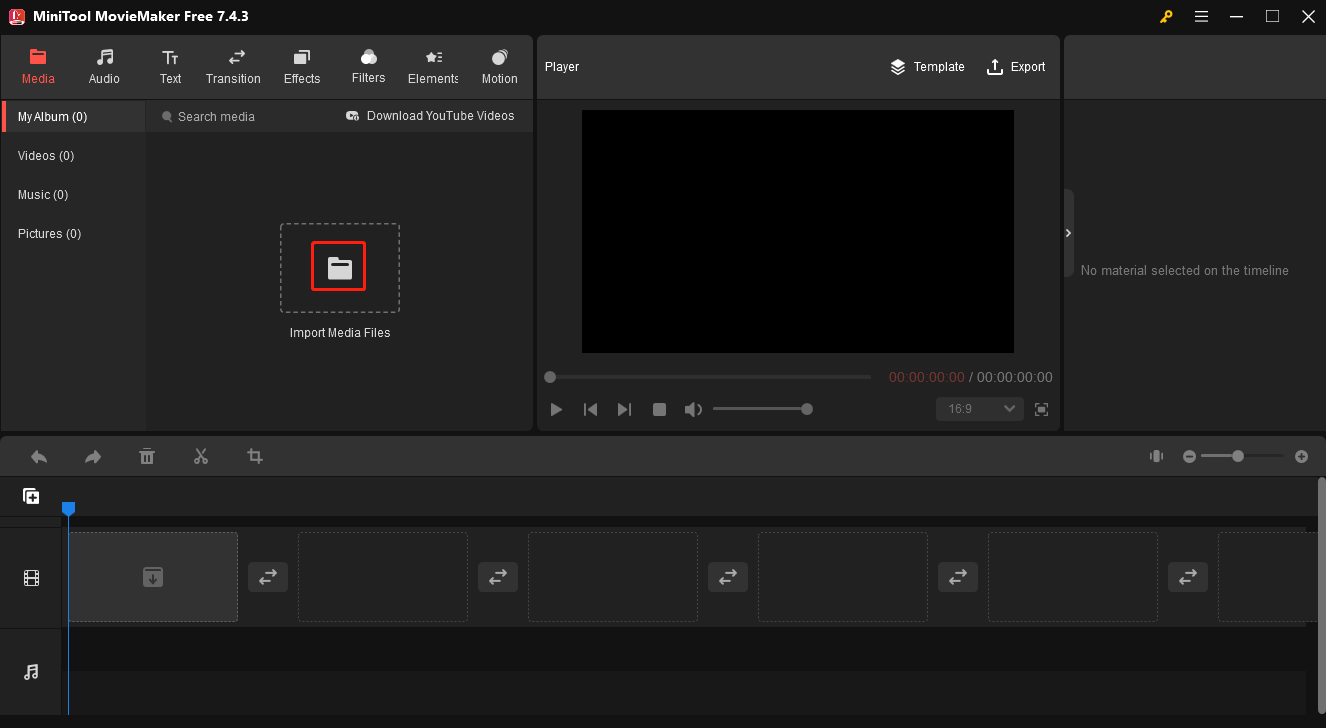
Step 3. Move your mouse to the area above your MKV file and click on the + icon to put it on the video track. After that, if necessary, you can try to edit your MKV files as you want.
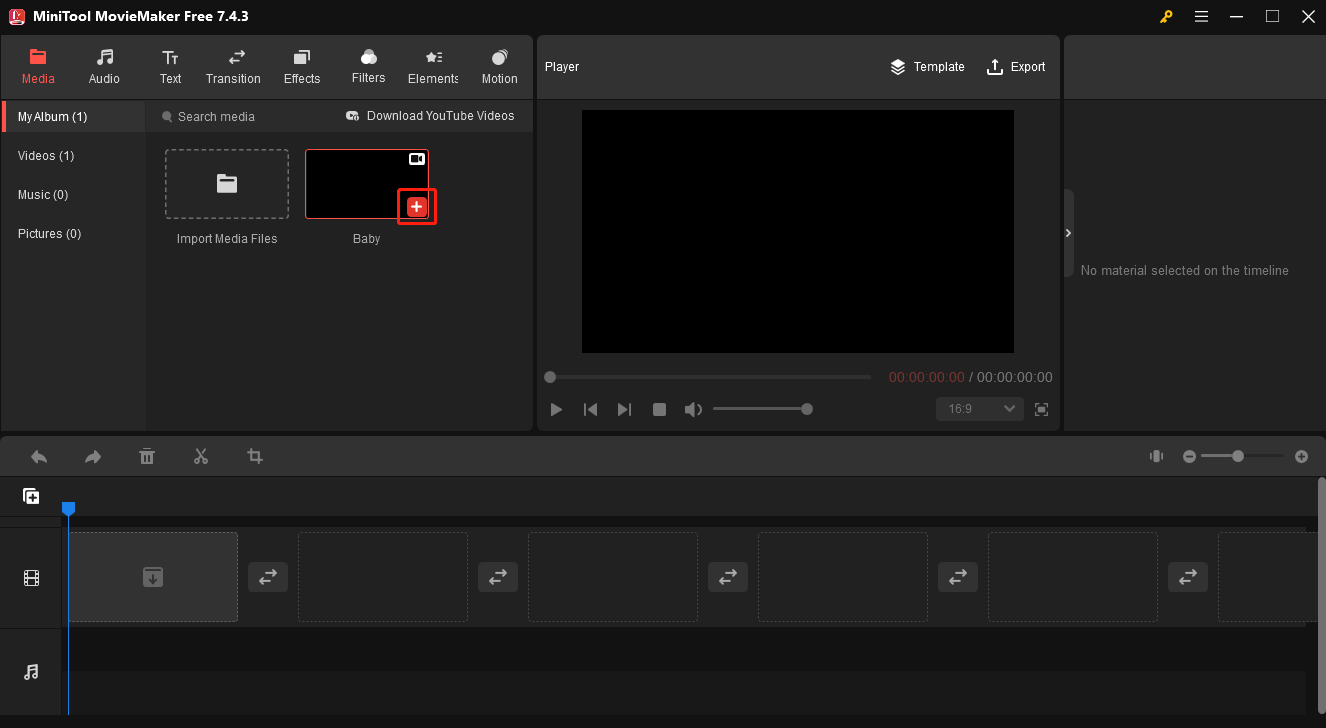
Step 4. Go to the upper right corner of MiniTool MovieMaker and click on the Export option to access the output format window.
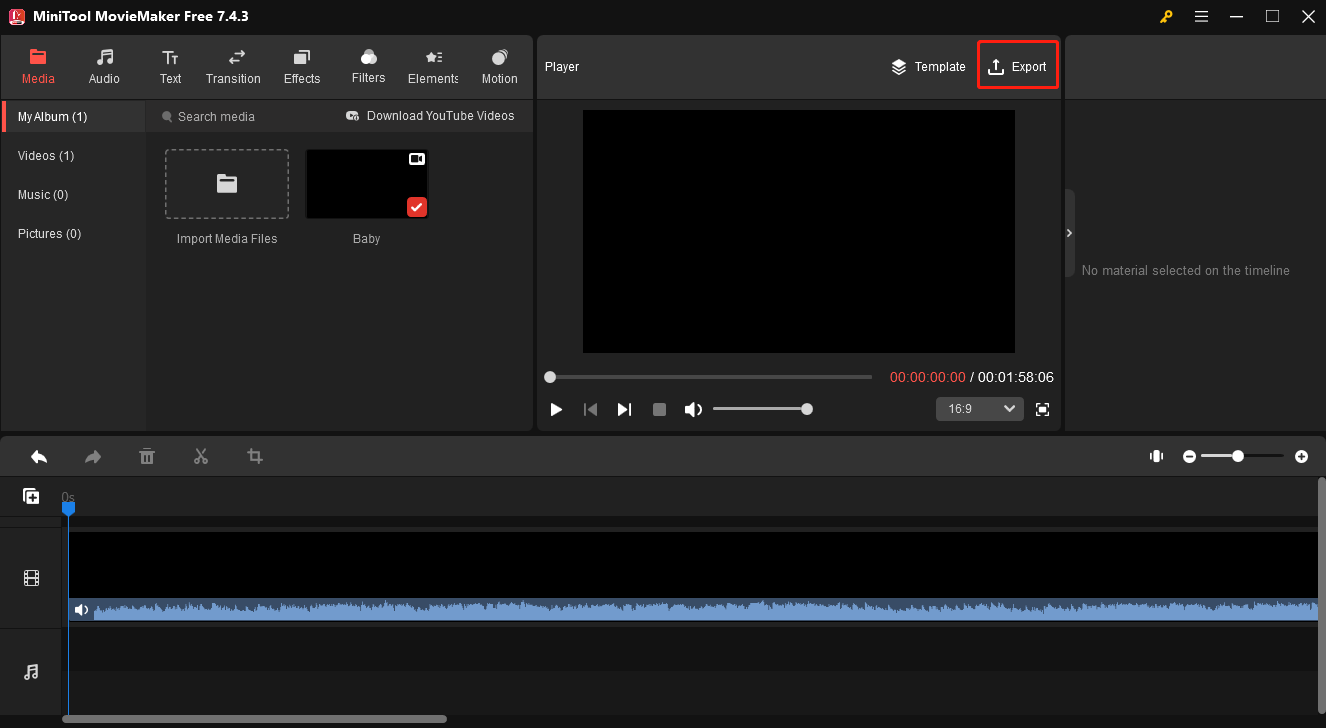
Step 5. Ensure that the output format is MP4 and click on the Export button to begin the conversion.
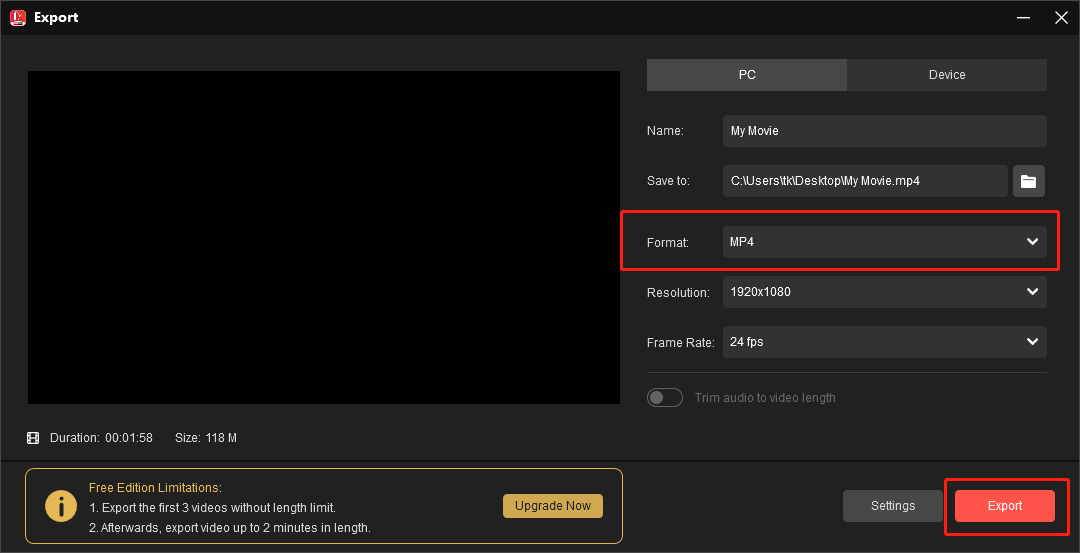
Step 6. Once your conversion task is over, click on Find Target in the pop-up window to locate and check your converted file.
Congratulations! Now, you have grasped a new way to fix PS4 won’t play MKV.
Other Tools That Can Help You Play MKV on PS4
Can you fix PS4 won’t play MKV files with other tools? Of course, you can! In this section, two tools will be recommended.
Choice 1. VideoProc Converter AI
As a user-friendly video converter, VideoProc Converter AI has much to offer in converting your MKV files to a PS4-supported format. Simultaneously, during the conversion task, it doesn’t sacrifice so much quality of your MKV files, providing you with a good auditory and visual experience.
Choice 2. Winxvideo AI
Winxvideo AI is another choice for you to fix PS4 won’t play MKV. It has an intuitive interface, which enables beginners to complete the conversion easily and quickly. With its GPU hardware acceleration, you can have a high-speed conversion experience.
Extended: Can PS4 Play MKV from USB
Can PS4 play MKV from USB? The answer is yes. Below are the detailed steps to play MKV from USB on PS4.
Step 1. After inserting the USB drive into the PS4 console’ USB port, go to the root directory and create a new folder.
Step 2. Once you have input your MKV file into the folder that you have created, navigate to Media Player.
Step 3. Browse the file list by choosing USB. Then, select and play the file that you want.
How to fix PS4 won’t play MKV? All these methods mentioned above can give you a hand.
Wrapping Up
Can you solve the problem that MKV file won’t play on PS4? Certainly, you can! this article has given you two expert guides to fix PS4 won’t play MKV. At the same time, it has taught you how to enable PS4 to play MKV from USB. Finally, below are the FAQs about this topic, if you want more information, please read on.



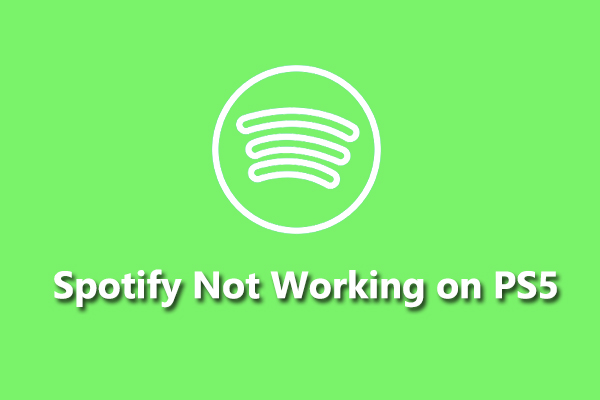

User Comments :