Sometimes, VLC won’t play AVI may bring you a headache. Don’t worry. In this article from the best free file converter, you will understand the reasons for this problem. Meanwhile, you will gain four workable methods to solve this problem.
Can VLC Play AVI
Can VLC play AVI? Of course, it can! Generally speaking, as a reliable and professional media player on Windows, Mac, and Linux, VLC enables you to play AVI files with no lag. Simultaneously, it has much to offer in repairing your corrupted files. However, sometimes, you may be bothered by VLC won’t play AVI. Don’t worry. Please read on to find out the reasons for this issue and the methods to fix it.
Why VLC Won’t Play AVI
Multiple factors will lead to AVI not playing on VLC. AVI codecs can be a case in point. Because they are incompatible with VLC, VLC won’t play AVI successfully. In addition, if your AVI files have reading and writing errors, you will also find AVI not playing on VLC.
Meanwhile, when you encounter a system shutdown while downloading AVI files, incomplete downloading will also lead to VLC won’t play AVI. More than that, some malware or viruses on your PC may change the structure of your AVI file, causing the AVI file not playing on VLC.
Fix 1: Convert AVI to Another VLC-Supported Format
To deal with the AVI codecs that are incompatible with VLC, you can convert your AVI files to another VLC-supported format, such as MP4 encoded with H.264. Fortunately, VLC possesses a file conversion feature, which means that you don’t need to download any offline file converter. Below are the specific guide to converting AVI to MP4 using VLC.
Step 1. Run VLC and go to the menu bar at the bottom left of its main interface. Then click on Media to expand the option and choose Convert/Save… to access the Open Media page.
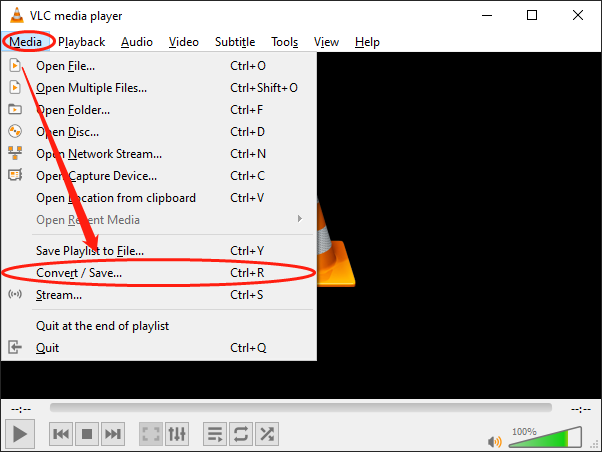
Step 2. Click on the plus icon to import your Avi file.
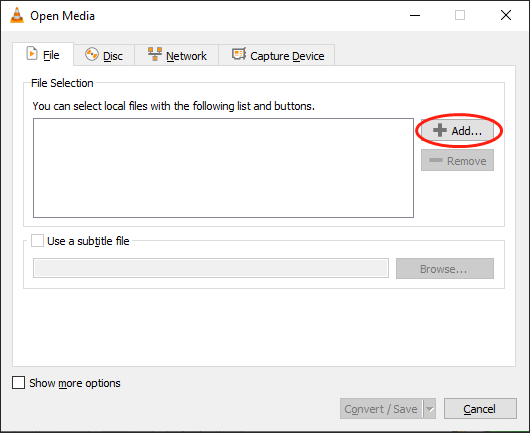
Step 3. Click on the Convert/Save button to enter the Convert window where you can choose a saving path and an output format.
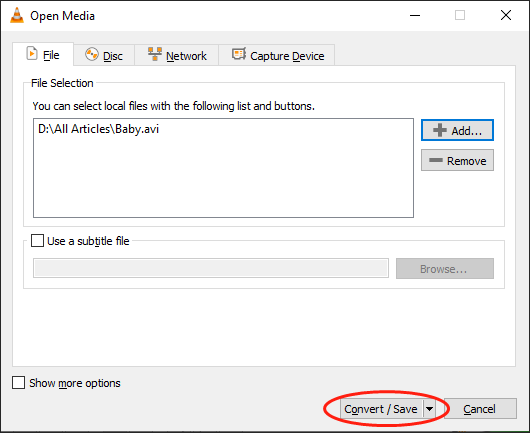
Step 4. In the pop-up window, click on the inverted arrow to expand the Profile option and choose H.264 + MP3 (MP4) as the output format. Then click on the Browse button to select a location to save your converted file.
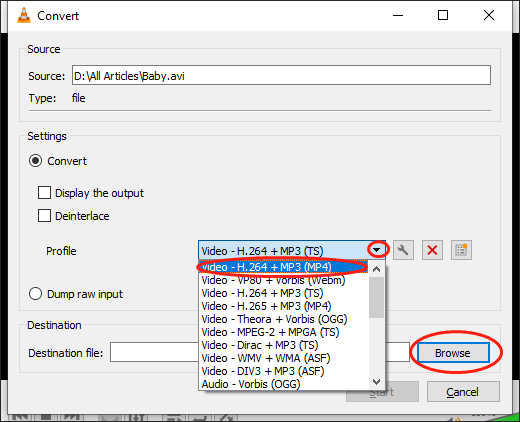
Step 5. Click on the Start button to begin the conversion from AVI to MP4. Once the conversion is over, go to the output location to check your MP4 file.
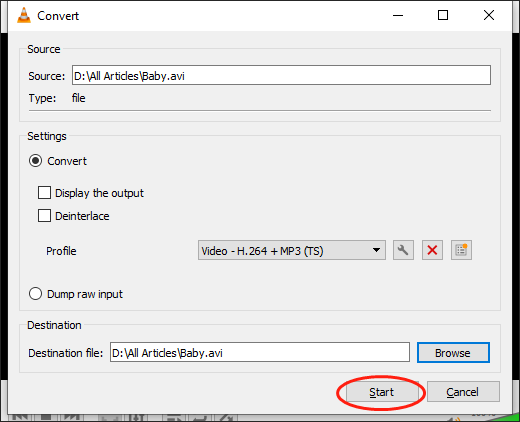
With the above-detailed steps, you can play your files on VLC easily and quickly. However, the formats that VLC can convert your files to are a little limited.
MiniTool Video ConverterClick to Download100%Clean & Safe
Fix 2: Try Another AVI Player
If you want to solve the VLC won’t play AVI problem without conversion, you can try another player to play your AVI files. Here, MiniTool MovieMaker is highly recommended. Below are the reasons why you choose it.
As a robust video editor, MiniTool MovieMaker empowers you to play your AVI files without lags. More importantly, it is more than an AVI player. On condition that you want to make your AVI videos more attractive, it can also satisfy your needs. For example, MiniTool MovieMaker allows you to add texts, background music, transitions, motions, effects, and more elements to your AVI files.
Furthermore, MiniTool MovieMaker enables you to merge your AVI files, making it more convenient to share your AVI videos. Apart from that, with it, you are free to enjoy a multitude of video templates, offering more possibilities and convenience to your video creation.
MiniTool MovieMakerClick to Download100%Clean & Safe
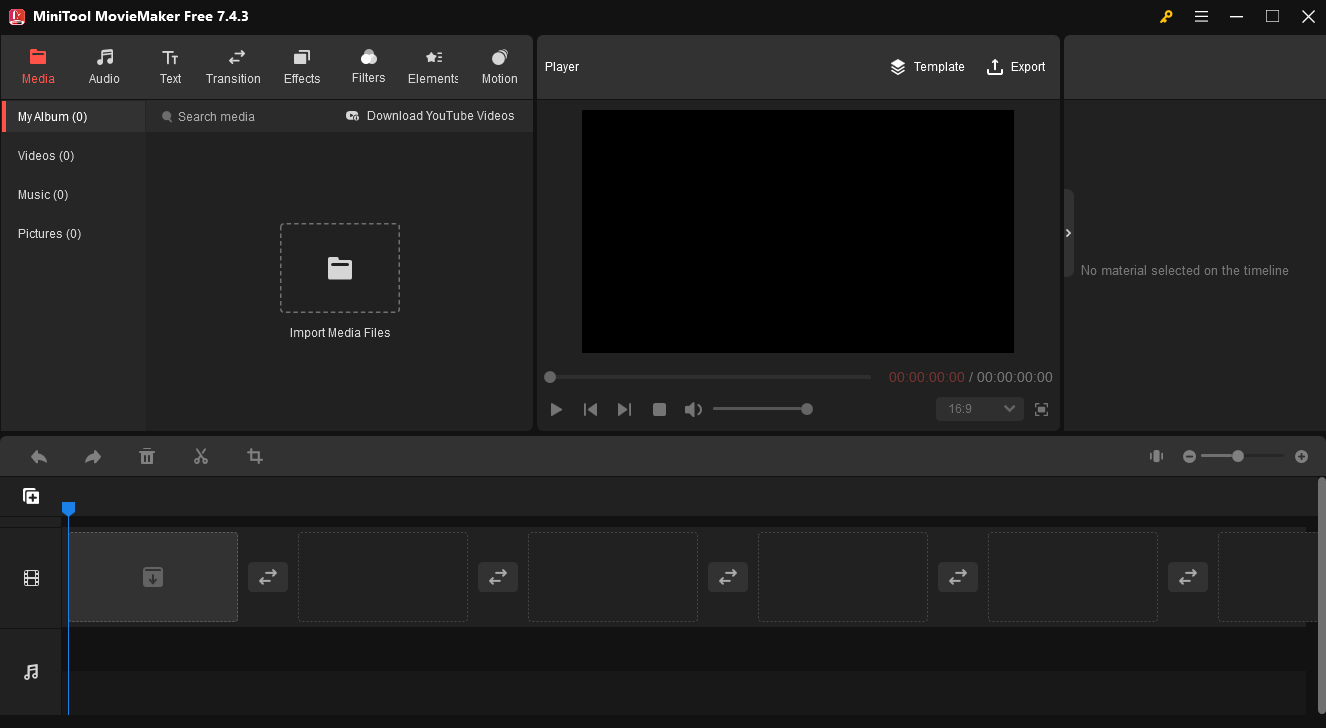
Fix 3: Fix Your Corrupted AVI Files
To fix the VLC won’t play AVI issue that is caused by file corruption, the best way is to fix the corrupted files. Below are the detailed steps to fix your AVI files using VLC.
Step 1. Open VLC and move to the menu bar. Then, click on Tools to expand the option and select Preferences to enter the Simple Preferences window.
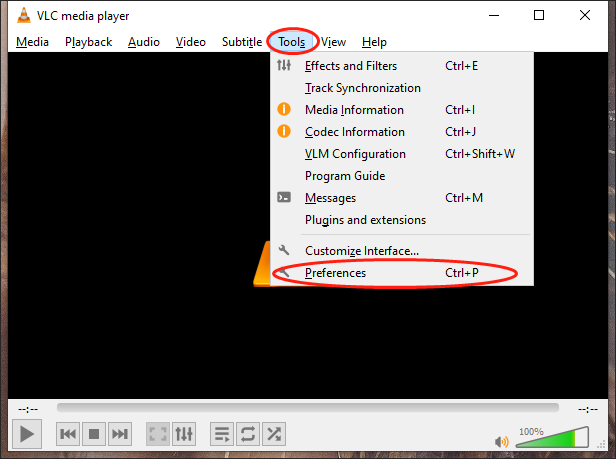
Step 2. Switch to the Input/Codecs module and expand the Damaged or incomplete AVI file option. Then, choose Always fix.
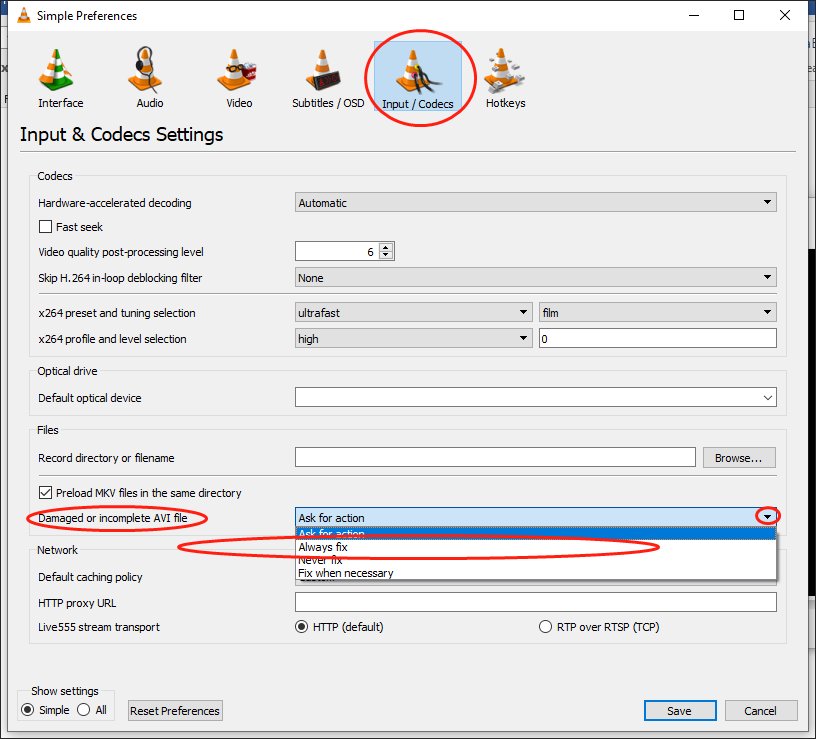
Step 3. Click on the Save button to confirm the changes that you made before.
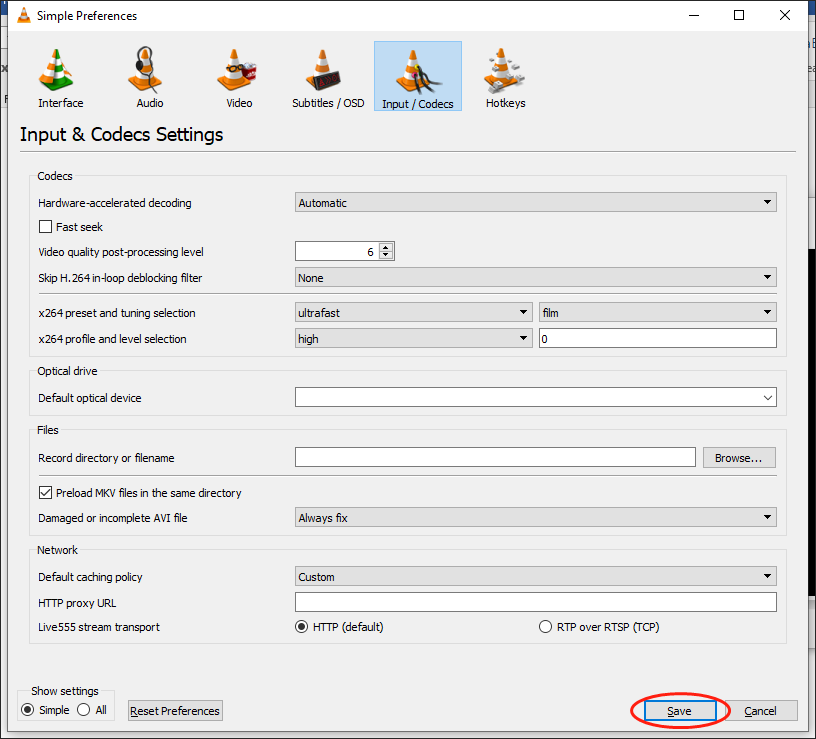
This way, it will be effortless for you to fix your corrupted AVI files. In other words, you will never be perturbed by the VLC won’t play AVI issue.
Fix 4: Reinstall Your VLC Media Player
If the approaches above don’t work, you can try to reinstall your VLC media player. By the way, it should be noted that you should download and install the latest version of VLC media players on your PC, which can help you avoid AVI files not playing in VLC caused by an older version of VLC.
Final Words
How to fix the VLC won’t play AVI issue? This article has provided you with four feasible methods to deal with AVI not playing on VLC. Please choose one based on your needs. In addition, excluding the ways that have been mentioned, you can go to the Simple Preferences interface of VLC to disable file preloading, change the caching value, or disable hardware decoding, which also helps solve the problem.




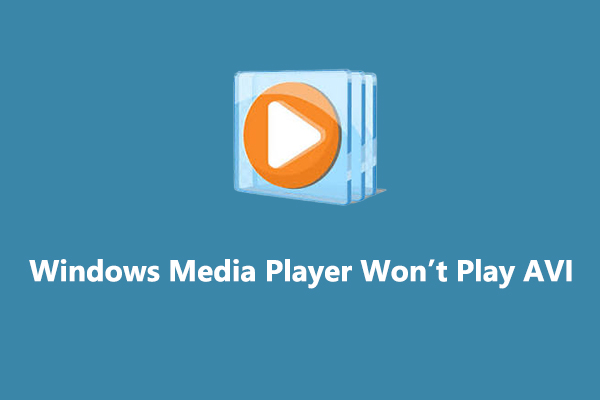
User Comments :