Windows Media Player won’t play AVI videos? In this post published by MiniTool Video Converter, we’ll discuss how to fix Windows Media Player not playing AVI files.
Windows Media Player Won’t Play AVI
Sometimes Windows Media Player won’t play AVI files and you may receive error messages, such as “Invalid File Format Error=8004022F”, “Cannot play back the file. The format is not supported. Error=80040265”, “Video not available, cannot find ‘VIDS:xxxx’ decompressor”, and others.
Generally speaking, this AVI video playback error is due to missing or incompatible codec issues. If your AVI video or other video files use a codec that’s not available or compatible with the Windows Media Player, you might be unable to open the AVI video file using WMP.
Apart from that, other reasons for an AVI file not playing in Windows Media Player include video corruption, outdated drivers, etc.
How to Fix Windows Media Player Not Playing AVI Files
Here are 6 methods to fix AVI files not playing on Windows 10 and 11.
Method 1: Install AVI Codecs
To fix the problem that Windows Media Player won’t play AVI files due to codec incompatibility, you should install the required codec file. The simplest way is to install a video codec pack, as it contains all the elements needed to play all common video and audio files. For instance:
- K-Lite Codec Pack
- Media Player Codec Pack
- Windows 10 Codec Pack
- Shark007 Codecs
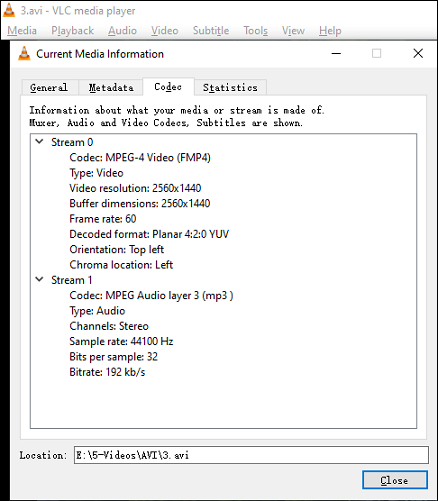
Method 2: Convert AVI to Another Video Format
The second solution for AVI files not playing on Windows 10 is to convert them to another video file type, such as MP4 encoded with H.264, which is currently the most popular and widely accepted video format. To do this, you need a video converter like MiniTool Video Converter.
This application supports a wide range of media formats and allows you to convert video to video, convert video to audio, and convert audio to audio. Also, the MiniTool Video Converter allows you to change the video resolution, frame rate, bitrate, and encoder, record your computer screen, and download video from YouTube to computer.
Here’s how to use MiniTool Video Converter to convert AVI to MP4.
Step 1. Download and install MiniTool Video Converter on your PC.
MiniTool Video ConverterClick to Download100%Clean & Safe
Step 2. Launch MiniTool Video Converter and click on the Add or Drag files here to start conversion area or Add Files to upload your AVI video files.
Step 3. Click the Convert all files to button at the bottom, go to Video, select MP4 on the left, and then click on the desired resolution profile.
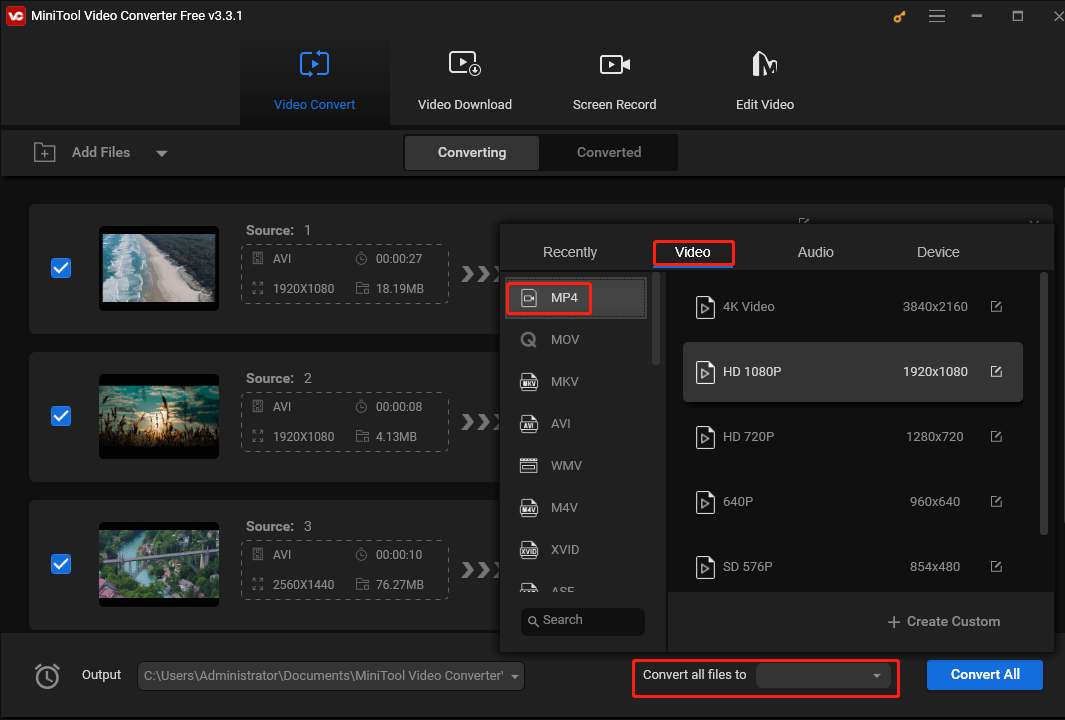
Step 4. In the lower-left corner of the main interface, click the Output menu and choose Browse to change the folder to save the converted files.
Step 5. Click the Convert All to start the conversion tasks.
Method 3: Use Another Media Player
Alternatively, you can use a Windows Media Player alternative to play your AVI files. Many media players support AVI file format like VLC Media Player, which can also play partially downloaded videos.
Method 4: Fix Corrupted AVI Files
If your AVI video also doesn’t play in other video players, it may be due to file corruption. Corrupted video files cannot be opened with any media player. If so, you need a video repair tool to fix your AVI files to resolve the issue of AVI videos not playing on Windows.
Method 5: Update Graphics Drivers
When Windows Media Player won’t play AVI files, you can also try updating the graphics driver to fix the issue. To do this:
- Press the Win + R keys to open the Run dialog box.
- Type “devmgmt.msc” and click OK to open Device Manager.
- Expand Display adapters.
- Right-click on the target graphics device, click Update driver, and follow the on-screen prompts.
Method 6: Update Windows
You can also update your Windows OS to fix the AVI files not playing issue.
On Windows 10: Press the Win + I key to open Settings, and click Update & Security > Windows Update > Check for updates.
On Windows 11: Select Start > Settings > Windows Update > Check for updates.
MiniTool Video ConverterClick to Download100%Clean & Safe
Conclusion
When you’re suffering from Windows Media Player not playing AVI files, you can try one of the above-mentioned ways to fix this issue. If any other solutions are missed in this post, feel free to share them with us in the comment section below.


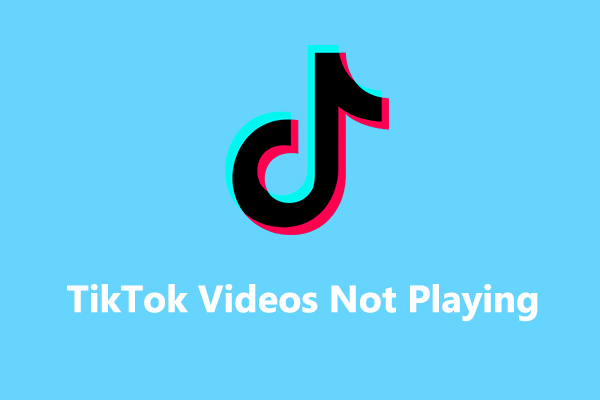
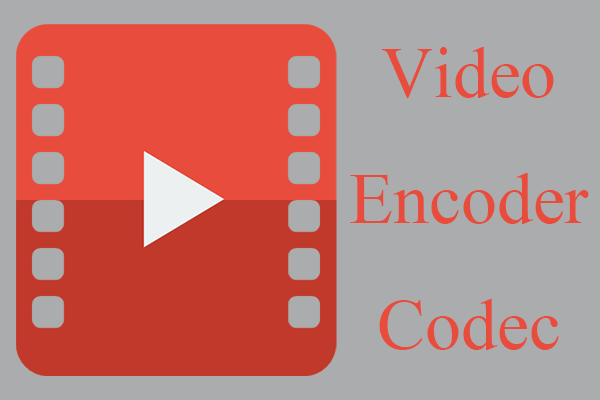


User Comments :