Im Allgemeinen ist ein Codec eine Möglichkeit, Mediendateien wie Videos oder Musik zu komprimieren oder zu dekomprimieren. Er besteht aus 2 Teilen, einem Encoder, der die Mediendatei komprimiert (Kodierung) und einem Decoder, der die Mediendatei dekomprimiert (Dekodierung).
Einige Codecs enthalten beide Teile, während andere nur entweder einen Encoder oder einen Decoder haben. Der Windows Media Player und andere Anwendungen nutzen Codecs zum Abspielen und Erstellen von Mediendateien.
[Vollständiger Bericht] Windows Media Encoder und seine Alternative
Unterstützte Dateiformate für Windows Media Player 12
Im Folgenden finden Sie die Dateitypen, die mit Windows Media Player 12 kompatibel sind.
- Windows Media Formate (.asf, .wma, .wmv, .wm)
- Windows Media Metadateien (.asx, .wax, .wvx, .wmx, wpl)
- Microsoft Digital Video Recording (.dvr-ms)
- Windows Media Download Paket (.wmd)
- Audio Visual Interleave (.avi)
- Moving Pictures Experts Group (.mpg, .mpeg, .m1v, .mp2, .mp3, .mpa, .mpe, .m3u)
- Musical Instrument Digital Interface (.mid, .midi, .rmi)
- Audio Interchange File Format (.aif, .aifc, .aiff)
- Sun Microsystems und NeXT (.au, .snd)
- Audio für Windows (.wav)
- CD-Audiospur (.cda)
- Indeo Video Technologie (.ivf)
- Windows Media Player Skins (.wmz, .wms)
- QuickTime Filmdatei (.mov)
- MP4-Audiodatei (.m4a)
- MP4 Videodatei (.mp4, .m4v, .mp4v, .3g2, .3gp2, .3gp, .3gpp)
- Windows-Audiodatei (.aac, .adt, .adts)
- MPEG-2 TS Videodatei (.m2ts)
- Freier verlustfreier Audio Codec (.flac)
Die Entwicklung von 4K Encodern und Decodern: Die Revolutionierung des Video-Streamings
Unterstützte Formate für Windows 10/11 Filme & TV
Nachfolgend finden Sie die von der Windows Filme & TV-App unterstützten Mediendateiformate.
Windows Media Player Codec Windows 10/11
Der Windows Media Player enthält einige der beliebtesten Codecs, darunter MP3, Windows Media Audio (WMA) und Windows Media Video (WMV). Er enthält jedoch nicht die Codecs, die für Blu-ray Disc-Dateien, FLAC-Dateien oder FLV-Dateien erforderlich sind. Wenn einige Dateien nicht mit dem Windows Media Player abgespielt werden können, kann es sein, dass nicht der richtige Codec auf Ihrem Computer vorhanden ist. In diesem Fall müssen Sie online suchen, das entsprechende Codec-Paket herunterladen und auf Ihrem PC installieren.
Wie finden Sie heraus, welche Codecs auf Ihrem Computer installiert sind?
In dieser Anleitung erfahren Sie, wie Sie herausfinden können, welche Codecs auf Ihrem PC installiert sind.
1. Öffnen Sie den Windows Media Player.
2. Gehen Sie zu Hilfe > Über Windows Media Player. Wenn Sie das Hilfemenü nicht sehen können, wählen Sie Organisieren > Layout > Menüleiste anzeigen.
3. Klicken Sie im Popupfenster Über Windows Media Player auf die Option Informationen zum technischen Support.
4. Daraufhin öffnet Ihr Browser eine lokale Webseite (file:///C:/Benutzer/Benutzername/AppData/Local/Temp/wmpsupport.htm), auf der die Details zu Windows Media Player angezeigt werden, einschließlich Betriebssystem, Media Player-Binärdateien, Audio-Codecs, Video-Codecs usw. Möglicherweise müssen Sie einen Browser auswählen, um diese Informationen anzuzeigen.
Welche Codecs sind im Lieferumfang des Players enthalten?
Von den vielen Audio- und Video-Codecs, die heute verwendet werden, wurden einige von Microsoft entwickelt, während die meisten anderen von anderen Unternehmen oder Einzelpersonen entwickelt wurden. Das Microsoft Windows-Betriebssystem (OS) und der Windows Media Player enthalten standardmäßig die gängigsten Codecs wie die oben erwähnten MP3, Windows Media Audio und Windows Media Video.
Microsoft Expression Encoder: Leistungsstarkes Tool für Videokodierung und Screen Capture
Es ist jedoch möglich, dass die Datei, die Sie abspielen möchten, mit einem Codec komprimiert wurde, der nicht im Windows-Betriebssystem oder dem Player enthalten ist. Wenn dies der Fall ist, können Sie den betreffenden Codec in der Regel entweder kostenlos oder gegen eine Gebühr online herunterladen. In manchen Situationen kann der Windows Media Player die Codecs nutzen, die von anderen Programmen zur Wiedergabe und Erstellung digitaler Medien automatisch auf Ihrem Gerät installiert wurden.
Eine andere Möglichkeit, dieses Problem zu lösen, besteht darin, den Codec der Zielmediendatei in den vom Windows Media Player unterstützten Mediencodec zu konvertieren. Dazu müssen Sie sich auf eine professionelle und zuverlässige Software zur Konvertierung von Mediendateien wie MiniTool Video Converter verlassen.
MiniTool Video ConverterKlicken zum Download100%Sauber & Sicher
1. Laden Sie das Programm MiniTool Video Converter herunter, installieren Sie es und starten Sie es auf Ihrem Windows-Computer.
2. Klicken Sie im Unterregister Konvertieren unter dem Reiter Video konvertieren auf die Schaltfläche Dateien hinzufügen oder hierher ziehen, um die Konvertierung zu starten, um die Zielmediendatei hinzuzufügen.
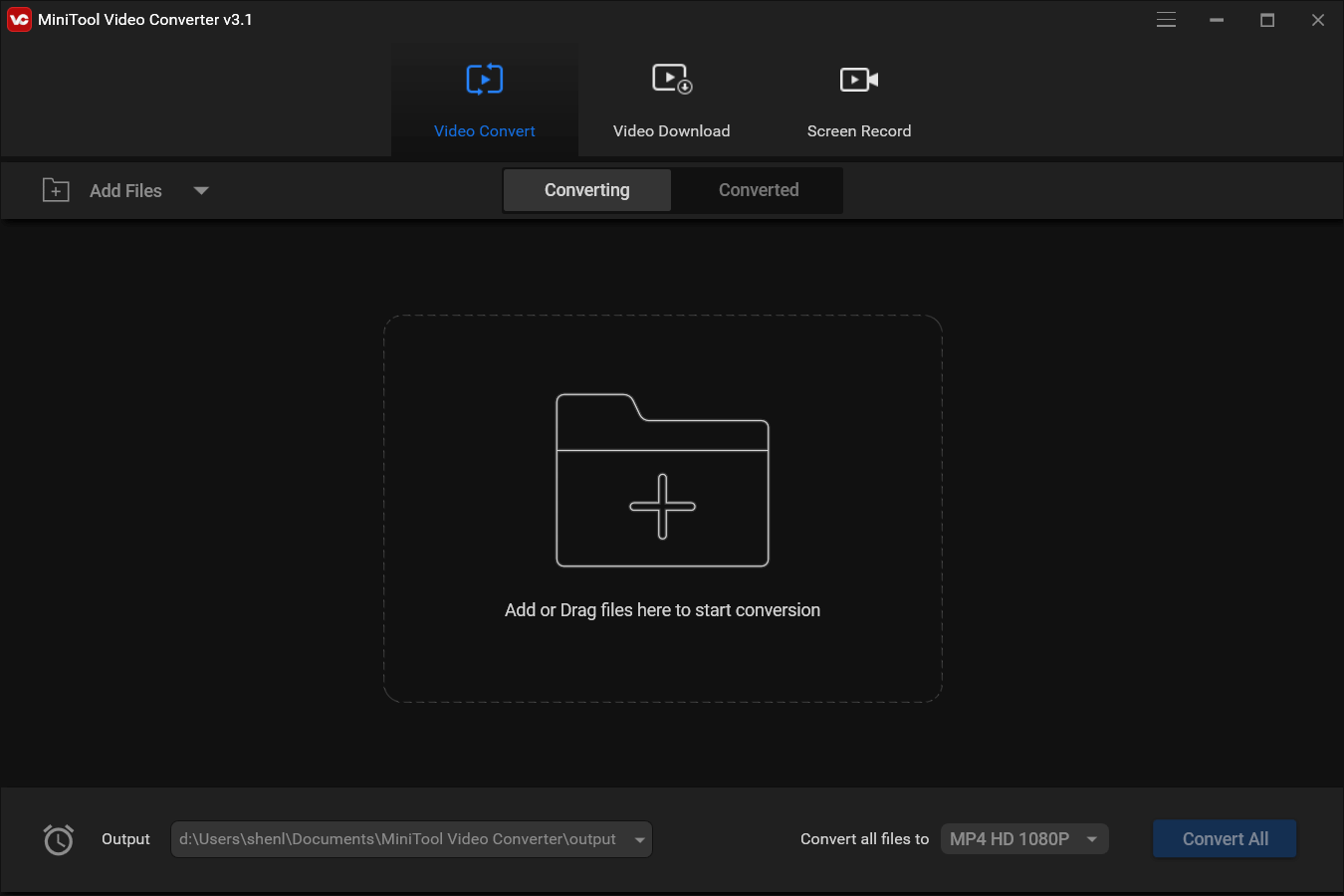
3. Klicken Sie im Abschnitt Ziel der Dateikonvertierungsliste auf das Einstellungssymbol (ein Quadrat mit einem Pfeil nach innen).
4. Wechseln Sie im neuen Fenster in der oberen Menüleiste auf die rechte Registerkarte. Wenn es sich bei der Mediendatei zum Beispiel um ein Video handelt, müssen Sie die Registerkarte Video auswählen.
5. Wählen Sie dann ein vom Windows Media Player unterstütztes Dateiformat aus dem linken Bereich aus.
6. Sie können außerdem die Qualität für das ausgewählte Dateiformat auswählen. Außerdem können Sie auf das Einstellungssymbol hinter jeder Qualitätsoption klicken, um weitere Spezifikationen festzulegen. Oder klicken Sie einfach auf die Option Benutzerdefiniert erstellen unten rechts, um einen benutzerdefinierten Video-/Audioqualitätsstandard zu erstellen.
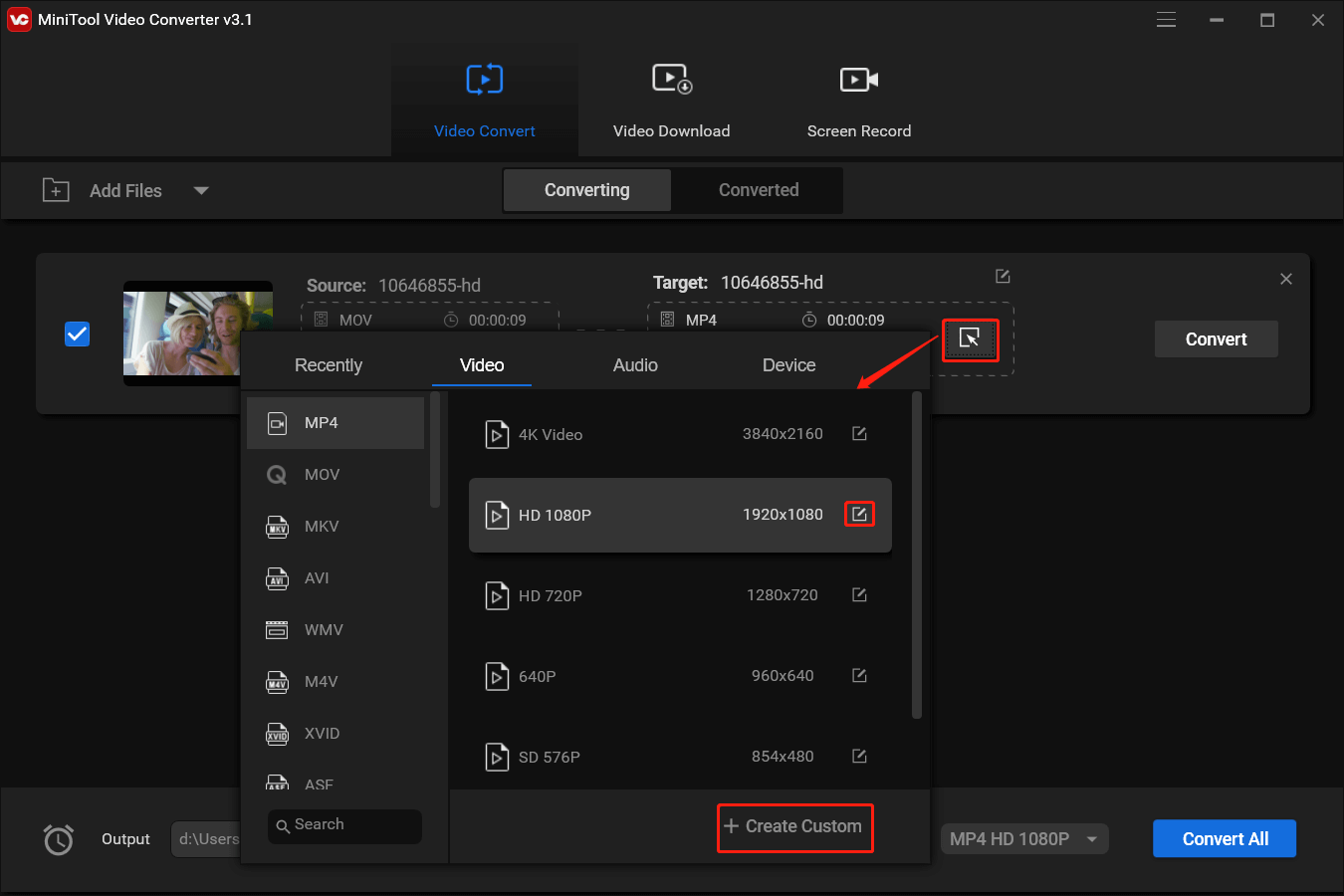
7. In dem neuen Dialog-Fenster können Sie den Qualitätsstandard, den Video-Encoder, die Auflösung, die Bildrate, die Video-Bitrate, den Audio-Encoder, die Sample-Rate, den Kanal, die Audio-Bitrate usw. individuell anpassen.
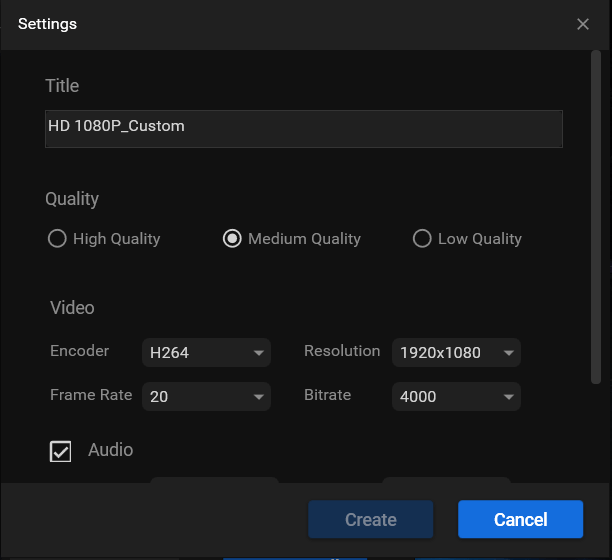
8. Klicken Sie auf die Schaltfläche Erstellen, um die Änderungen zu speichern.
9. Wählen Sie den benutzerdefinierten Standard für das Mediendateiformat und klicken Sie auf die Schaltfläche Konvertieren, um den Vorgang zu starten.

Warten Sie, bis der Vorgang abgeschlossen ist. Es dauert nur wenige Sekunden, je nachdem, welches Zieldateiformat Sie gewählt haben und wie groß Ihre Quelldatei ist. MiniTool Video Converter unterstützt die Stapelkonvertierung und Sie können bis zu 5 Dateien in dasselbe oder in verschiedene Zieldateiformate konvertieren. Und das Wichtigste: Alle Konvertierungen sind völlig kostenlos!
Manchmal erhalten Sie eine Meldung, dass Ihrem Computer ein Codec fehlt. Das kann daran liegen, dass Sie versuchen, eine Mediendatei abzuspielen, zu brennen oder zu synchronisieren, die mit einem Codec komprimiert wurde, den Windows oder der Media Player standardmäßig nicht enthält. In einem solchen Fall brauchen Sie ebenfalls die oben genannten Lösungen, um das Problem zu beheben.
Alternativen für den Windows Media Player
Wenn der Windows Media Player die Zieldatei nicht abspielen kann und auch die oben genannten Lösungen nicht weiterhelfen, können Sie einen der Ersatzprogramme des Players verwenden, um die Datei abzuspielen. Es gibt viele Alternativen zum Media Player, einschließlich, aber nicht beschränkt auf Microsoft Movies & TV, VLC Media Player, MPC-HC, Foobar2000 und MediaMonkey.
[4 Methoden] Lösen von „VLC konnte den MP4A Audio Encoder nicht öffnen“ Windows
Wie findet man einen Codec?
Wenn Sie den Namen oder die ID (bekannt als FourCC-Identifikator für Video-Codecs oder WaveFormat-Identifikator für Audio-Codecs) des Codecs kennen, können Sie den Codec direkt damit suchen. Oder Sie können die offizielle Webseite des Codec-Herstellers besuchen, um die neueste Version herunterzuladen.
Außerdem kann Ihr Systemadministrator bei der Arbeit die Installation neuer Codecs mit Hilfe von Gruppenrichtlinien verhindern.
Wenn Sie weder den Namen noch die ID des fehlenden Codecs kennen, können Sie mit der folgenden Methode herausfinden, welcher Codec zur Komprimierung der Zieldatei verwendet wird.
Zunächst können Sie die Datei, wenn möglich, mit dem Windows Media Player abspielen.
1. Klicken Sie während der Wiedergabe mit der rechten Maustaste auf die Datei in der Bibliothek und wählen Sie Eigenschaften.
2. Gehen Sie im Fenster Eigenschaften auf die Registerkarte Datei.
3. Markieren Sie auf der Registerkarte Datei den Audio-Codec und den Video-Codec der Datei.
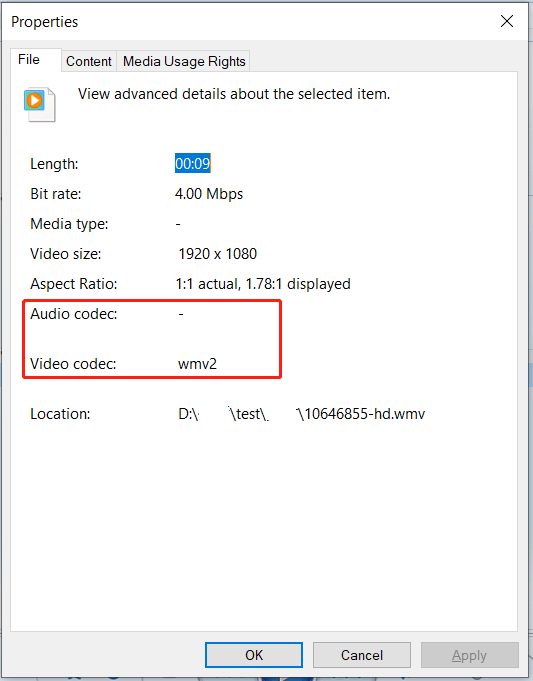
Alternativ können Sie die Zielmediendatei auch mit anderen Playern abspielen und die Eigenschaften der Datei nach Codec-Informationen durchsuchen, wenn Windows Media Player die Datei nicht abspielen kann.
Zweitens können Sie sich auf ein Codec-Identifikationstool verlassen, das Ihnen hilft, den Audio- oder Video-Codec der Zieldatei zu erkennen.
Außerdem können Sie das Format einer Datei anhand der Dateinamenerweiterung wie .wma (Windows Media Audio Format), .wmv (Windows Media Video Format), .mp3 oder .avi erkennen. Viele Anwendungen erstellen jedoch Dateien mit benutzerdefinierten Dateierweiterungen und jeder kann eine Datei zusammen mit ihrer Erweiterung umbenennen, ohne das Dateiformat zu ändern.
Außerdem kann es vorkommen, dass Sie die Zieldatei nicht abspielen können, selbst wenn Sie den fehlenden Codec bereits installiert haben. Das kann daran liegen, dass Sie das Codec für die falsche Bit-Anzahl installiert haben. Codecs können für 32-Bit oder 64-Bit Betriebssysteme geschrieben werden. Wenn Sie einen 32-Bit-Codec auf Ihrem 64-Bit-Betriebssystem installieren, wird er nicht funktionieren. Viele ältere Codecs sind nur in 32-Bit verfügbar. Wenn der Codec-Anbieter das Bit des Codecs nicht angibt, handelt es sich normalerweise um 32-Bit.
HEVC Codec Windows 10/11
Windows verfügt standardmäßig nicht über den HEVC-Codec. Es unterstützt also keine HEVC-kodierten Dateien. Sie können jedoch, wie oben erwähnt, das HEVC Codec Pack herunterladen und auf Ihrem Computer installieren und den Windows Media Player oder Filme & TV aktivieren, um die HEVC-Datei abzuspielen.
Sie können im Microsoft Store nach HEVC suchen. Unter den zahlreichen Suchergebnissen finden Sie HEVC Video Codec Packs, HEVC Video Player, HEVC Videoerweiterungen, HEVC Videokonverter usw. Sie haben also mehrere Möglichkeiten:
- Installieren Sie das HEVC Codec-Paket und spielen Sie die HEVC-Datei mit einem in Windows integrierten Media Player ab.
- Laden Sie einen HEVC-Player herunter und installieren Sie ihn, um die Mediendatei zu öffnen.
- Fügen Sie eine HEVC-Videoerweiterung hinzu, um HEVC-Dateien abzuspielen.
- Konvertieren Sie die HEVC-Datei mit einem HEVC-Konverter in ein von Windows unterstütztes Format.
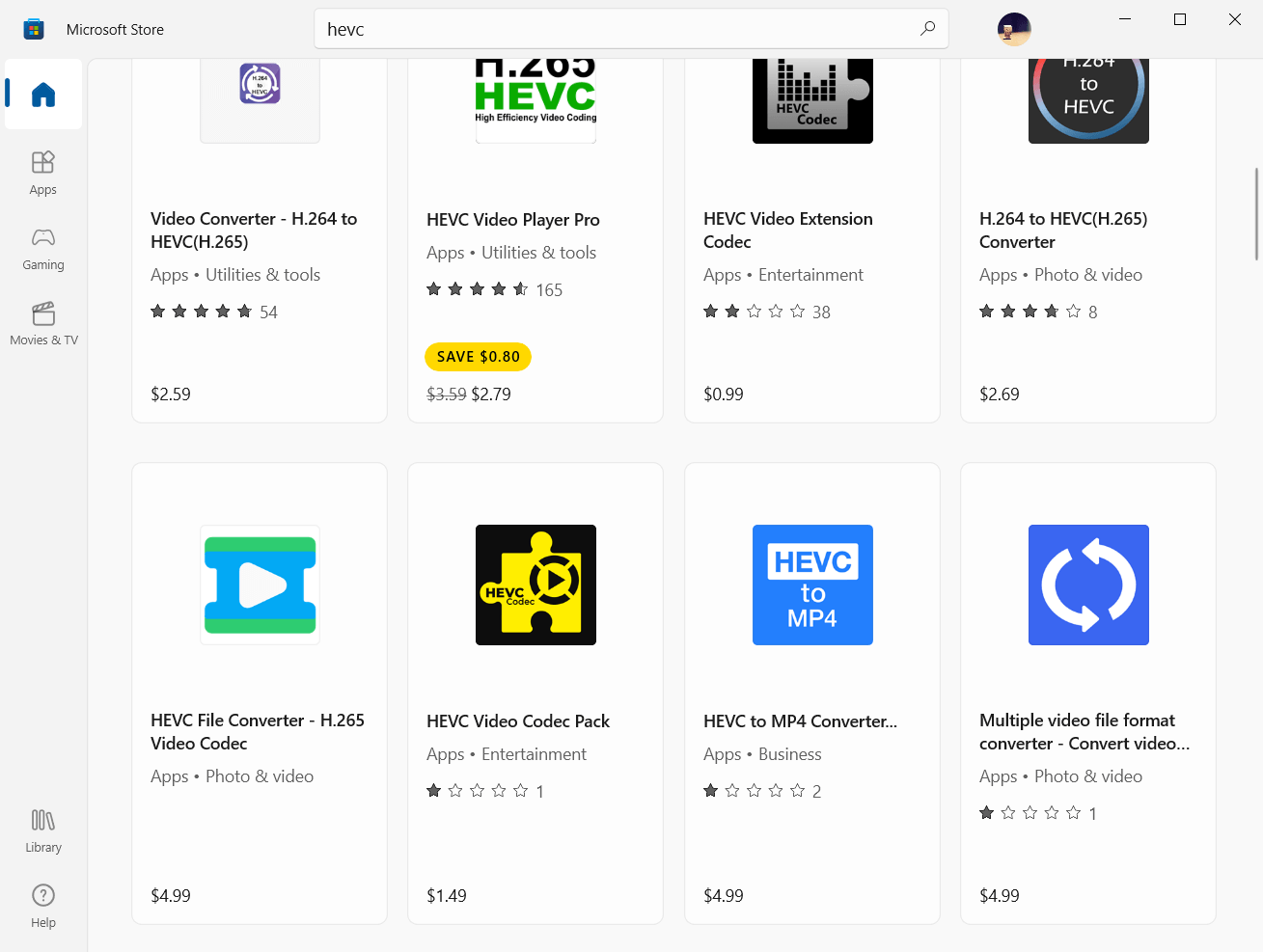
Der oben erwähnte MiniTool Video Converter ist einer der empfohlenen HEVC-Videokonverter und Codec-Tweak-Tools, die die Konvertierung von HEVC/H265-Videoformaten in vom Windows Media Player unterstützte Codecs sowie andere Dateiformate wie MKV, XVID, DV, VOB, WEBM, OGV, DIVX, MXF, TS, FLV, F4V, SWF und AVC/H264 unterstützen.
Für den HEVC-Videoplayer können Sie den MiniTool MovieMaker verwenden, um den Inhalt der HEVC-Datei anzusehen. MiniTool MovieMaker ist ein einfach zu bedienender Video-Editor, mit dem Sie Ihre Videos, Fotos und Musik mit seinen eingebauten Übergängen, Effekten, Texten, Bewegungen und lustigen Elementen in ein schönes Video verwandeln können.
MiniTool MovieMakerKlicken zum Download100%Sauber & Sicher
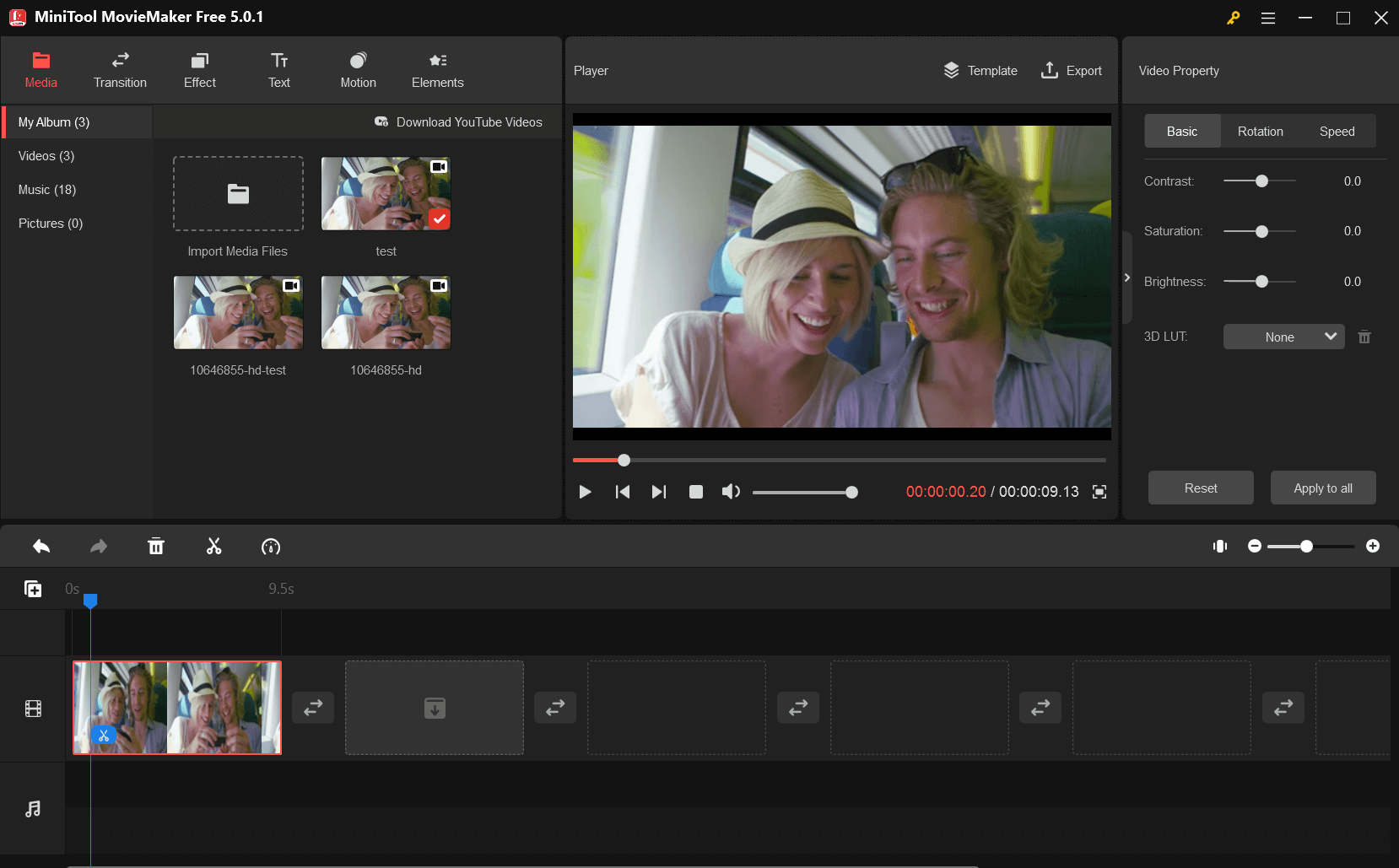
Schlussfolgerung
Das ist alles über Codecs für Windows 10 und die meisten Informationen in diesem Artikel gelten auch für Windows 11. Wenn Sie unseren Lesern etwas Besonderes mitteilen möchten, können Sie unten einen Kommentar hinterlassen. Sollten Sie bei der Verwendung von MiniTool Produkten auf ein Problem stoßen, wenden Sie sich bitte an [email protected].
Verwandte Artikel
- Gelöst] Wie behebt man die Meldung „Adobe Media Encoder ist nicht installiert“?
- [7+1 Wege] Wie behebt man Adobe Media Encoder Fehlercode 3?
- 5 Wege, um Abstürze von Adobe Media Encoder beim Rendern zu beheben
- Adobe Media Encoder ist nicht aktiviert und wie bekommt man ihn kostenlos?
- 9 Wege] Adobe Media Encoder verbindet sich nicht mit dem Projekt


Nutzerkommentare :