You can use VLC to play videos of different formats, sizes, and resolutions. When dealing with high definition videos of large sizes, VLC may keep freezing, lagging, or stuttering. This post from MiniTool Video Converter will explain several tips to help you fix VLC player freezes when playing HD videos.
VLC Media Player is a popular and compatible media player, and it can play almost all video file types. But for some reason, the VLC player freezes when playing HD or UHD videos or lags when playing 1080p H.265 MP4 video files.
It’s sure to annoy you when videos don’t play smoothly in VLC. To fix VLC freezing or stuttering while playing HD videos, you can try the following methods.
Way 1: Update VLC to the Latest Version
As we all know, the latest version will fix a series of legacy problems and emerging issues. If VLC lags when playing 1080p or 1440p videos, first check for updates. If there’s a new version available, just install it, and this might fix the VLC freezing issue.
To update VLC Media Player, click Help in the top menu bar and select Check for Updates…. If a new version of VLC is available, click Yes to install it.
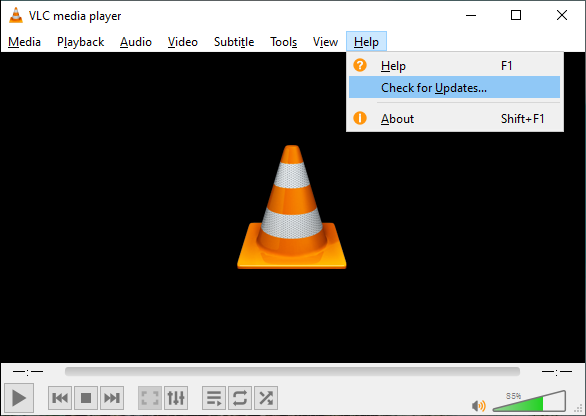
Way 2: Increase Cache Value
To play a video, VLC needs to cache it in your computer’s RAM. If VLC freezes when playing HD videos, you can increase the cache value to fix the issue, but this will increase the cache time in VLC.
Steps to increase cache value in VLC:
- Select Tools > Preferences.
- At the bottom left corner, switch Show settings from Simple to All.
- Double-click the Input / Codecs on the left side.
- Scroll down and go to the Advanced section, and change the value of File caching (ms) to a higher value.
- Click Save to save your changes.
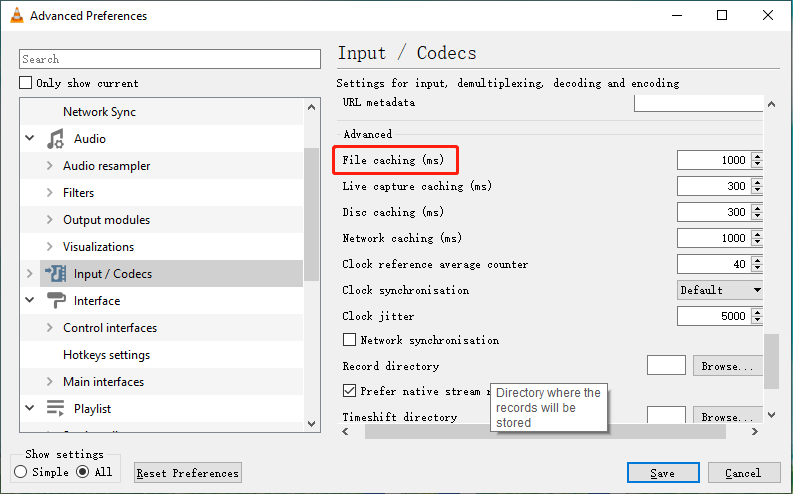
Way 3: Change the Video Output Setting
If VLC keeps freezing while playing HD videos, you can also try changing the video output setting to fix the issue. To do this:
- Click Tools > Preferences > Video tab.
- Go to Output in the Video Settings. Click the drop-down menu, select DirectX (DirectDraw) video output or OpenGL video output, and click Save.
- Restart the VLC media player and play the HD video again.
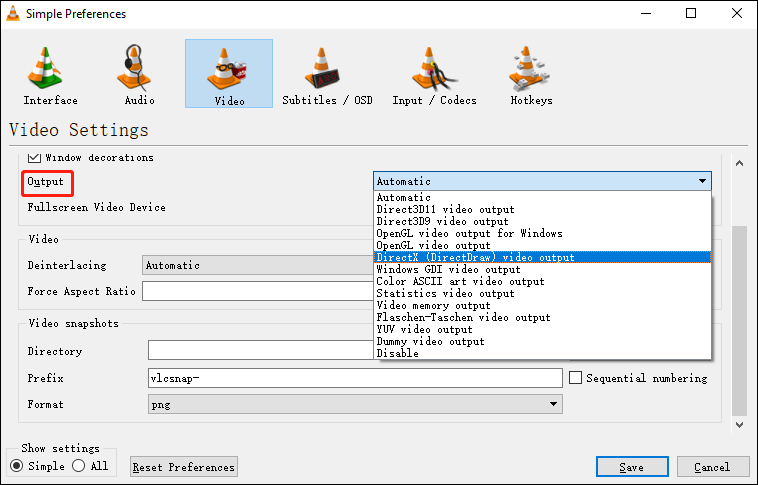
Way 4: Change FFmpeg Settings
In addition, you can change the FFmpeg video codec, which might help with VLC stuttering issues.
- Open up Tools > Preferences.
- At the bottom left corner, select All under Show settings.
- Click Input / Codecs and select Video Codecs > FFmpeg.
- On the right side, click the drop-down menu next to the Skip the loop filter for H.264 decoding option, select All, and click Save.
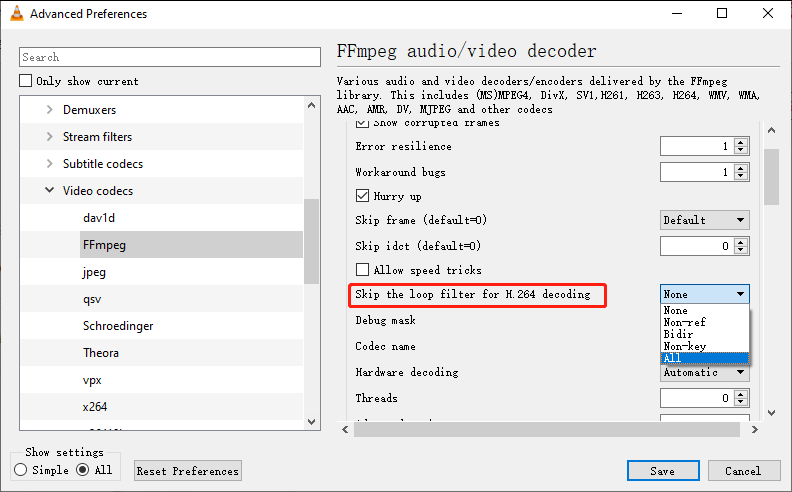
Way 5: Disable Hardware Decoding
Another fix you can try to fix VLC player freezing while playing HD videos is to disable hardware decoding.
- Click Tools > Preferences.
- At the bottom left corner, select All under Show settings.
- Click Input / Codecs and select Video Codecs > FFmpeg.
- Click the drop-down menu next to Hardware decoding, choose Disable, and click Save.
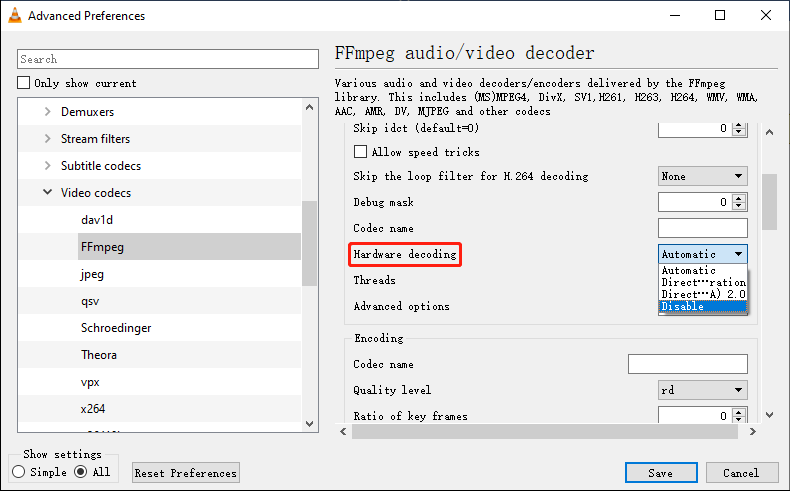
Way 6: Try Another Video Player
In addition to VLC, there’re many other video players. If VLC has problems playing your HD videos, you can use a VLC alternative for viewing your videos.
Tip: Convert & Compress Videos for Smooth Playback in VLC
If VLC fails to play a large-sized HD video, you can use MiniTool Video Converter, a free video converter and compressor, to convert and compress the video for smooth playback in VLC.
MiniTool Video ConverterClick to Download100%Clean & Safe
Step 1. Download and install MiniTool Video Converter on your PC. After the installation, launch it.
Step 2. Click the Add or Drag files here to start conversion area to open your video.
Step 3. Click on the icon circled in the screenshot below, click Video, select MP4, and choose a lower-resolution profile.
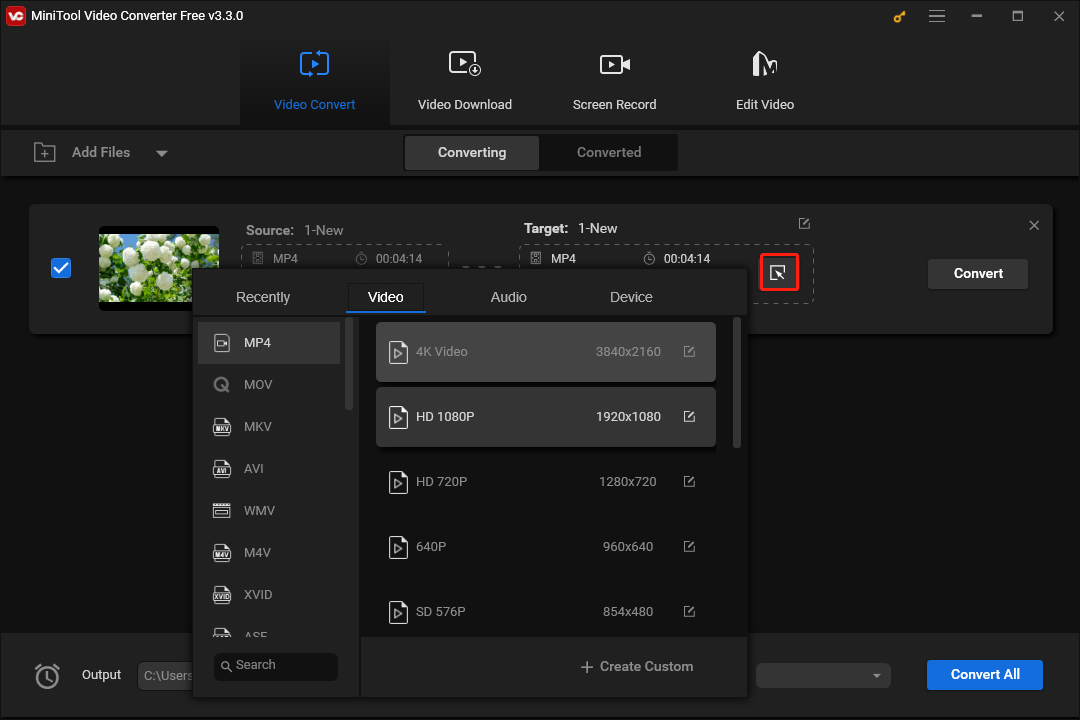
Step 4. Click Convert to start the conversion task.
Step 5. Once done, go to the Converted tab, click the Show in folder to locate the converted file, and open it with VLC Media Player.
MiniTool MovieMakerClick to Download100%Clean & Safe
Conclusion
Hope these methods can help you solve the problem of VLC player freezing while playing HD videos so that you can enjoy smooth playback.


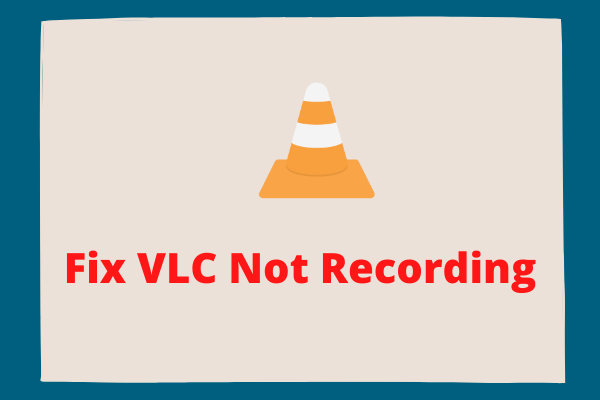
![[4 Ways] Fix “VLC Could Not Open the MP4A Audio Encoder” Windows](https://images.minitool.com/videoconvert.minitool.com/images/uploads/2022/05/vlc-could-not-open-mp4a-audio-encoder-thumbnail.png)
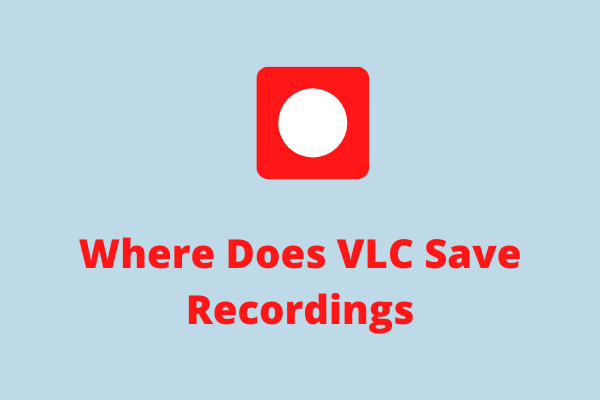
User Comments :