VLC media playerを使って、異なるファイル形式、サイズ、解像度の動画を再生することができます。しかし、大容量のHD動画を取り扱う時、VLCは頻繫にフリーズ、落ちる、またはクラッシュすることがあります。MiniTool Video Converterのこの記事では、HD動画を再生する時にVLCメディアプレーヤーがクラッシュ・フリーズする問題を解決するために、いくつかのヒントをご紹介します。
VLC Media Player(VLCメディアプレーヤー)は人気のある互換性高いメディアプレーヤーで、ほぼすべての動画ファイル形式を再生できます。ただし、何らかの理由で、VLCはHDまたはUltra HDビデオを再生するときに急にクラッシュする、または1080p H.265 MP4ビデオファイルを再生する時にフリーズして動画を再生できないことがあります。
VLCで動画がスムーズに再生できないと、イライラしますよね。VLCでHD動画を再生中にフリーズまたはクラッシュが発生する問題を解決するには、以下の対処法をお試しください。
方法1:VLCを最新バージョンにアップデートする
一般的には、最新バージョンに更新すると、多くのレガシー問題や新しい不具合が修正されます。VLCが1080pまたは1440p動画を再生する際に落ちる場合は、まず更新プログラムがないか確認してください。利用可能な新しいバージョンがある場合は、それをインストールすれば、VLC Media Playerがクラッシュする問題が修正されるかもしれません。
VLC Media Playerをアップデートするには、上部メニューバーの「ヘルプ」をクリックし、「アップデートの確認…」を選択します。利用可能なVLCの新しいバージョンがある場合は、「はい」をクリックして更新プログラムをインストールします。

方法2:キャッシュ値を増やす
動画を再生するために、VLCはその動画をPCのRAMにキャッシュする必要があります。 HD動画の再生中にVLCがクラッシュ・落ちる場合、キャッシュ値を増やすことで問題を解決できます。なお、この方法によりVLCのキャッシュ時間も長くなります。
VLCのキャッシュ値を増やす手順は以下の通りです:
- 「ツール」>「設定」を選択します。
- 左下の「設定の表示」でシンプルから「すべて」に切り替えます。
- 左側の「入力/コーデック」をダブルクリックします。
- 下にスクロールし、詳細設定セクションに移動し、「ファイルキャッシュ(ミリ秒)」の値を高い値に変更します。
- その後、「保存」をクリックして変更を適用します。
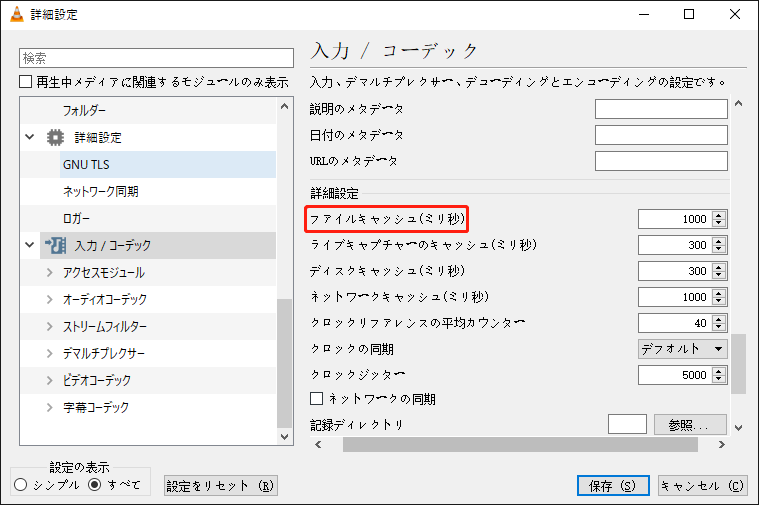
方法3:動画出力設定を変更する
VLCがHD動画の再生時に頻繫にフリーズして再生できな場合、動画出力設定を変更して問題を解決できます。そのためには:
- 「ツール」>「設定」>「ビデオ」タブをクリックします。
- ビデオ設定で「出力」に移動します。ドロップダウンメニューをクリックし、「DirectX(DirectDraw)ビデオ出力」または「OpenGLビデオ出力」を選択し、「保存」をクリックします。
- その後、VLC media playerを再起動し、HD動画を再生して、VLCがクラッシュし続ける問題が修正されるかどうか確認します。
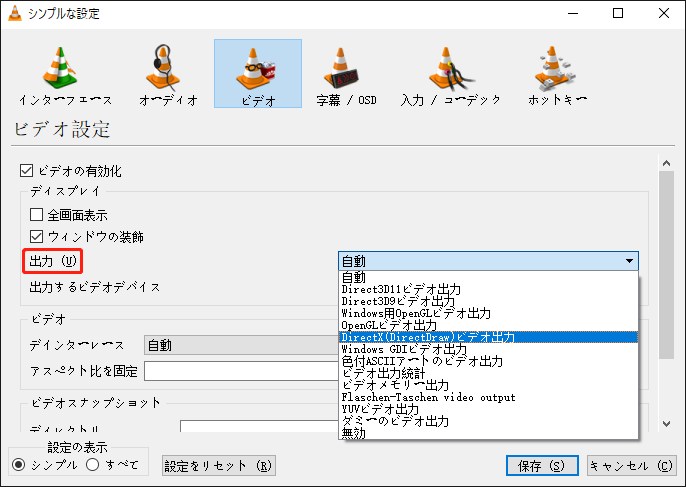
方法4:FFmpegの設定を変更する
また、FFmpegビデオコーデックを変更することで、VLCのクラッシュ問題を解決できます。
- 「ツール」>「設定」をクリックします。
- 左下の「設定の表示」で「すべて」を選択します。
- 「入力/コーデック」をクリックし、「ビデオコーデック」>「FFmpeg」を選択します。
- 右側で「H.264デコードのループフィルターを除外」オプションの隣にあるドロップダウンメニューを開き、「すべて」を選択し、「保存」をクリックします。
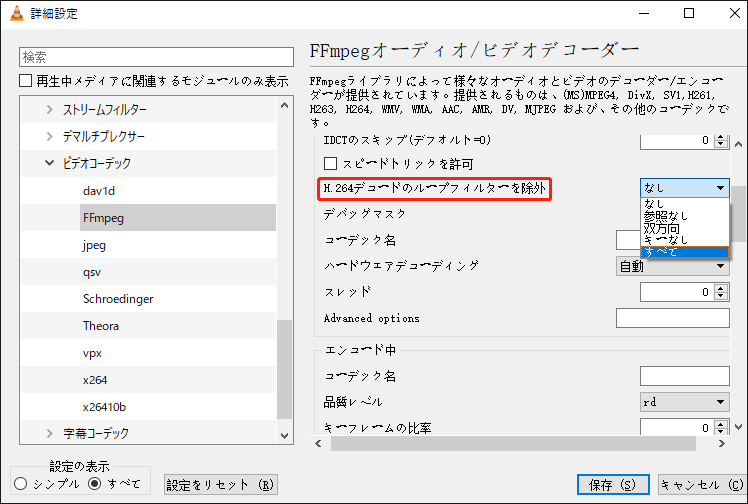
方法5:ハードウェアデコーディングを無効にする
HD動画の再生中にVLCプレーヤーがクラッシュ・フリーズするエラーを修正するもう一つの方法は、ハードウェアデコーディングを無効にすることです。
- 「ツール」>「設定」をクリックします。
- 左下の「設定を表示」で「すべて」を選択します。
- 「入力/コーデック」をクリックし、「ビデオコーデック」>「FFmpeg」を選択します。
- 「ハードウェアデコーディング」の隣にあるドロップダウンメニューを開き、「無効」を選択して「保存」をクリックします。
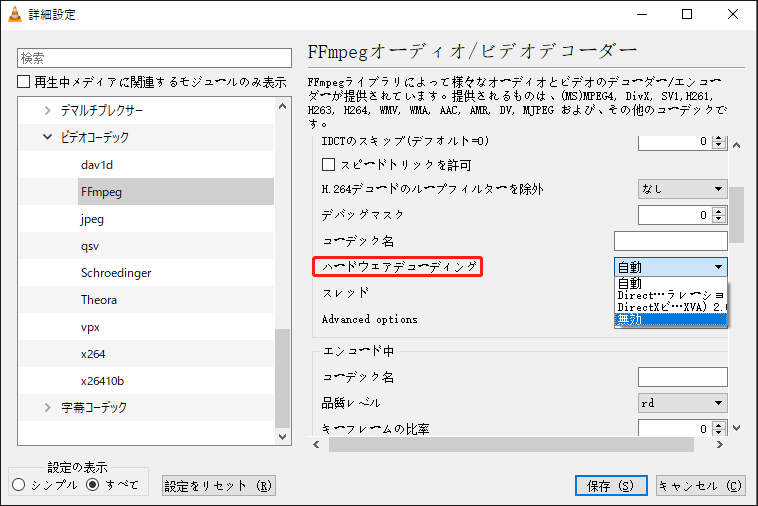
方法6:別のビデオプレーヤーを使用する
VLC以外に、他にも多くのビデオプレーヤーがあります。VLCでHD動画が再生できない場合、VLCの代替ソフトを使って動画を見ることができます。
ヒント:VLCでスムーズに再生するために動画を変換・圧縮する
VLCで大容量のHD動画を再生できない場合、または再生中にクラッシュ・フリーズする場合、動画変換・圧縮フリーソフト‐MiniTool Video Converterを使って、VLCでスムーズに再生できるように動画を変換・圧縮してみてください。
MiniTool Video Converterクリックしてダウンロード100%クリーン&セーフ
ステップ1.MiniTool Video Converterをご使用のPCに無料でダウンロードしてインストールします。
ステップ2.「ここにファイルを追加またはドラッグして、変換を開始します」欄をクリックして動画をアップロードします。
ステップ3.下の画像で赤い丸で囲んだアイコンをクリックして、「動画」をクリックし、「MP4」を選択し、低解像度のプロファイルを選択します。
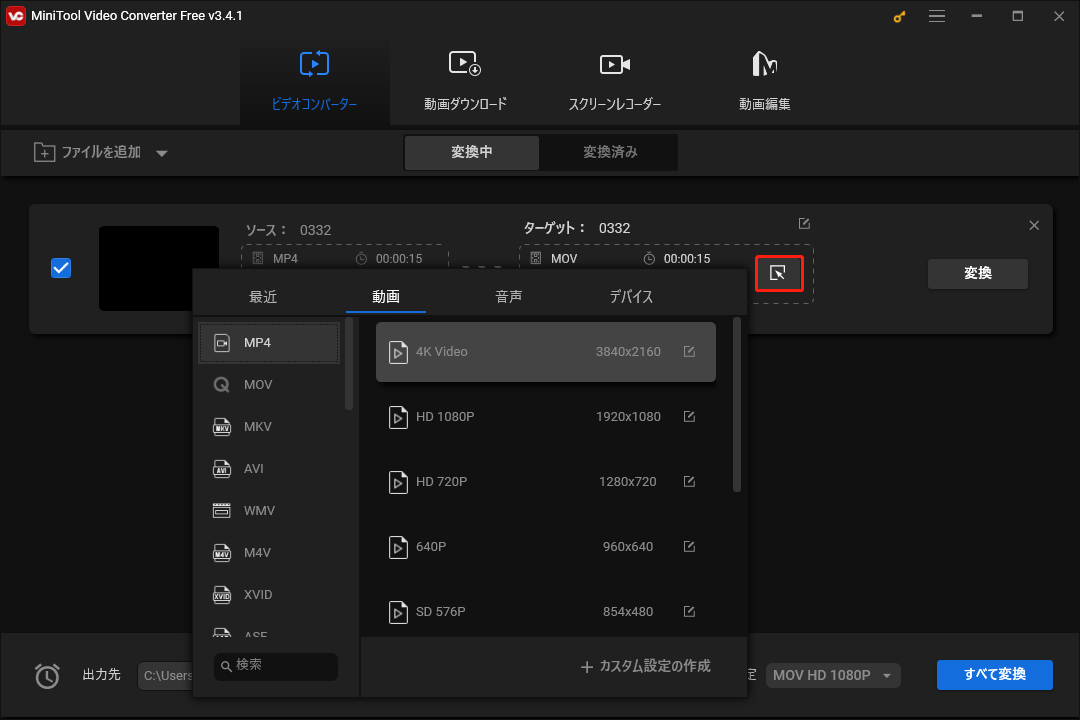
ステップ4.「変換」をクリックして変換タスクを開始します。
ステップ5.変換プロセスが完了したら、「変換済み」タブに移動し、「フォルダーを開く」をクリックして変換されたファイルを見つけ、VLC Media Playerで開きます。
MiniTool MovieMakerクリックしてダウンロード100%クリーン&セーフ
結語
この記事で紹介した方法は、HD動画を再生するときにVLCプレーヤーがクラッシュ・フリーズする問題を解決するのに役立つことを願っています。



ユーザーコメント :