VLCがコンピューターにビデオを録画できない?どうすればこの問題を解決できますか?この記事ではVLCでビデオが録画できない問題を解決する6つの便利な解決策をまとめます。引き続きこの記事をご覧ください。(MiniTool Video ConverterはWindows用の無料画面録画ソフトです。今すぐお試しください!)
VLCは様々なストリーミングプロトコルをサポートしており、ストリーミングビデオを再生できます。そして、もう一つの大きな利点は画面録画機能を搭載していることです。VLCでストリーミング動画を視聴している時、スクリーンキャプチャ機能を使用してストリーミング動画を録画したり、スクリーンショットを撮ったりすることができます。しかし、時には「VLCでビデオを録画できない」という問題が発生することがあります。
VLCが録画できない問題をどう解決しますか?ご心配なく、ここでは6つの対処法をご紹介します。
解決策1.ビデオアクセラレーションを無効にする
VLCが動画を録画できず、音声のみ録音する場合は、ハードウェアアクセラレーションによるデコードを無効にすることができます。
操作方法は以下の通りです:
ステップ1.VLCを開きます。
ステップ2.上部メニューバーの「ツール」をクリックし、ドロップダウンメニューから「設定」を選択します。
ステップ3.「入力とコーデックの設定」タブに移動します。「コーデック」セクションで、ハードウェアアクセラレーションによるデコードのリストから「無効」を選択します。その後、「保存」をクリックします。
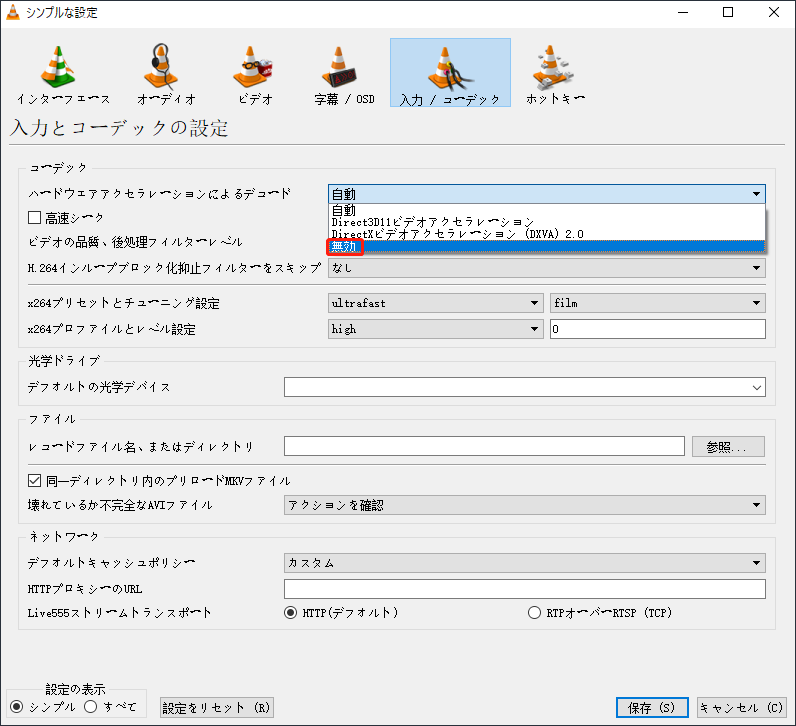
解決策2.音声出力モジュールを変更する
VLC Media Playerでビデオを録画できない場合、音声出力設定を調整することができます。
ステップ1.VLCを起動し、「ツール」>「設定」の順にクリックします。
ステップ2.シンプルな設定ウィンドウで、「オーディオ」をクリックします。
ステップ3.その後、出力モジュールリストから「DirectXオーディオ出力」オプションを選択し、「保存」ボタンをクリックします。
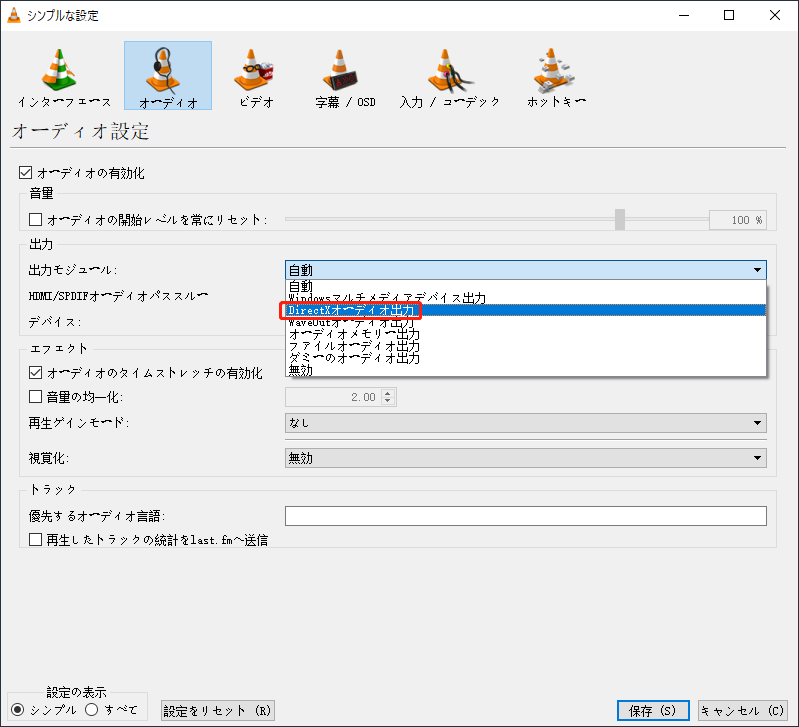
解決策3.VLCをアップデートする
VLCのバージョンが古い場合、VLCが動画を録画できないエラーが発生することがあります。この場合、VLCを開き、「ヘルプ」をクリックし、「アップデートの確認」を選択します。利用可能な更新プログラムがある場合は、「はい」と「インストール」をクリックしてVLCをアップデートします。
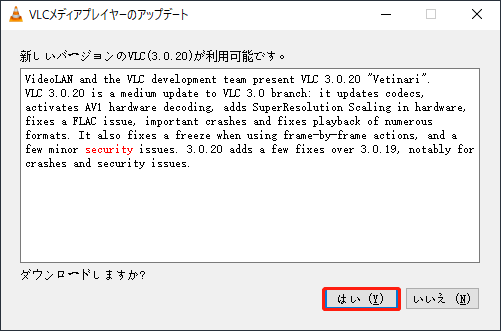
解決策4.VLCを再インストールする
VLCの画面録画が機能、または動画再生中にVLCが急にクラッシュしたりする場合、VLCアプリを削除して再インストールすることで解決できます。
解決策5.PCを再起動する
コンピューターを再起動すると、多くの問題が解決できます。そのため、VLCでビデオが録画しない問題を解決するには、PCを再起動してみてください。
解決策6.別のスクリーンレコーダーを使用する
上記のすべての方法を試してもVLCが録画できない問題を修正しない場合、他の画面録画ソフトを使用してください。MiniTool Video Converterは動画変換ソフト、スクリーンレコーダー、YouTubeダウンローダーであり、Windows対応のフリーソフトです。
この無料な画面録画ソフトはコンピューターとマイクの音声付きの動画を録画できます。また、画面の一部を録画することもできます。
MiniTool Video Converterクリックしてダウンロード100%クリーン&セーフ
以下はMiniTool Video Converterの使い方です。
ステップ1.MiniTool Video Converterを起動します。
ステップ2.「スクリーンレコーダー」をクリックし、ウィンドウ中央の「カメラアイコン」をクリックします。
ステップ3.必要に応じて、システムオーディオとマイクを有効にします。「フルスクリーン」の隣にある「下向き矢印のアイコン」をクリックすると、もう一つの画面録画モード「範囲を選択」が表示されます。画面の一部を録画したい場合、「範囲を選択」を選択してください。そうでない場合は、「フルスクリーン」を選択してください。
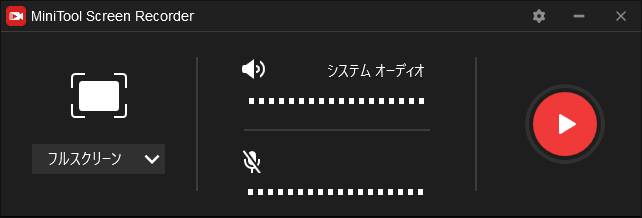
ステップ4.その後、録画ボタンを押します。録画を終了したい場合は、F6キーを押します。
ステップ5.録画された動画を確認するには、録画ファイルを右クリックし、「フォルダを開く」を選んでください。
結語
ご使用のPCでVLCが動画を録画できない?この記事で紹介した6つの方法を試してみましょう。


ユーザーコメント :