4K動画とは?
4K動画圧縮ソフトを紹介する前に、4K動画の定義について説明しましょう。
4K動画とは、4K解像度のビデオを指します。近年、4K解像度は、映画やテレビ番組の制作業界およびテレビのディスプレイ技術で人気が高まっています。4Kは、約4,000ピクセルの水平ディスプレイ解像度を指し、素晴らしい画質と没入感のある視覚体験を意味します。
4K動画はUltra-High Definition(UHD)とも呼ばれます。ビデオ/映画投影業界における4K解像度の標準は4096 x 2160ピクセルで、テレビやモニターの主な4K標準は3840×2160ピクセルです。
解像度は動画の詳細度を決定し、動画画質の大きな要因となります。フルHD 1080p(1920×1080ピクセル)に比べ、4K動画は1080pビデオの4倍の解像度を持っています。そのため、4Kは1080pよりも優れた鮮明な画質を実現しています。
4K動画を圧縮する理由
4K動画は多くのデバイスで広くサポートされ、超高精細な画質を持っているにもかかわらず、なぜ圧縮する必要があるのでしょうか?主な理由は2つあります。
1.ファイルサイズが大きい
4K動画の台頭により、iPhone、GoPro、DJI、キヤノンなど、ほぼすべての新型カメラやスマホが4K動画の撮影をサポートするようになりました。4K動画は、制作者と視聴者の双方に最高の視覚的な楽しみをもたらし、没入感を大幅に高めることができますが、ファイルサイズが大きくなり、1080p動画よりも多くのストレージ容量を占有することを意味します。
4K動画の正確なファイルサイズは撮影機器のパラメータによって異なりますが、4K動画のファイルサイズが大きいことは間違いありません。動画の解像度が高くなるほど、ピクセル数が多くなり、品質が向上し、ファイルサイズも大きくなります。
もちろん、4K動画を保存するには多くのストレージ容量が必要です。4K動画の保存用により大きな外付けハードドライブを購入する人もいます。
2.動画共有に適していない
今のところ、YouTube、Facebook、TikTokなど、ほぼすべてのソーシャルメディアプラットフォームは、4K動画を直接アップロードすることをサポートしていません。4K動画をアップロードすると、これらのプラットフォームは自動的に低画質に圧縮します。例えば、TikTokに4K動画をアップロードすると、自動的にTikTok動画でサポートされている最大解像度である1080pに圧縮されます。
また、4K動画をアップロードする場合、処理に時間がかかることがあります。処理時間は動画形式、長さ、フレームレート、画質によって異なります。例えば、フレームレートが60FPSの4K動画、処理とアップロードにより長い時間を必要とします。
また、ファイルサイズの制限により、大容量の4K動画をメールで送信することはできません。さらに、4K動画を再生すると、再生が途切れるなどの問題が発生することがあります。
一般的に、十分なストレージ容量があるや高解像度の映画プロジェクトに使用する場合は、4K動画は価値があります。しかし、オンラインビデオのような小規模なプロジェクトには4Kは適していません。したがって、アップロード、共有、保存にファイルサイズを小さくするために、4K動画圧縮ソフトを使用する必要があります。
ビデオ圧縮について知っておきたいこと
最高の4K動画圧縮ソフトについて説明する前に、ビデオ圧縮の基本について説明しましょう。
動画圧縮の目的は、ファイルサイズを小さくすることです。なぜなら、動画は多くのスペースを占め、帯域幅には制限があるからです。具体的には、動画圧縮は冗長性を減らし、情報をよりコンパクトに保存するプロセスです。
解像度の変更、形式の変更、クリップのトリミングなど、動画ファイルのサイズを小さくする方法はたくさんあります。さらに、フレームレート、ビットレート、エンコーダーなどの動画パラメータを最適化することで、動画ファイルサイズを縮小することもできます。
一般的に、H.265(HEVC)コーデックを持つMP4は、最高の圧縮効率、汎用互換性、および優れた品質を提供するため、現在最も推奨される動画形式となっています。しかし、ご自分のニーズに応じて動画形式とエンコーダーを選択する必要があります。例えば、ほとんどのソーシャルメディアで利用可能な動画形式は、H.264コーデックを使用したMP4です。
最高の4K動画圧縮ソフト
動画圧縮ソフトは、特定のデータを削除することにより、動画ファイルのサイズを小さくするアプリケーションです。それでは、お使いのデバイスに最適な4K動画圧縮ソフトを見つけましょう。
Windows向けの最高の4K動画圧縮ソフト
まず、Windowsオペレーティングシステムと互換性のある優れた4K動画圧縮フリーソフトを紹介したいと思います。
MiniTool Video Converter
透かしなしの無料4K動画圧縮ソフトをお探しなら、MiniTool Video Converterがおすすめの選択です。このソフトウェアは、HEVC(H.265)やH.264などの高度なエンコーダーを使用して簡単に4K動画を圧縮できます。さらに、解像度、フレームレート、ビットレートを低くすることで、4K動画のサイズを縮小することができます。
MiniTool Video Converterを使って4K動画のファイルサイズを小さくする方法は?下記の分かりやすい手順に沿って操作してください。
ステップ1.ご使用のコンピューターにMiniTool Video Converterをダウンロードしてインストールします。
MiniTool Video Converterクリックしてダウンロード100%クリーン&セーフ
ステップ2.MiniTool Video Converterを開いて、「ファイルを追加」をクリックするか、「ここにファイルを追加またはドラッグして、変換を開始します」エリアをクリックして、4K動画をアップロードします。
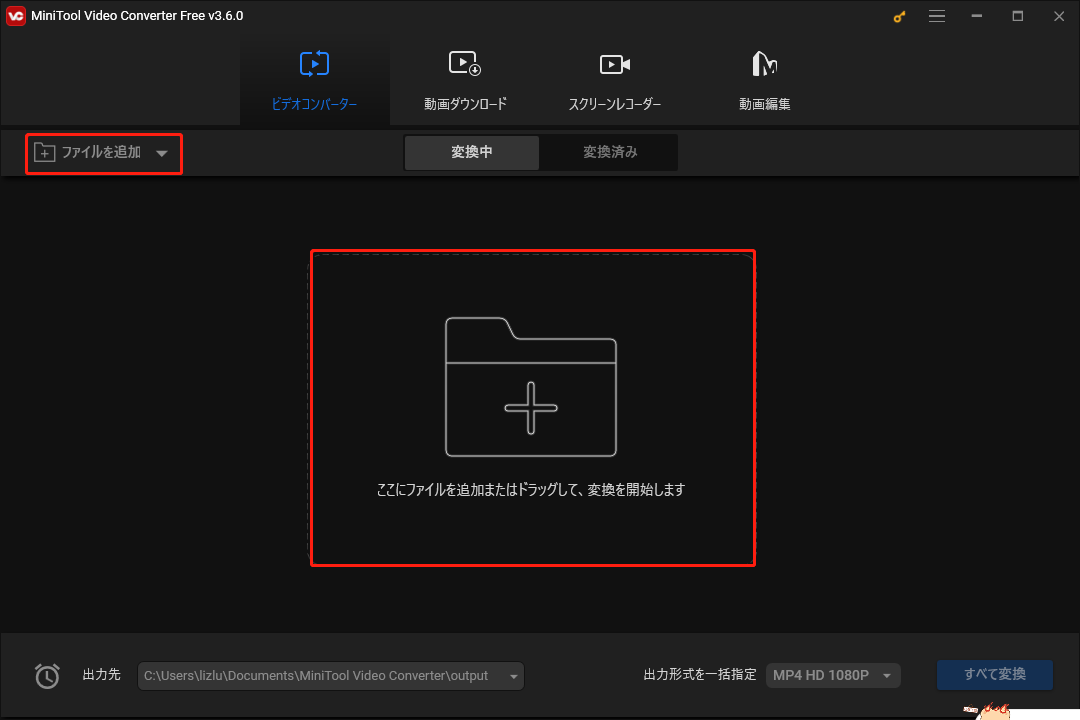
ステップ3.下のスクリーンショットに丸で囲まれた「斜めの矢印」をクリックし、「動画」タブに移動し、左側の形式を1つ選択します。ここではMP4を例にします。4K動画を圧縮するには、1080pや720pなどの低解像度を選択してください。
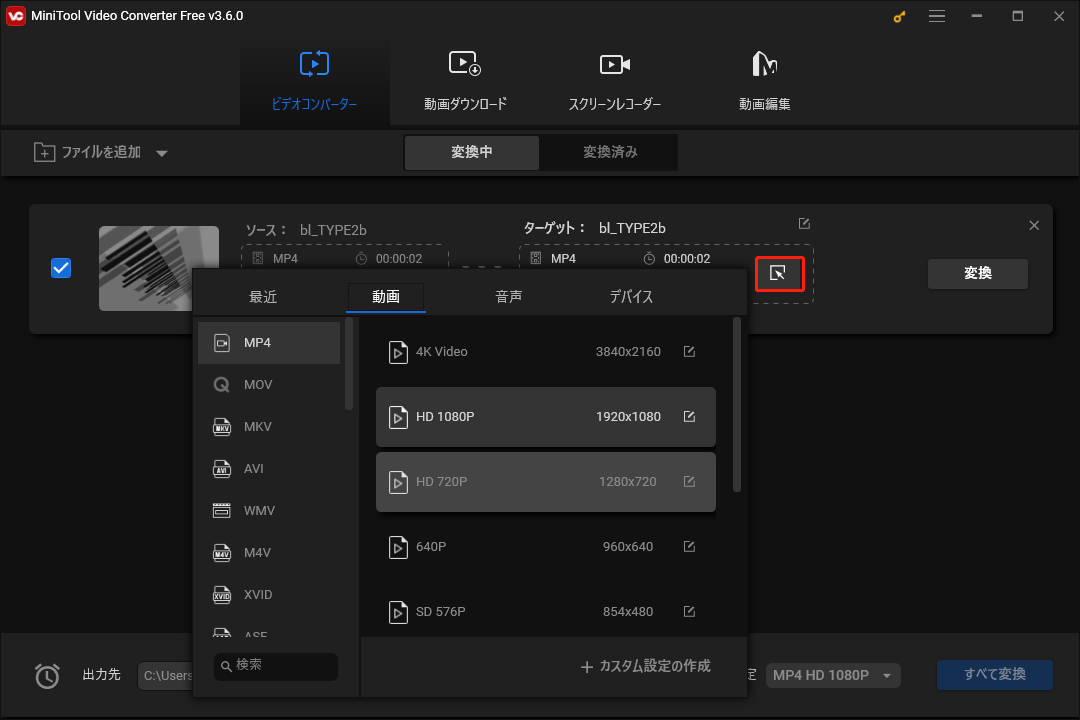
さらに、MiniTool Video Converterはいくつかのパラメータを調整することでカスタム形式を作成する機能も提供しています。これを行うには、MP4のような出力形式を選択した後、以下の手順に沿って操作してください。
- 「+カスタム設定の作成」をクリックして、設定ウィンドウを開きます。
- カスタム形式に名前を付けます。
- 「エンコーダー」メニューをクリックして1つを選択します。
- 「解像度」リストを展開し、希望の解像度をクリックします。
- フレームレートとビットレートを変更します。
- 「作成」をクリックし、カスタム形式を完成します。
- カスタマイズした形式を見つけてクリックします。
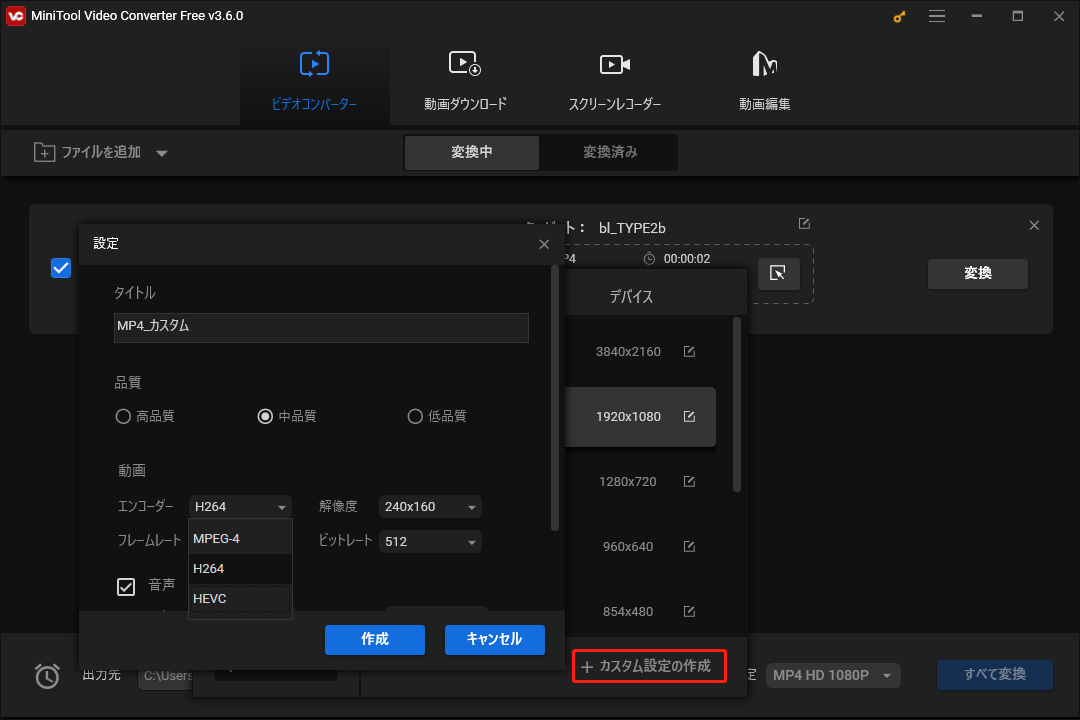
ステップ4.その後、ソースとターゲットの動画のサイズを比較することができます。圧縮されたターゲット動画のファイルサイズに納得したら、「変換」をクリックして4K動画圧縮タスクを開始します。完了したら、「変換済み」タブに移動し、「フォルダを表示」をクリックして変換された動画ファイルを見つけます。
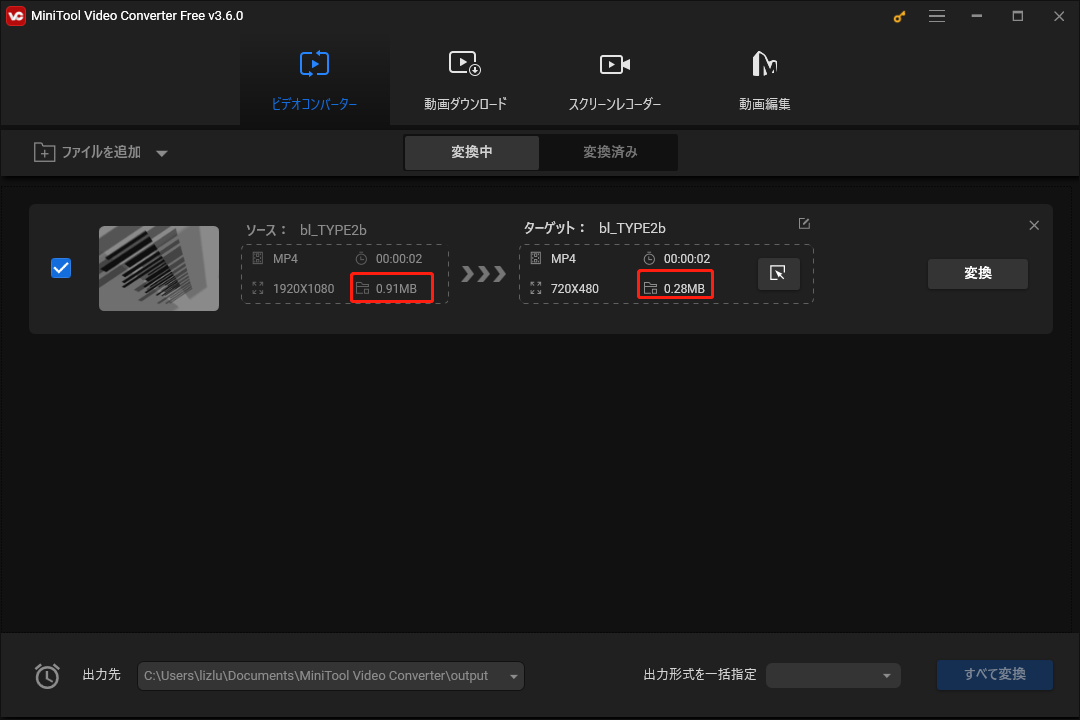
4K動画を圧縮する以外に、MiniTool Video Converterを使ってMOV、AVI、ASF、MKV、WebMや他の多くの動画形式の間で変換することができます。最も人気のある動画変換ソフトの1つとして、MiniTool Video Converterは、iPhone、Huawei、Samsung、Androidなどに最適化されたプリセットを内蔵し、Facebook、YouTube、Vimeo、Instagramの動画を変換することもできます。
さらに、MiniTool Video Converterを使って音声ファイルの変換、動画から音声の抽出、画面全体の録画、YouTubeにお気に入りの動画を保存することなどもできます。
MiniTool MovieMaker
クリップの不要な部分を削除することで4K動画を圧縮したいなら、豊富な編集機能を持つ4K動画圧縮ソフト‐MiniTool MovideMaker試しましょう。このソフトを利用して、動画をトリミングおよび分割し、不要な部分を削除して動画を短くすることができ、これにより、ファイルサイズが削減されます。さらに、動画の解像度、ビットレートなどを変更して動画サイズを縮小することもできます。
MiniTool MovideMakerで4K動画を圧縮するには、下記の手順に沿って操作してください。
ステップ1.PCにMiniTool MovieMakerをダウンロード、インストール、起動します。
MiniTool MovieMakerクリックしてダウンロード100%クリーン&セーフ
ステップ2.「Import Media Files」をクリックして4K動画を開き、タイムラインにドラッグします。
ステップ3.ビデオを分割またはトリミングするには、まずズームイン/ズームアウトスライダーを使用して各フレームを正確に配置します。そして青いプレイヘッドを分割開始したいターゲット位置までドラッグし、「ハサミ」アイコンをクリックします。ビデオをいくつかの部分に分割するには、このステップを繰り返します。すると、タイムライン上で、動画がいくつかの小さなクリップになるのが確認できます。必要に応じていらないクリップを削除してください。
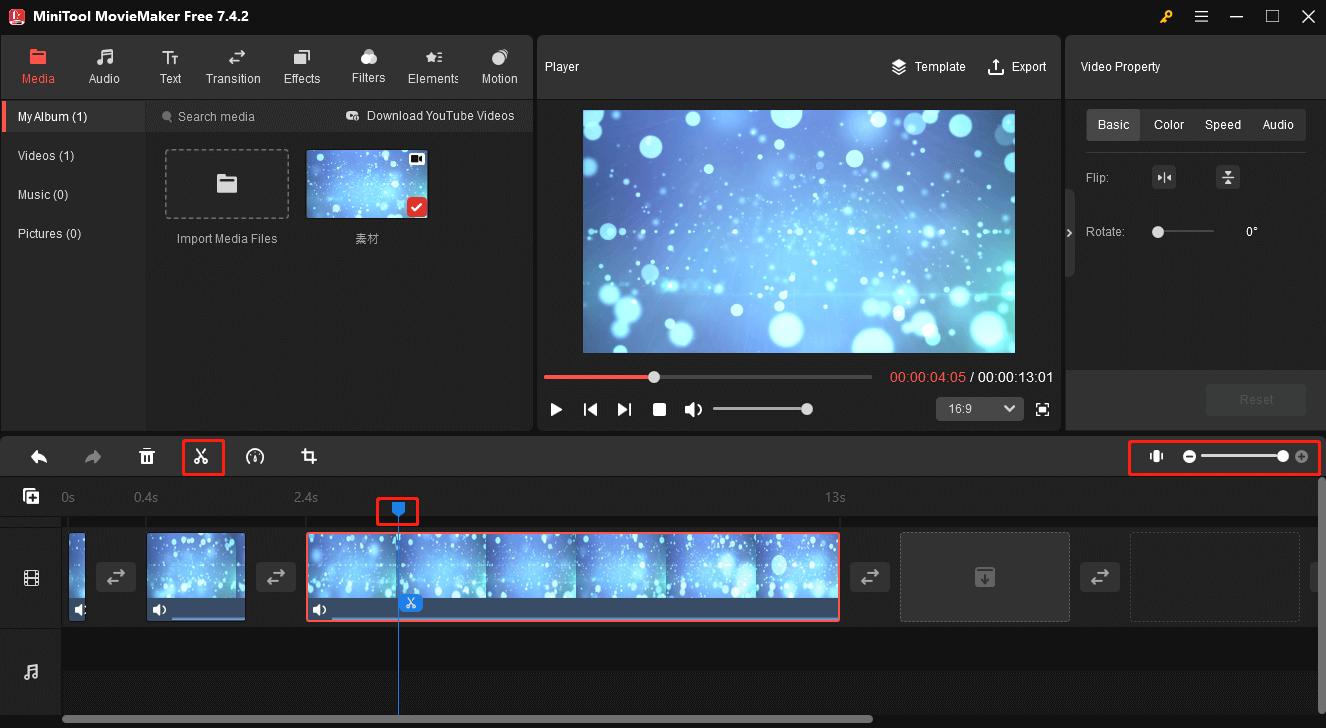
ステップ4.また、ビデオを素早くトリミングするにはもう1つの方法があります。まずズームイン/アウトスライダーを使用してフレームの位置を決定することができます。次に、プレイヘッドをビデオの開始点にドラッグし、青い垂直線を右にドラッグして余分な部分を削除します。続けてプレイヘッドを終点まで移動させ、青い垂直線を左にドラッグして余分な部分を削除します。
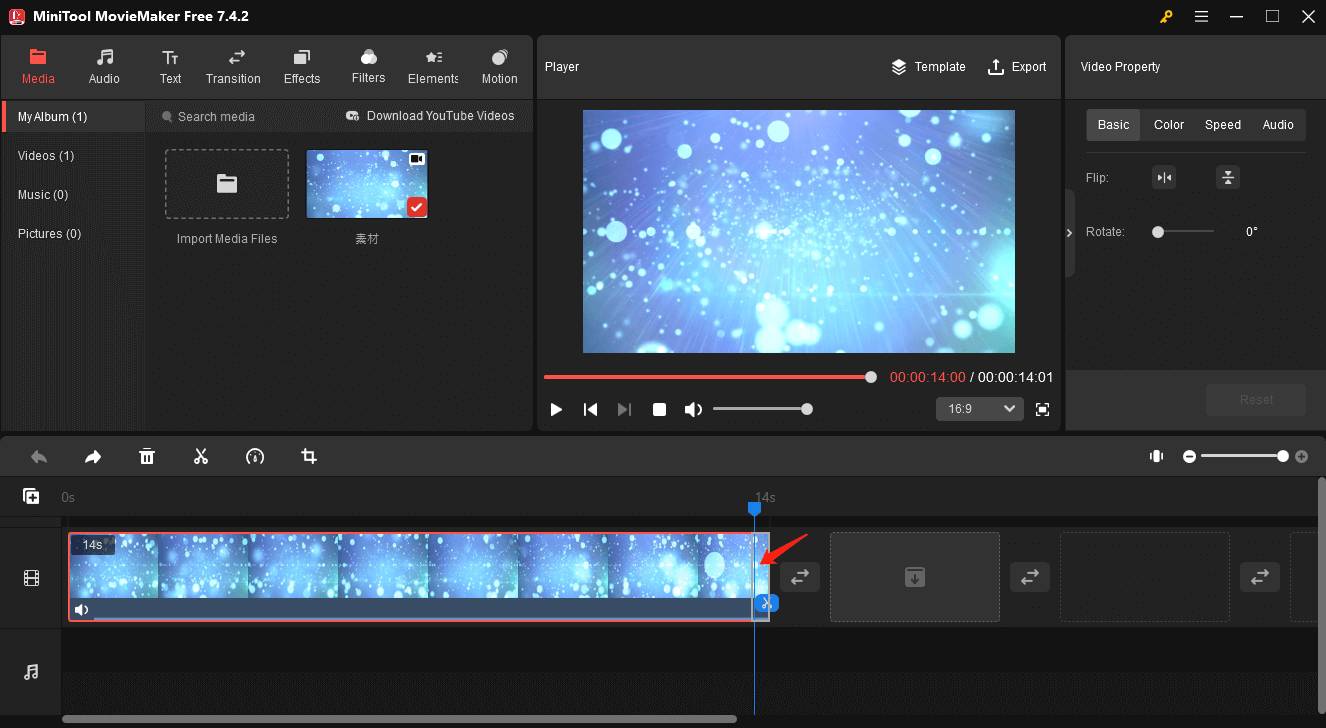
ステップ5.ビデオをトリミングまたは分割する必要がない場合は、ステップ3と4を無視しても構いません。右上隅にある「Export」ボタンをクリックし、ビデオの形式を選択し、「Settings」をクリックしてビデオパラメータを変更し、「OK」をクリックします。
圧縮後のビデオのサイズに満足したら、もう一度「Export」をクリックしてビデオを圧縮し、コンピューターに保存します。
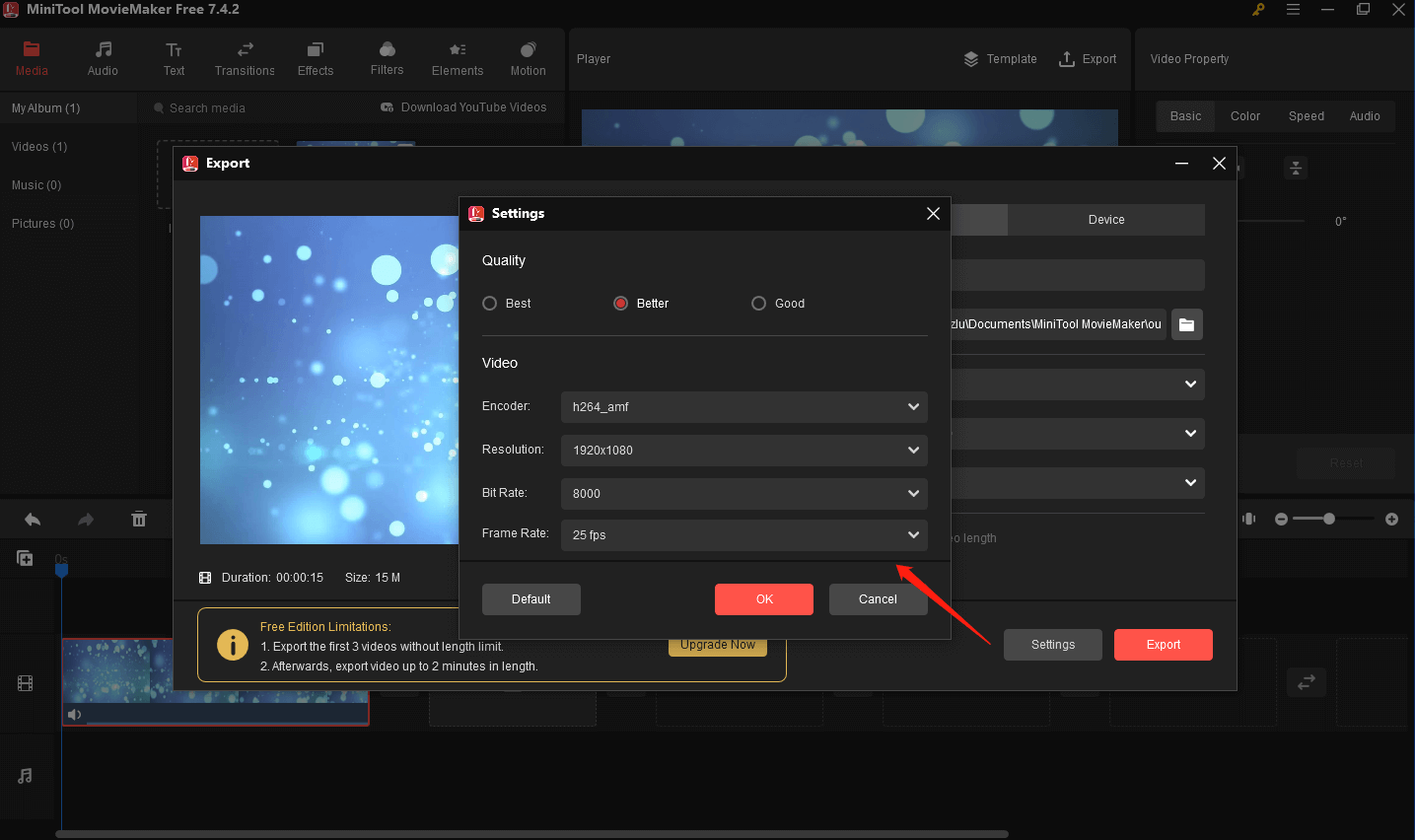
Mac用の4K動画圧縮ソフト
また、4Kビデオファイルのサイズを小さくするために、Mac PCで利用可能な多くのツールがあります。HandBrakeは100%無料のオープンソースのビデオトランスコーダーであるため、最高の4K動画圧縮ソフトの1つとなっています。
HandBrakeはほぼすべての動画形式の入力をサポートし、それらをMP4、MKV、WebMに変換することができます。それだけでなく、HandBrakeはH.265、H.264、MPEG-4、VP8、VP9、Theoraなどの動画コーデックもサポートしています。出力形式に応じて、これらのコーデックを使って4K動画を圧縮することができます。
オンライン4Kビデオコンプレッサー
パソコンにアプリをインストールするのが嫌なら、オンラインの4K動画圧縮ソフトを試してみてもいいでしょう。ただし、動画ファイルをアップロードするのに時間がかかるという欠点があります。以下は4K動画ファイルサイズを縮小できるWebサイトのリストです。
- FreeConvert(https://www.freeconvert.com/video-compressor)
- OnlineConverter(https://www.onlineconverter.com/compress-video)
- 8mb.video(https://8mb.video/)
- HDconvert(https://hdconvert.com/)
- YouCompress(https://www.youcompress.com/)
すべてのオンライン4K動画圧縮サイトが無料で使えるわけではないことにご注意ください。一部のサイトは無料で使用できますが、アップロードできるファイルのサイズに制限があります。
結語
4K動画は優れた映像体験を創造できますが、ファイルサイズが大き過ぎで共有や保存には向いていません。4K動画を圧縮して共有しやすくしたり、ストレージ容量を節約したりしたい場合は、これらの4K動画圧縮ソフトは便利なソリューションです。
MiniTool Video ConverterやMiniTool MovieMakerの使用中に不明なことがありましたら、[email protected]までお気軽にお問い合わせください。できるだけ早く返事いたします。
さらに読む:


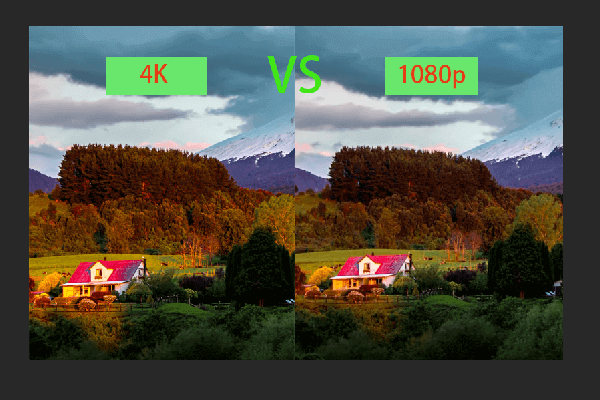
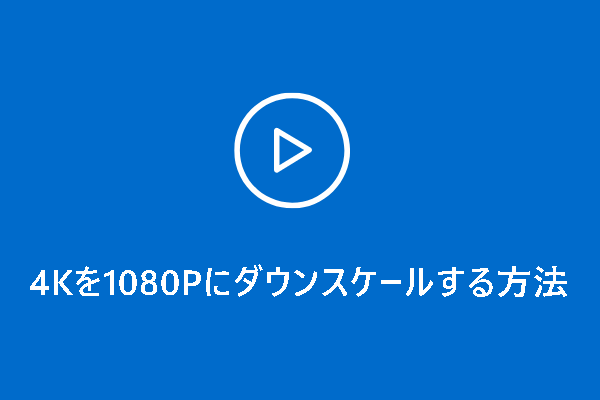
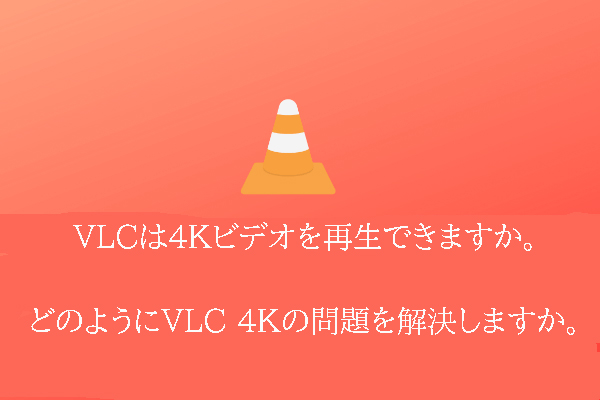


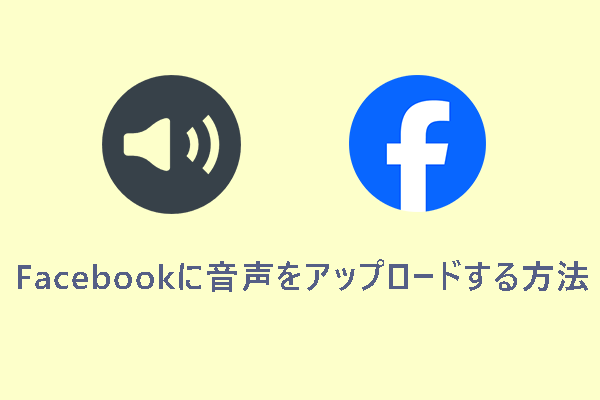
ユーザーコメント :