MP3ファイルをPremiere Proにインポートしようとすると、「オーディオまたはビデオの圧縮解凍中にエラーが発生しました」というエラーが表示されたことはありますか?この記事では、Premiere Proにファイルをインポートできない理由と、ファイル形式の変更(MiniTool Video Converterを使用)およびPremiere Proのキャッシュを削除してエラーを修正する方法についてご説明します。
Premiere Proにファイルをインポートできない原因
Premiere Proで動画・音声ファイルを追加する際、「オーディオまたはビデオの圧縮解凍中にエラーが発生しました」というエラーが発生することがあります。Premiere Proでファイルのインポートに失敗する原因は何ですか?
考えられる原因をいくつか挙げてみます。
サポートされていない動画または音声コーデック
動画または音声コーデックがサポートされていない、または間違っている場合、Premiere Proで「動画または音声のインポートに失敗しました」のようなエラーメッセージが表示されることがあります。
メディアキャッシュファイルの破損
メディアキャッシュは、メディアファイルやプロジェクトをスムーズに動作させるのに役立ちます。しかし、メディアキャッシュファイルが破損すると、「Premiere Proのクラッシュ」「動画再生の遅延」「音声または動画の解凍エラー」などの問題を引き起こす可能性があります。
「オーディオまたはビデオの圧縮解凍中にエラーが発生しました」の対処法
Premiere Proでファイルがインポートできないエラーを修正するには、以下の解決策をお試しください。
解決策1.オーディオまたはビデオのフォーマットを変更する
MP3またはMP4ファイルをPremiere Proにインポートできない場合は、MiniTool Video Converterなどの動画変換ソフトを使用することをお勧めします。この動画変換ソフトは無料ですが、強力な機能を備えて、動画と音声をあらゆる一般的な形式に変換できます。動画と音声ファイルを一括変換し、動画や音声コーデックがサポートしていないバグを修正できます。
さらに、MiniTool Video Converterはパソコンの画面を録画したり、YouTube動画をダウンロードすることもできます。
ここでは、ファイル形式を変更する方法を説明します。
ステップ1.MiniTool Video Converterをダウンロードしてインストールします。
MiniTool MovieMakerクリックしてダウンロード100%クリーン&セーフ
ステップ2.MiniTool Video Converterを起動し、「ファイルを追加」をクリックして動画または音声ファイルをインポートします。
ステップ3.その後、「斜めのアイコン」をクリックし、「動画」タブまたは「音声」タブに移動します。そして、一般的なフォーマットと希望の品質を選択します。動画形式がMP4の場合、元の形式を維持することができます。その後、MiniToolは「サポートしていないコーデック」エラーを修正します。
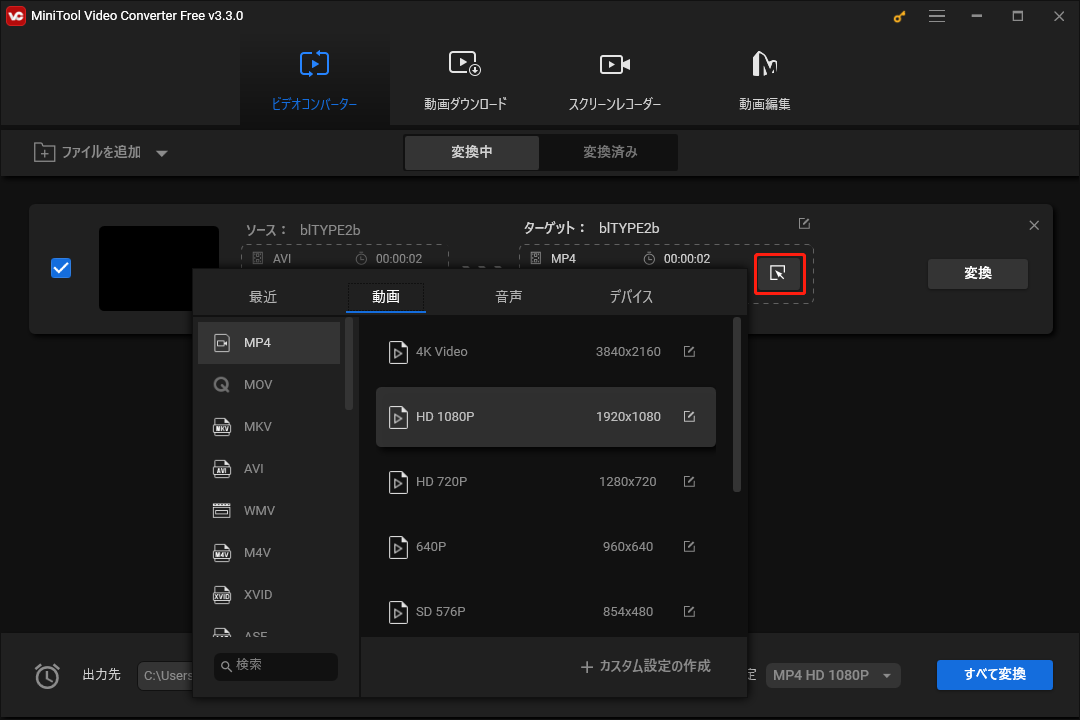
ステップ4.「変換」ボタンをクリックして、ファイル形式を変更します。完了したら、「変換済み」をクリックして、変換されたファイルを見つけることができます。
解決策2.ファイル拡張子の名前を変更する
Premiere ProにMP3ファイルをインポートできませんか?変換ツールを使わなくても解決できます。
以下の手順に沿って操作してください:
ステップ1.パソコンで対象のMP3ファイルを探します。
ステップ2.トップメニューバーの「表示」をクリックし、「表示/非表示」タブの「ファイル名拡張子」ボックスにチェックを入れます。
ステップ3.MP3ファイルを右クリックし、ポップアップメニューから「名前の変更」を選択します。次に、.mp3ファイルの拡張子を.wavに変更します。
ステップ4.その後、「はい」をクリックして操作を確認します。
解決策3.Premiere Proのキャッシュを削除する
Premiere Proのキャッシュを削除することは、「オーディオまたはビデオの圧縮解凍中にエラーが発生しました」エラーを解決するもう一つの方法です。
メディアキャッシュファイルを削除する方法は下記の通りです。
ステップ1.Premiere Proを起動し、「編集」>「環境設定」>「メディアキャッシュ」を開きます。
ステップ2.「メディアキャッシュファイルを削除」の横にある「削除」ボタンをクリックします。
ステップ3.未使用のメディアキャッシュファイルを削除するか、すべてのメディアキャッシュファイルを削除します。
ステップ4.最後に、「OK」をクリックします。
解決策4.Premiere Proを再インストールする
Adobe Premiere Proを再インストールし、解凍できないエラーが修正されるか確認してください。
結語
この記事では、「オーディオまたはビデオの圧縮解凍中にエラーが発生しました」エラーを修正する対処法をご紹介しています。上記の方法を試して、Premiere Proエラーを修正してください。他の解決策がある場合は、コメント欄でお知らせください。ありがとうございました。



ユーザーコメント :