Can’t play audio files on your devices? How to fix audio codec not supported error? You can use another media player, change the audio format (with MiniTool Video Converter), or use an audio repair tool to fix unsupported audio codec issue. Read this post to learn more.
When a media player can’t recognize your audio file, you may encounter the “Audio codec not supported” error. To solve this, you can try the following methods:
- Add additional codec for Windows Media Player
- Use another media player
- Convert audio to MP3 format
Solution 1. Add Additional Codecs for Windows Media Player
“Audio codec not supported” or “video codec not supported” issues often occur when using Windows Media Player 11. To fix this error in Windows Media Player 11, installing additional codecs is the best option. Here’s how:
Step 1. Open the Windows Media Player.
Step 2. Navigate to Tools > Options.
Step 3. Switch to the Player tab and check the Download codec automatically option. Then hit the OK button.
Step 4. Open the unsupported audio file and install the codec if the install codec prompt appears.
Solution 2. Use Another Media Player
The second solution is to use other powerful media player. If you fail to open audio files with the built-in media player of your device, you can change a media player and see if the error will be fixed. Here recommend VLC Media Player and KMPlayer. They are compatible with computers and mobile phones.
Here’s how to play audio files with VLC.
Step 1. Download VLC from its official website and install the program on your device.
Step 2. Find the unsupported audio file and open it with VLC.
Recommend article: 10 Best Media Player for Windows 10 That You Should Have
Solution 3. Convert Audio to MP3 Format
The last solution to fix audio codec not supported is changing the audio format. Here recommend the best free all to MP3 converter – MiniTool Video Converter. With over 1,000 conversions support, this converter can convert any popular audio & video formats to MP3 or other audio formats. It supports for batch video conversion and gives the option to download YouTube videos in MP3, WAV, MP4, and WebM.
Here’s how to convert audio to MP3 with MiniTool Video Converter.
Step 1. Download and install MiniTool Video Converter.
MiniTool Video ConverterClick to Download100%Clean & Safe
Step 2. Launch MiniTool Video Converter to access the main user interface.
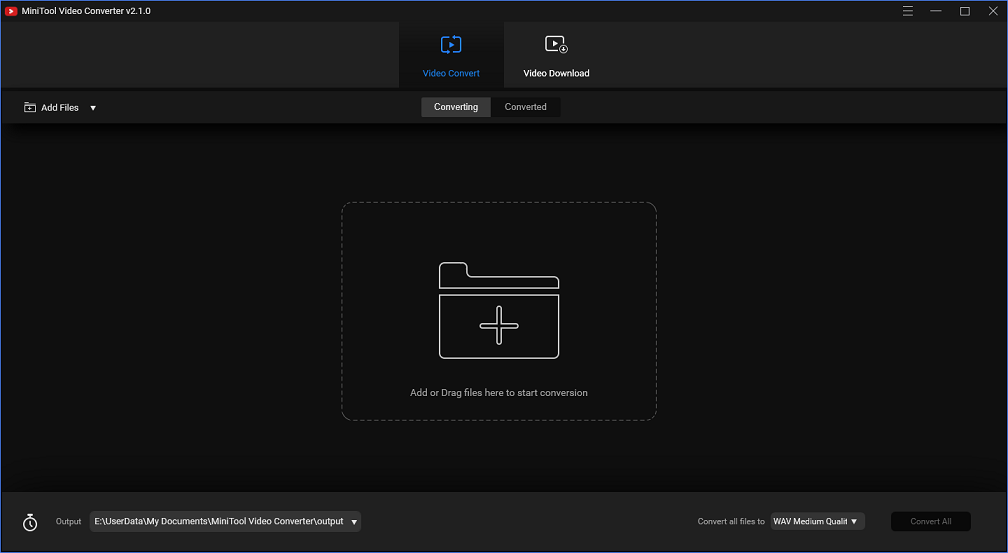
Step 3. Click Add Files to import the audio file. Then open the Convert all file to box, go to the Audio tab and select the MP3 option & the desired audio quality.
Step 4. Once done, click the Convert button to start the conversion.
Step 5. After the conversion is finished, you can find the converted file in the Converted section.
Also read: Top 4 Best MP3 Converter App for Android
Further Reading: Fix Audio Codec Not Supported on Samsung TV
You play a video on Samsung TV and find there is no sound. The reason might be audio codec is not supported by Samsung TV. So how to fix audio codec not supported on Samsung TV issue? Here are the serval methods.
- Update Samsung TV hardware or Firmware.
- Convert video to the format that Samsung TV supports.
- Try video repair software.
Conclusion
Can’t play audio files on your device? Try the above-mentioned solutions! If you have any questions about MiniTool Video Converter, please leave a reply!


User Comments :