Warum können Dateien nicht in Premiere Pro importiert werden
Der Fehler „Es ist ein Fehler beim Dekomprimieren von Audio- oder Videodateien aufgetreten“ wird angezeigt, wenn Sie Video- oder Audiodateien zu Premiere Pro hinzufügen. Warum schlägt der Datei-Import in Premiere Pro fehl?
Hier sind einige mögliche Gründe.
Nicht unterstützter Video- oder Audiocodec
Wenn Ihr Video- oder Audiocodec nicht unterstützt wird oder falsch ist, erhalten Sie möglicherweise eine Fehlermeldung wie Video- oder Audioimportfehler in Premiere Pro.
Beschädigte Medien-Cache-Dateien
Der Medien-Cache sorgt für einen reibungslosen Ablauf Ihrer Mediendateien und Projekte. Beschädigte Medien-Cache-Dateien können jedoch zu Problemen führen wie „Premiere Pro stürzt ab“, „verzögerung der Videowiedergabe“ und „es gab einen Fehler bei der Dekomprimierung von Audio oder Video“.
Wie man es repariert „Es gab einen Fehler bei der Dekomprimierung von Audio oder Video“
Um den Fehler beim Datei-Import zu beheben, können Sie die folgenden Lösungen ausprobieren.
Lösung 1. Audio- oder Videoformat ändern
Wenn Sie keine MP3- oder MP4-Dateien in Premiere Pro importieren können, sollten Sie einen Videokonverter wie MiniTool Video Converter verwenden. Er ist ein kostenloser und dennoch leistungsstarker Videokonverter, der Videos und Audios in alle gängigen Formate konvertieren kann. Er kann Video- oder Audiodateien im Stapel konvertieren und die Video- oder audio-Codec Fehler beheben.
MiniTool Video Converter kann auch verwendet werden, um Computerbildschirme aufzunehmen und YouTube-Videos herunterzuladen.
Hier lesen Sie, wie Sie das Dateiformat ändern können.
Schritt 1. Laden Sie MiniTool Video Converter herunter und installieren Sie es.
MiniTool Video ConverterKlicken zum Download100%Sauber & Sicher
Schritt 2. Öffnen Sie MiniTool Video Converter und importieren Sie die Video- oder Audiodatei, indem Sie auf Dateien hinzufügen klicken.
Schritt 3. Sie können auf das diagonale Symbol klicken und zur Registerkarte Video oder Audio wechseln. Wählen Sie dann ein beliebtes Format und die gewünschte Qualität. Wenn Ihr Videoformat MP4 ist, können Sie das ursprüngliche Format beibehalten und MiniTool wird den Fehler „Nicht unterstützter Codec“ beheben.
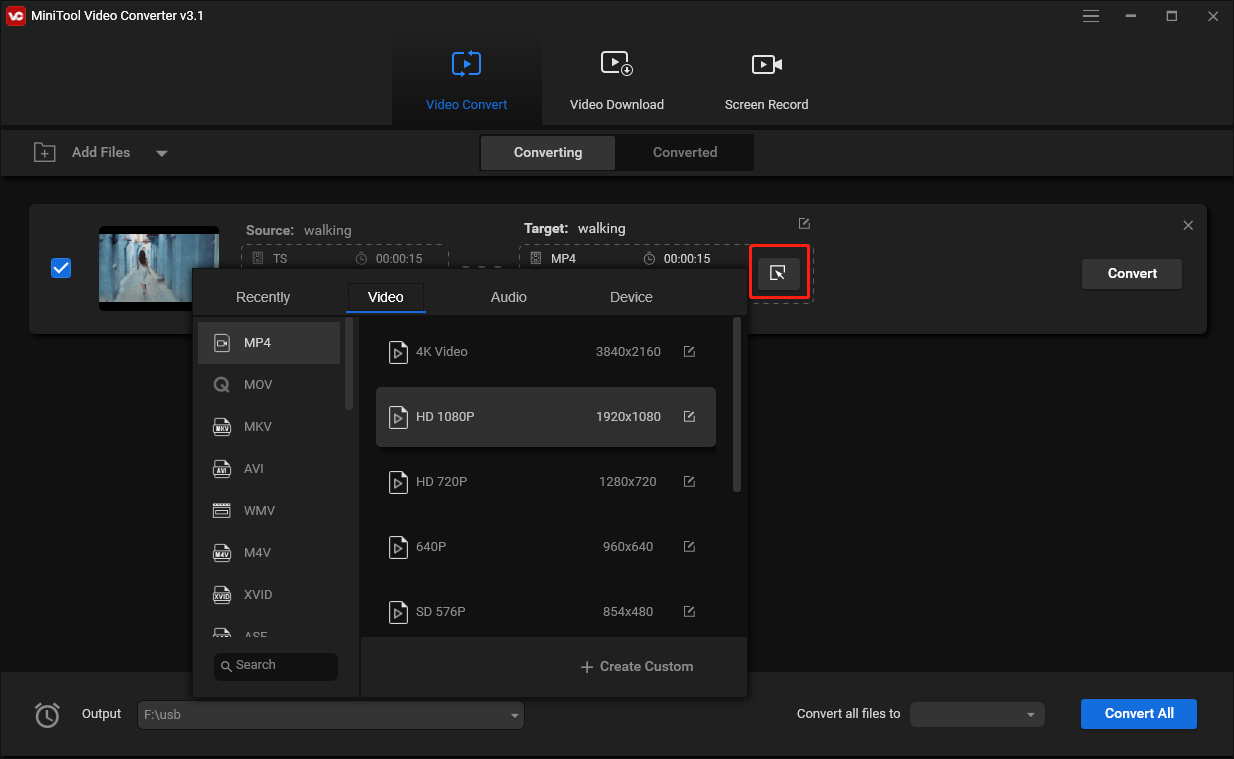
Schritt 4. Klicken Sie auf die Schaltfläche Konvertieren, um das Dateiformat zu ändern. Wenn Sie fertig sind, klicken Sie auf Konvertiert und Sie finden die konvertierte Datei.
Lösung 2. Umbenennen der Dateierweiterung
Sie können mP3-Dateien nicht in Premiere Pro importieren? Sie können das Problem auch ohne Konvertierungstool beheben.
Folgen Sie den nachstehenden Schritten:
Schritt 1. Suchen Sie die MP3-Datei auf Ihrem Computer.
Schritt 2. Klicken Sie in der oberen Menüleiste auf Ansicht und markieren Sie das Kästchen Dateinamenserweiterung auf der Registerkarte Anzeigen/Ausblenden.
Schritt 3. Klicken Sie mit der rechten Maustaste auf die MP3-Datei und wählen Sie Umbenennen aus dem Popup-Menü. Ändern Sie dann die Dateierweiterung .mp3 in .wav.
Schritt 4. Klicken Sie auf Ja, um den Vorgang zu bestätigen.
Lösung 3. Premiere Pro-Cache löschen
Das Löschen des Premiere Pro-Caches ist eine weitere Lösung zur Behebung des Fehlers „es ist ein Fehler bei der Dekomprimierung von Audio oder Video aufgetreten“.
Führen Sie die Schritte zum Löschen der Medien-Cache-Dateien aus.
Schritt 1. Starten Sie Premiere Pro und navigieren Sie zu Bearbeiten > Voreinstellungen > Media-Cache.
Schritt 2. Klicken Sie auf Löschen neben der Schaltfläche Medien-Cache-Dateien entfernen.
Schritt 3. Wählen Sie dann, ob Sie nicht verwendete Medien-Cache-Dateien oder alle Medien-Cache-Dateien löschen möchten.
Schritt 4. Klicken Sie auf OK.
Lösung 4. Premiere Pro neu installieren
Installieren Sie Adobe Premiere Pro neu und prüfen Sie, ob der Fehler behoben wurde.
Lesen Sie auch Die 6 besten Adobe Premiere-Alternativen, die Sie unbedingt ausprobieren sollten
Fazit
Versuchen Sie die oben genannten Methoden, um den Fehler zu beheben „es ist ein Fehler bei der Dekomprimierung von Audio oder Video aufgetreten“. Wenn Sie andere Lösungen haben, teilen Sie sie bitte in den Kommentaren mit!


Nutzerkommentare :