4Kを1080Pに変換する理由
4Kとは、約4000ピクセルの水平ディスプレイ解像度を指します。1080PはフルHDまたはFHDとも呼ばれ、1920×1080ピクセルのディスプレイ解像度を指します。簡単に言えば、4Kは1080Pよりもはるかに鮮明です。では、なぜ4K動画を1080Pに圧縮するのでしょうか?その原因は下記の通りです。
- コンピューターのモニター解像度は1080Pです。
- 4K動画は多くのスペースを必要とします。
- CPU使用率が高いため、4K動画は常に途切れたり遅れたりします。
- ……
多くの4K動画変換ソフト(MiniTool Video Converterなど)は4Kを1080Pに変換すできます。次のパートでは、4Kを1080Pにダウンスケールする方法、またはその逆の方法についてご説明します。
VLC media playerで4Kを1080Pにダウンスケール・変換する
VLC Media Playerは最も強力な動画プレーヤーと動画変換フリーウェアです。4K動画を再生し、4K動画をあるフォーマットから別のフォーマットに変換できます。また、動画解像度を4Kから1080Pに変更したり、動画を回転したり、ビデオクリップを録画したりすることもできます。それだけでなく、マルチメディアプレーヤーとして、VLCはオンラインビデオやM3Uファイルをスムーズに再生し、コンピューターに保存することもできます。
この4K動画 フルHD変換フリーソフトは、MKV、MP4、WMV、AVI、MP3、OGGを含む幅広い形式をサポートしています。また、無料でオープンソースであり、すべての一般的なオペレーティングシステムと互換性があります。
ここでは、VLC media playerを使用して4K動画を1080Pにダウングレードする方法をご紹介します。
ステップ1.コンピューターにVLC media playerをインストールしてから、VLC media playerを開きます。
ステップ2.次に、ウィンドウの左上で「メディア」をクリックし、ドロップダウンメニューから「変換/保存…」オプションを選択します。
ステップ3.「ファイル」タブで、「+追加…」ボタンをクリックして圧縮する4K動画を追加します。その後、「変換/保存」をクリックして続行します。
ステップ4.プロファイルリストを展開し、「Video for MPEG4 1080p TV/device」を選択します。
または、「新しいプロファイルの作成」をクリックし、出力形式を選択し、「ビデオコーデック」に移動します。そして、「ビデオ」ボックスをチェックし、「解像度」タブに切り替え、幅を1920に、高さを1080に設定します。その後、名前を入力し、「作成」ボタンをクリックしてプロファイルを作成します。最後に、作成したプロファイルを選択するだけです。
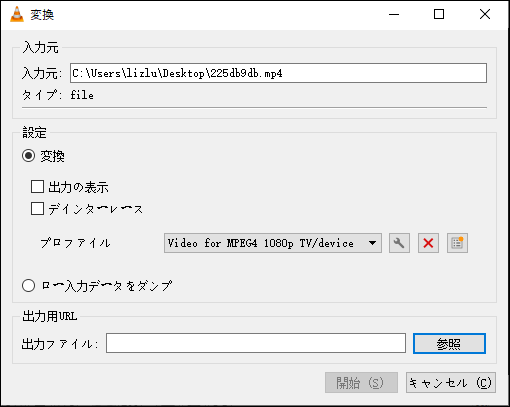
ステップ5.「参照」をクリックしてファイルの場所を選択します。そして、「開始」をクリックして無料で4K動画を1080Pに変換します。
HandBrakeで4Kを1080Pにダウンスケール・変換する
HandBrakeは、Windows、macOS、Linux対応の無料かつオープンソースの4K 1080P変換ソフトです。ほとんどの一般的な動画ファイルを処理し、MP4、MKV、またはWEBMフォーマットに変換できます。HandBrakeにはプリセットが内蔵されているので、お好みの解像度のプリセットを選択したり、お使いのデバイスやVimeo、Discord、Gmailに最適化されたプロファイルを選択できます。HandBrakeを使えば、無劣化で4K動画を1080Pに変換できます。
さらに、このフリーソフトは動画に外部字幕を追加したり、フィルターを適用したり、動画をトリミングしたり、チャプターマーカーを作成したり、動画に音声を追加したりすることができます。
次に、HandBrakeを使って、4K動画の解像度をダウンスケールする方法をご紹介します。
ステップ1.Handbrake Webサイトにアクセスし、HandBrakeを無料でダウンロードしてコンピューターにインストールします。
ステップ2.「ファイル」をタップして4K動画をインポートするか、4K動画をプログラムにドラッグ&ドロップします。
ステップ3.トップメニューバーの「プリセット」をクリックします。「プリセット」>「一般」に移動し、希望の1080p30オプションを選択します。または、「寸法」タブに切り替え、「幅」ボックスに1920、「高さ」ボックスに1080を入力します。
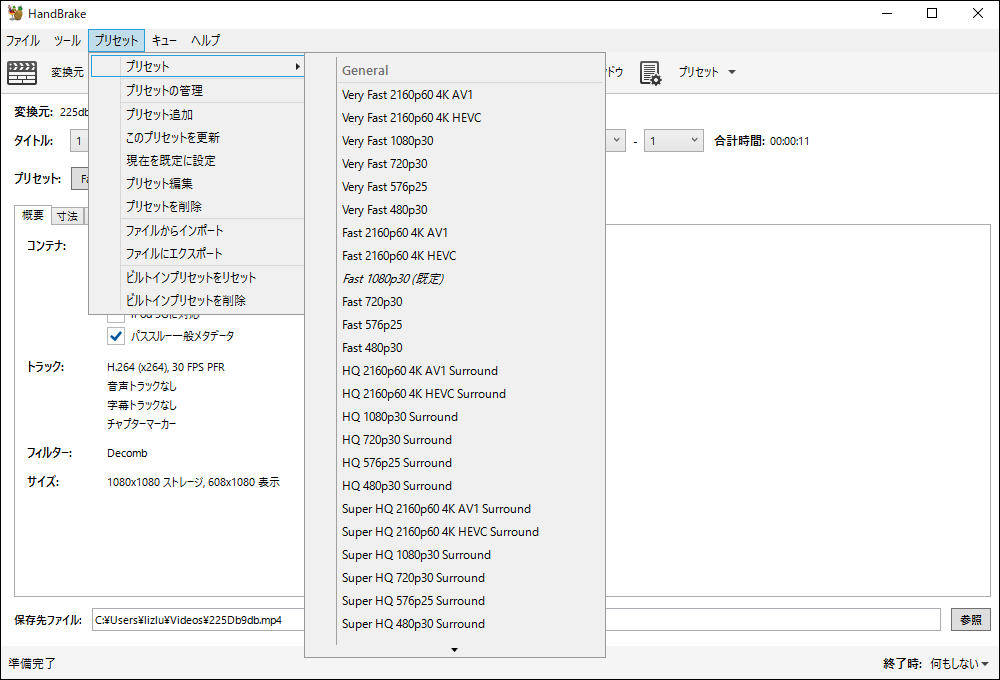
ステップ4.その後、出力形式を変更し、新しい保存先フォルダーを選択します。最後に、「エンコード開始」をタップして、動画の解像度を4Kから1080Pに変換します。
MiniTool Video Converterで4K動画を1080Pに変換する
MiniTool Video Converterはただの動画変換ソフトではありません。4Kから1080Pへの変換ソフト、スクリーンレコーダー、YouTubeダウンローダーとしても使えます。このフリーソフトで、4K動画をフルHDに一括変換したり、コンピューターの画面を録画したり、YouTubeから動画をダウンロードしたり、透かしなしですべての一般的なフォーマットの間で変換したりすることができます。
さらに、MiniTool Video ConverterはWindows向けの無料変換ソフトで、何百もの変換をサポートします。
MiniTool Video Converterで4K動画を1080Pに変換する手順は以下の通りです。
ステップ1.MiniTool Video Converterをダウンロード、インストール、起動する
MiniTool Video Converterをダウンロードし、画面の指示に従ってインストールを完了します。そして、ソフトを起動します。
MiniTool Video Converterクリックしてダウンロード100%クリーン&セーフ
ステップ2.4K動画を追加する
「ファイルを追加」をタップして、コンピューターからダウンスケールしたい4K動画ファイルをインポートします。
ステップ3.4K動画を1080Pに変換する
「ターゲット」の下にある斜めのアイコンをクリックすると、出力ウィンドウがポップアップされます。「動画」をクリックして、出力形式として「HD 1080P」を選択します。出力形式をカスタマイズするには、「編集」アイコンをクリックして、品質、エンコーダー、フレームレート、ビットレート、サンプルレートとチャンネルを変更して設定を調整できます。
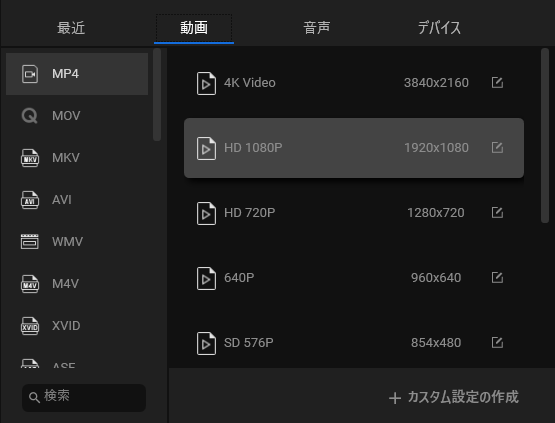
ステップ4.4Kから1080Pへの変換を開始する
「変換」をクリックして変換を開始します。複数の4K動画を1080Pに一括変換したい場合、ウィンドウの右下にある「すべて変換」ボタンをクリックする必要があります。
ステップ5.変換された1080P動画を確認する
変換プロセスを終了した後、「変換済み」セクションに移動して、変換された1080P動画を見つけます。そして、「フォルダを開く」をクリックしてファイルの場所に移動します。
Adobe Premiere Proで4KをフルHDに変換する
Adobe Premiere Proは、4Kを1080Pに圧縮するためにもう一つの最高のソフトです。Adobe Premiereは一流の動画編集ソフトですが、動画解像度を4Kから1080Pに変更することもできます。動画変換ソフトとは異なり、Adobe Premiere Proは4Kフッテージのレンダリングをサポートし、無劣化で1080Pに圧縮してエクスポートできます。
高価で、初心者には使いにくいことはAdobe Premiere Proの難点です。しかし、無劣化で動画をエクスポートするには、Adobe Premiere Proがお勧めです。この動画編集ソフトはWindowsとmacOSに対応しています。
ここでは、無劣化で4K動画をフルHD 1080Pに圧縮する方法をご説明します。
ステップ1.Adobe Premiere Proをコンピューターにインストールした後、起動します。
ステップ2.「ファイル」>「インポート」をクリックし、4K動画ファイルを追加します。
ステップ3.その後、ファイルをタイムラインにドラッグ&ドロップします。
ステップ4.「シーケンス」>「シーケンス設定…」に進み、シーケンス設定を調整します。ポップアップウィンドウで、水平フレームサイズを1920に、垂直フレームサイズを1080に設定します。次に、「最大ビット深度」と「最大レンダリング品質」オプションにチェックを入れて、「OK」を押して変更を保存します。
ステップ5.その後、ウィンドウの左上隅にある「ファイル」をクリックし、「エクスポート」>「メディア…」を選択します。
ステップ6.お好みの出力形式を選択し、「エクスポート」ボタンをクリックして、圧縮された動画をエクスポートします。
品質を損なうことなく4K動画を編集したいですか?こちらの記事をご覧ください‐【Win・Mac】おすすめの4K動画編集ソフトトップ5|無料の4K映像・動画素材サイト。
FreeConvertでオンラインで4K動画を1080Pにダウンスケールする
Web上には数多くのオンラインHD動画変換ソフトがありますが、中には無料ではないものもあります。したがって、このセクションでは、無料の4K 1080P変換ソフト-FreeConvertをご紹介します。FreeConvertは、あらゆる種類のファイル変換、動画の圧縮、動画のクロップ、動画のトリミング、動画からのGIFの作成、および動画をフルHDに圧縮することを行う総合的なオンラインツールです。
多くの場合、オンライン変換ソフトを使用するにはファイルサイズ制限があります。FreeConvertでは、最大1GBの動画をアップロードできます。また、パソコン、Dropbox、Googleドライブから4K動画をアップロードしたり、URLを入力したりすることもできます。
ここでは、オンラインで4K動画を1080Pに無料で変換する方法をご説明します。
ステップ1.FreeConvert Webサイトにアクセスします。
ステップ2.「VIDEO Converters」セクションで、MP4など必要な出力形式を選択してクリックします。
ステップ3.その後、「Choose Files」をタップして、4K動画をアップロードします。
ステップ4.4K動画をアップロードした後、設定アイコンをクリックして出力動画の解像度を変更します。「Advanced Options」ウィンドウで、「Video Screen Size」ドロップダウンリストから「1920×1080 (1080p)」オプションを選択します。その後、必要に応じて出力設定を変更し、「Apply Settings」をクリックして変更を適用します。
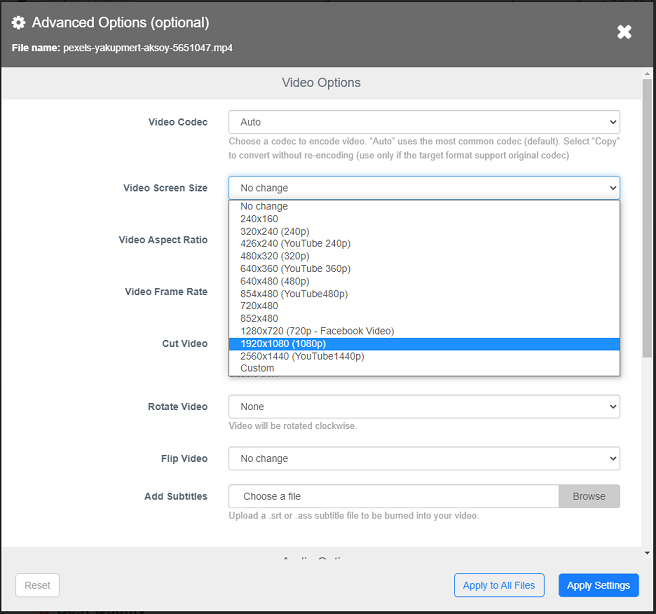
ステップ5.続いて、「Convert To MP4」をクリックして、4K動画を1080Pにダウンスケールします。
ステップ6.プロセスが完了したら、ダウンスケールされた動画をデバイスに保存します。
YouTubeの4K動画を1080Pでダウンロードする方法
動画編集やオフライン再生のために、4K YouTube動画を1080Pでダウンロード(ロイヤリティフリー)したい場合は、MiniTool Video Converterを使用できます。このソフトを利用して、様々な解像度(4K、1080P、720P、480P、360P、240P、144Pなど)と異なる形式(MP4、WEBM、MP3、WAVなど)の4K動画をダウンロードできます。さらに、字幕付きのYouTube動画をダウンロードすることもできます。
4K YouTube動画を1080Pでダウンロードするには、以下の手順に沿って操作してください:
ステップ1.MiniTool Video Converterをダウンロードしてインストールします。
MiniTool Video Converterクリックしてダウンロード100%クリーン&セーフ
ステップ2.次に、「動画ダウンロード」をクリックし、コピーした4K YouTube動画のURLを貼り付けます。
ステップ3.アドレスバーの横にあるダウンロードアイコンをクリックし、希望の出力形式と動画解像度を選択します。
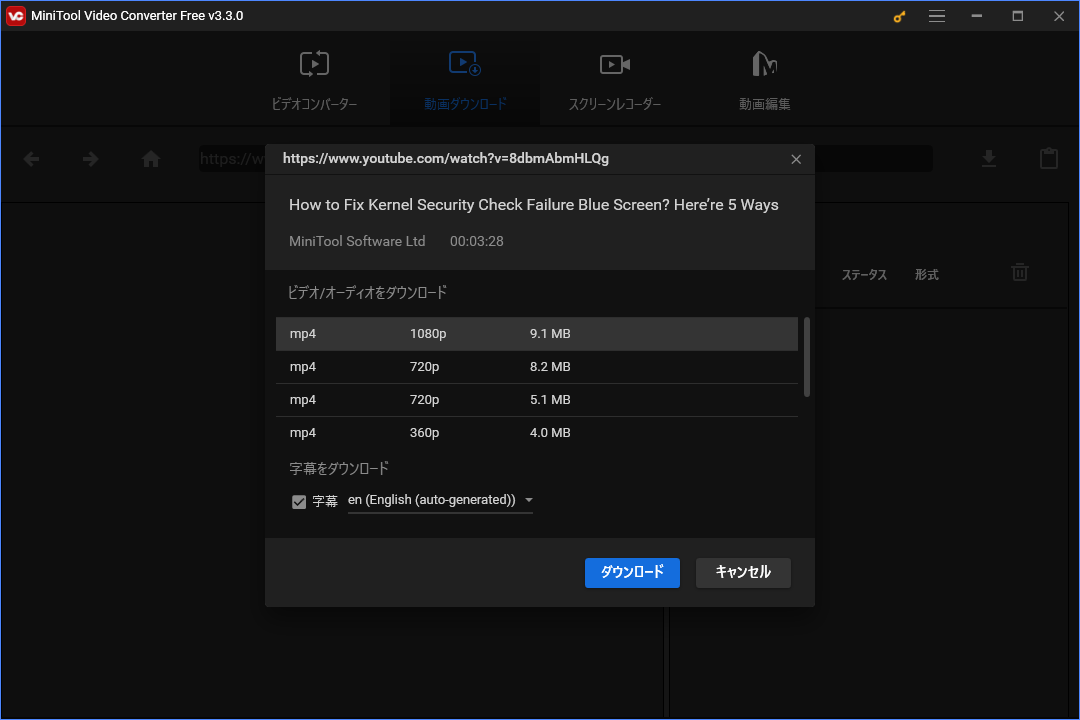
ステップ4.最後に、「ダウンロード」ボタンをクリックして、1080P動画のダウンロードを開始します。
1080Pを4Kにアップスケール・変換する方法
1080Pを4Kにアップスケールする方法を知りたい方は、この記事を引き続きお読みください。このパートでは、DVDFab Enlarger AIを利用して1080P動画(フルHD)を4Kにアップスケールする方法をご紹介します。このソフトは、ディテールを保持し、動画の画質と鮮明さを向上しながら、1080P動画を4Kにアップスケールすることができます。
以下は簡単なガイドです:
ステップ1.DVDFabをインストールした後、起動して「変換」をクリックします。
ステップ2.1080動画をDVDFabに追加してから、Enlarger AIのデフォルトプロファイルを指定する必要があります。必要に応じて設定を変更してから、「OK」をクリックして続行します。
ステップ3.出力解像度として「4K」を選択し、保存パスを指定します。そして、「スタート」ボタンをクリックして、動画を1080Pから4Kにアップスケールします。
結語
ここでは、4K動画を1080Pに変換するために、トップ5の方法をご紹介しました。お好きな4K 1080P(フルHD)変換フリーソフトを選択して、無劣化で1080P動画をエクスポートしましょう。
他の4Kから1080Pへの動画変換ソフトをお勧めする場合、またはMiniTool Video Converterに問題がある場合、下のコメント欄にご記入いただくか、[email protected]までお問い合わせください。



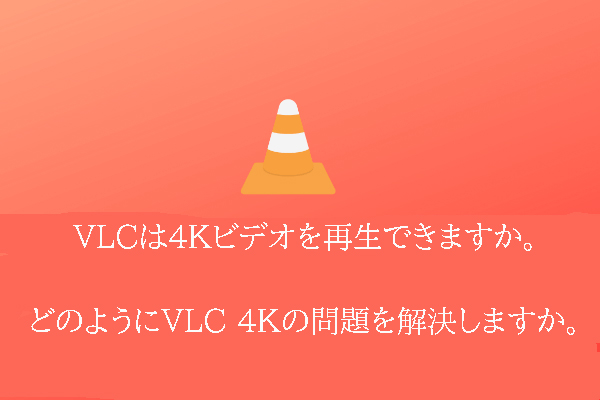


![Top 4 Video Resolution Converters [Desktop & Online]](https://images.minitool.com/videoconvert.minitool.com/images/uploads/2020/09/video-resolution-converter-thumbnail.png)
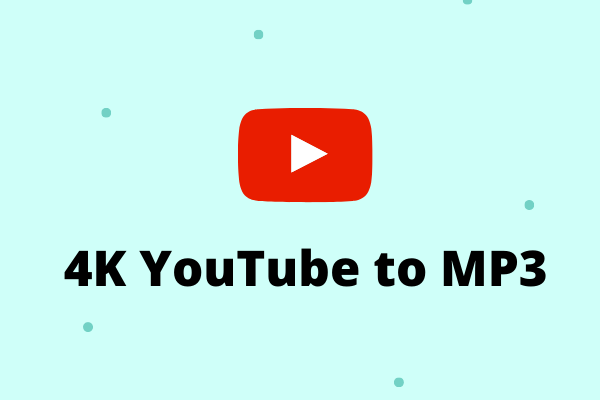
ユーザーコメント :