Now, most cameras and phones are capable of taking 4K videos. Also, 4K video content has quickly occupied the market of streaming services, desktops, TVs, etc. 4K video is much clearer than standard HD 1080p, but it takes up more storage and it’s hard to share.
This post from MiniTool Video Converter will mainly talk about several 4K video compressors to help you reduce the file size of 4K video, so you can easily upload it to social media platforms or send it to others.
What Is 4K Video
Before going into the 4K video compressor, let’s learn what the 4K video exactly means.
4K video refers to a video with 4K resolution. In recent years, 4K resolution has gained great popularity in the film and television production industry and television display technology. 4K refers to a horizontal display resolution of about 4000 pixels, which means excellent image quality and an immersive visual experience.
4K video is also known as Ultra high-definition (UHD) video, and the standard for 4K resolution in the video/movie projection industry is 4096 x 2160 pixels, whereas the dominant 4K standard for television and monitors is 3840×2160 pixels.
Resolution determines the amount of detail in a video and is the main factor affecting the quality of the video image. Compared to full HD 1080p (1920 x 1080 pixels), 4K video has a resolution four times the resolution of 1080p video. Therefore, 4K produces better and crisper image quality than 1080p.
Why You Need to Compress 4K Video
Since 4K videos are now widely supported by many devices and have Ultra high-definition image quality, why do you still need to compress 4K videos? Here are 2 main reasons.
1. Large File Size
With the rise of 4K videos, now, almost all new cameras and phones support shooting 4K videos like iPhone, GoPro, DJI, Canon, etc. 4K video brings you and your audience the perfect visual enjoyment and greatly increases the immersed sense, but it also means a large file size and takes up more storage space than 1080p video.
The specific file size of a 4K video depends on the parameters of your recording device, but there’s no doubt that 4K video file size is large. The higher the resolution of the video, the more pixels, the better the quality, and the larger the file.
Of course, 4K video will take up a lot of your storage space. Some people even need to purchase a larger external hard drive to store 4K videos.
2. Not perfect for sharing videos
Until now, almost all social media platforms like YouTube, Facebook, and TikTok don’t support direct 4K uploading. If you upload a 4K video, it will automatically compress it to a low quality. For instance, if you upload a 4K video to TikTok, it will automatically be downsized to 1080p that’s the maximum resolution for TikTok videos.
In addition, it might take a long time to process a 4K video while uploading. The processing time varies based on the video format, length, frame rate, and quality. For instance, a 4K video with a frame rate of 60FPS will need a longer time to process and upload.
Moreover, a large 4K video can’t be sent through email because of the file size limit. What’s more, 4K video may lead to issues like choppy playback.
In general, a 4K video is worth it if you have enough storage or that’s used for movie projects in high resolution. However, 4K is not perfect for small projects like online videos. That’s why you need a 4K video compressor to shrink the file size for easier uploading, sharing, and storing.
Understand Video Compression
Before we start discussing the best 4K video compressors, let’s go over the basics of video compression.
The goal of video compression is to reduce the size of the file because videos take up much space and the bandwidth is limited. More specifically, video compression is the process of reducing redundancy and storing information more compactly.
There are many methods to reduce the video file size, including changing the resolution, changing the format, and trimming a clip. In addition, the size of a video file can be shrunk by optimizing some video parameters like frame rate, bitrate, encoder, etc.
Generally speaking, MP4 using H.265 (HEVC) codec is currently the best-recommended video format because of its best compression efficiency, universal compatibility, and good quality. However, you should select the video format and encoder according to your needs. For instance, the accepted video format by most social media services is MP4 using the H.264 codec.
Best 4K Video Compressor
A video compressor is an application that reduces the size of video files by eliminating some data. Now, it’s time to know the best 4K video compressor for your devices.
Best 4K Video Compressor for Windows
First of all, let’s look at some of the excellent 4K video compressors that are compatible with the Windows operating system.
MiniTool Video Converter
If you need a free 4K video compressor without watermarks, MiniTool Video Converter should be your first choice. The built-in video compression tool can efficiently downsize your 4K videos. With adjustable compression levels, you can easily reduce the file size to meet your needs.
Why is MiniTool Video Converter the top pick?
- 100% free: No hidden fees or subscriptions.
- One-click compression: Reduce video size instantly in simple steps.
- No watermarks: Ensure clean and professional results.
- Batch processing: Compress up to 5 videos at once to save time.
- Instant preview: Check quality with a 10-second preview before saving.
- No file size restrictions: Compress videos of any size.
How to compress 4K video using MiniTool Video Converter? Here’s the guide.
Step 1. Download and install the free 4K video compressor on your computer.
MiniTool Video ConverterClick to Download100%Clean & Safe
Step 2. Launch the software and switch to the Compress Video tab.
Step 3. Click the Add or drag files here to start compression area to import your 4K video, and click the Settings icon on the right to open Compression Settings.
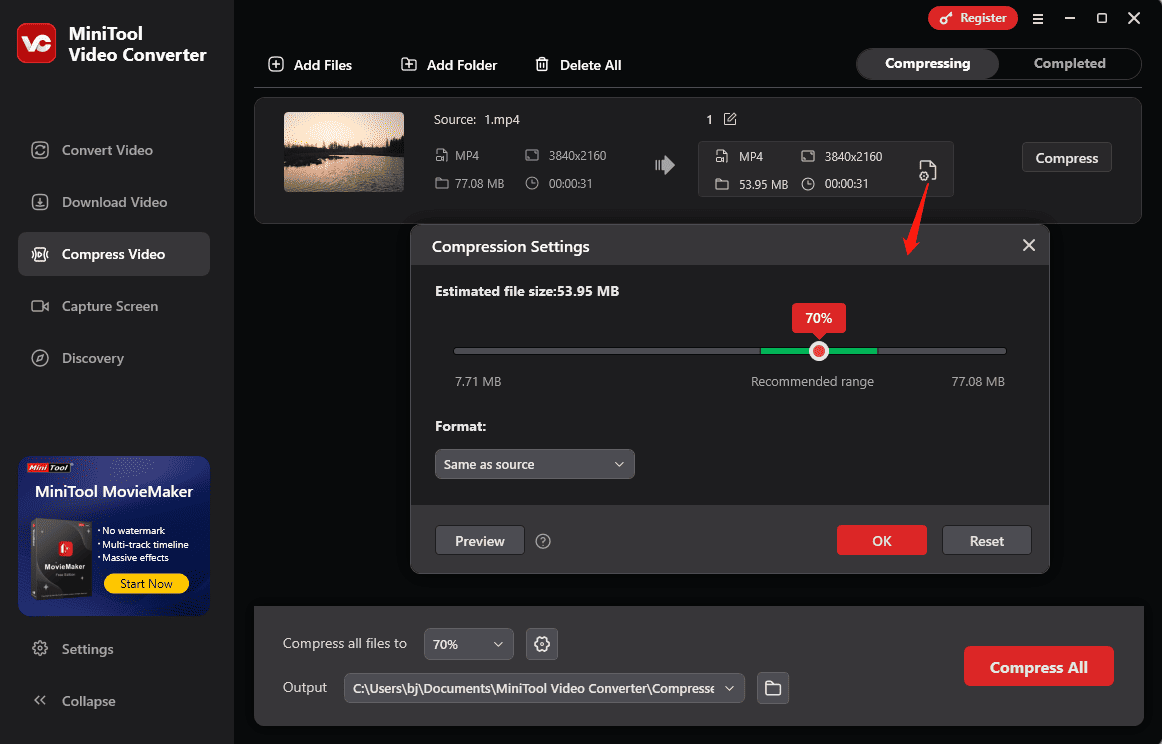
First, set the compression level. MiniTool Video Converter automatically reduces your video to 70% of the original size. You can drag the slider to the left or right based on your needs to adjust the file size. To ensure high-quality output, we recommend keeping the compression rate within the suggested range.
After confirming the compression level, open the Format dropdown menu to set the output format: MP4, MKV, or WebM.
Step 4. If you desire to check the video quality before finalizing, click the Preview button to load a 10-second sample clip of the final result.
Step 5. If you’re satisfied with the result, click OK to apply changes. Then, you’ll go back to the main interface, click the Compress button to enable 4K video compression.
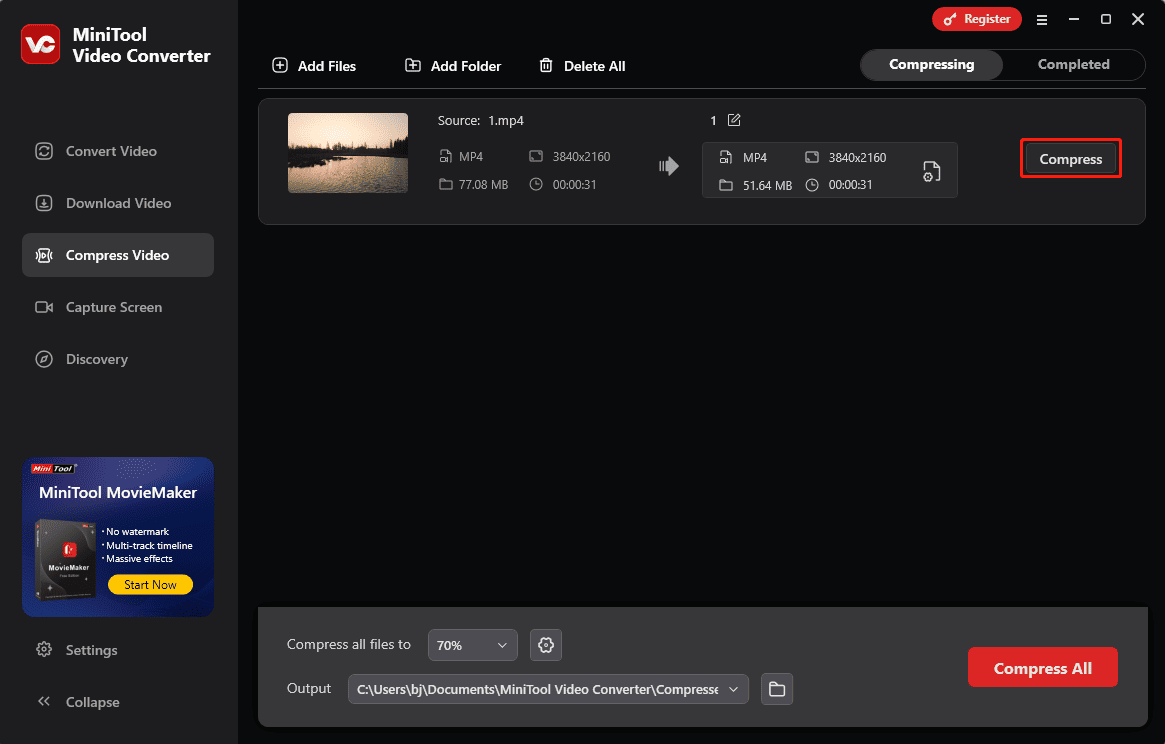
How to reduce 4K video file size by adjusting the encoding parameters?
As the name suggests, MiniTool Video Converter is also a video converter. It allows you to convert between various video formats and change the video encoder, resolution, bitrate, and frame rate. These encoding parameters together determine the size of the video file. Therefore, you can adjust the settings to reduce the file size of your 4K video.
- Encoder: The encoder or codec is the determining factor in video compression for smaller file sizes. Common video codecs include H.264, H.265, VP9, and AV1. Each codec has its advantages and disadvantages in terms of compression efficiency, quality, and compatibility.
- Resolution: Generally speaking, higher resolution video means larger file sizes.
- Bitrate: Bitrate is the amount of video data transmitted per second of the video. Typically, higher bitrates result in larger video file sizes and better video quality, while lower bitrates lead to smaller files.
- Frame rate: Frame rate refers to the number of individual frames displayed per second of the video. Higher frame rates provide smoother motion but increase file size.
Follow the steps below to reduce 4K video file size by editing encoding parameters in MiniTool Video Converter.
MiniTool Video ConverterClick to Download100%Clean & Safe
Step 1. Run the 4K video compressor. Under the default Convert Video tab, click the Add Files button at the top to add your video.
Step 2. Click the Settings icon and go to the Video tab from the pop-up window. Then, select a video format like MP4 on the left sidebar. You will then see several profiles for different resolutions. To compress 4K video, you should choose a lower resolution, such as 1080p or 720p.
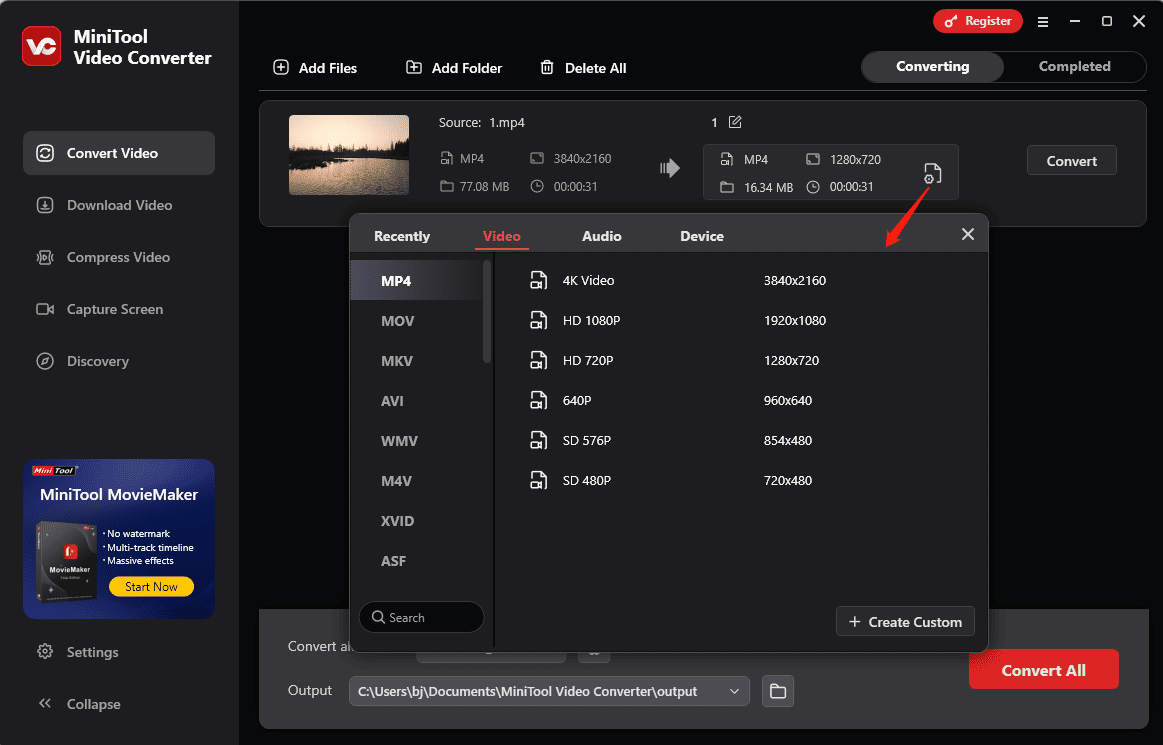
Step 3. To further reduce the size of your 4K video, click + Create Custom to adjust encoding parameters to get started.
- Expand the Encoder dropdown menu and choose HEVC if it’s available. HEVC (H.265) provides higher compression efficiency than H.264 (AVC).
- To compress your 4K video, you can choose a lower resolution, such as 1920×1080 or 1280×720.
- The Bitrate will then be automatically set to the lowest value among the available options. You can also choose a larger one to maintain the video quality.
- As for the Frame Rate, you can keep the default option or select a lower one.
- Click Create to create the custom format.
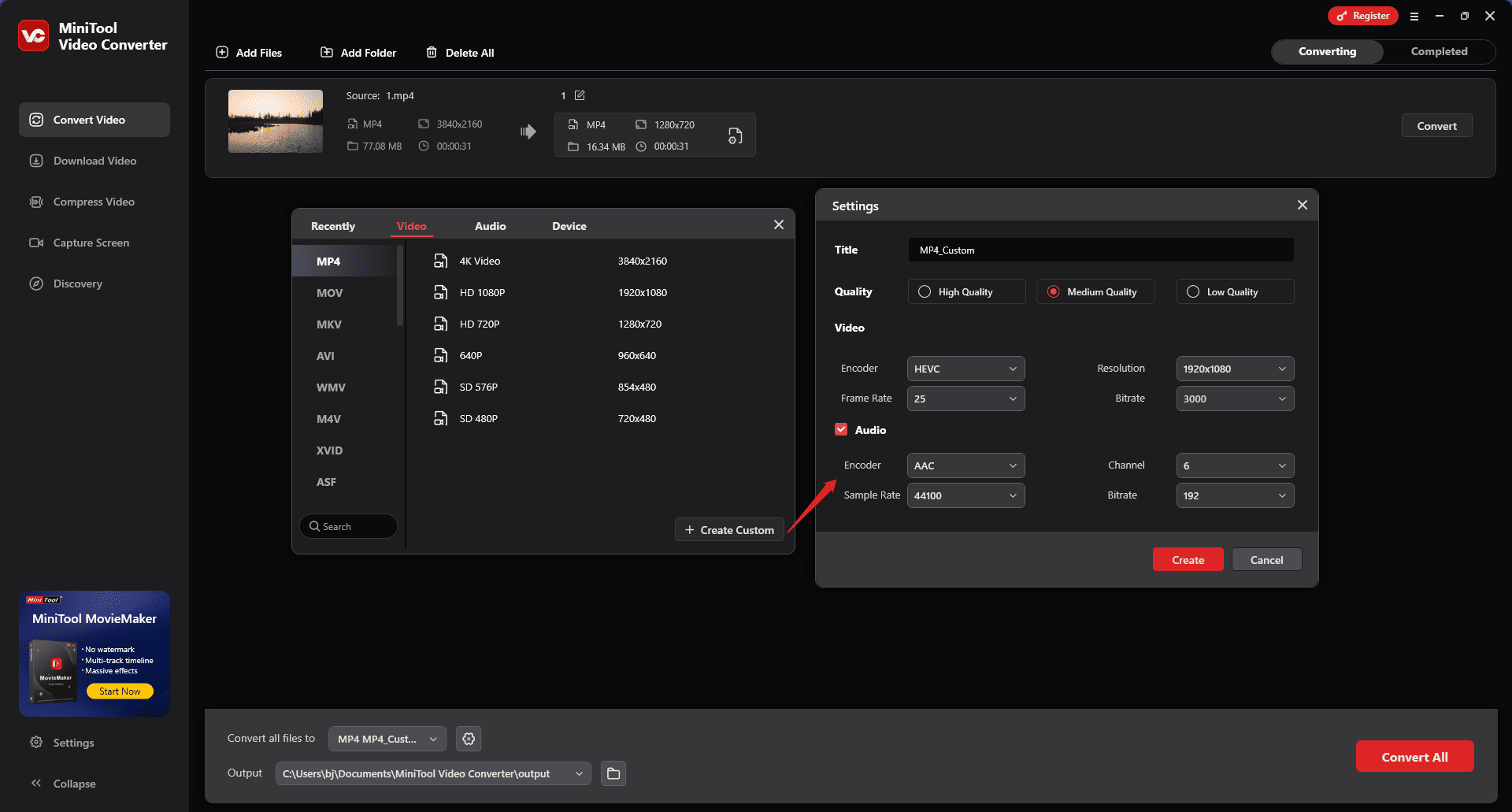
Step 4. Find the custom format you just created and click it to set it as the output format.
Step 5. Then, you’ll be led to the main UI. Check the estimated output file size. If you’re happy with the result, click the Convert button to begin the conversion.
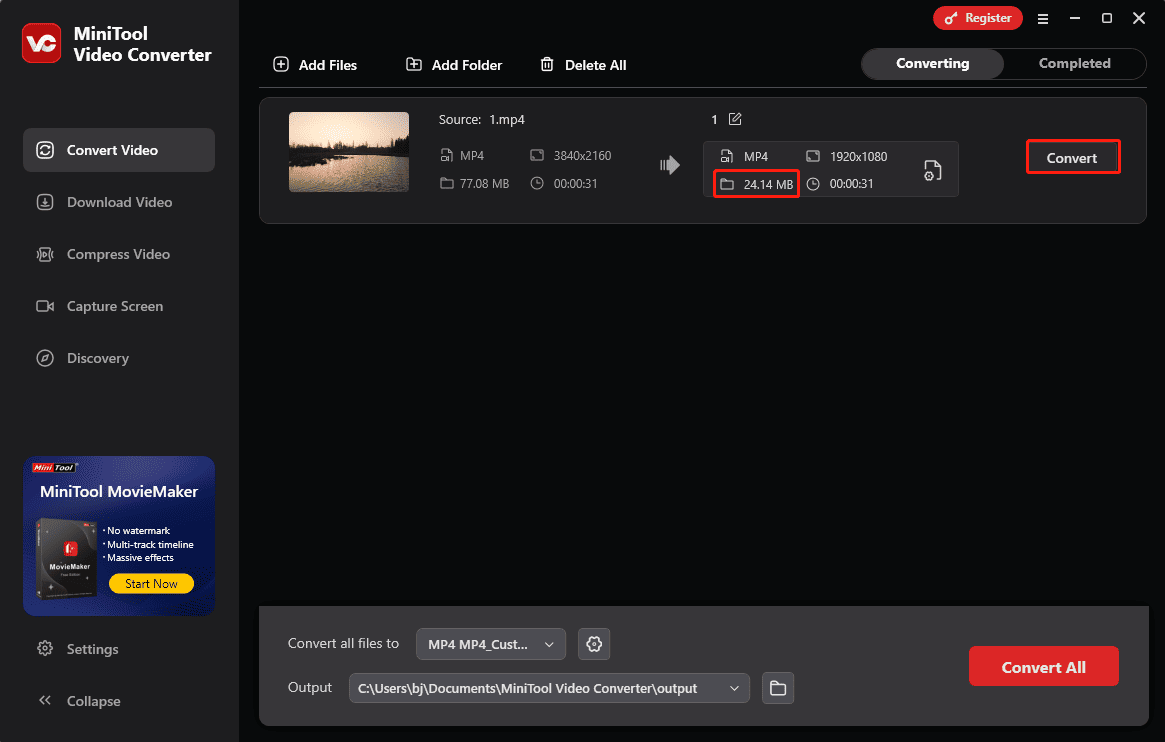
Step 6. After the task is finished, you’ll be directed to the Completed tab, where you can play the converted video or locate it on your computer.
Additionally, MiniTool Video Converter lets you convert videos for Facebook, YouTube, Vimeo, and Instagram and provides built-in presets optimized for devices, such as iPhone, Huawei, Samsung, Android, etc. It’s also capable of converting audio files, extracting audio from video, and recording everything on your screen.
MiniTool MovieMaker
If you want to compress 4K by removing unnecessary portions of the clip, you can try MiniTool MovieMaker, an excellent video editing application with rich editing features. You can use this program to trim and split videos and delete unwanted parts to make the video shorter. Short videos mean small file sizes. Before exporting, you can adjust video resolution, bitrate, and frame rate to further shrink the video.
Here’s how to compress 4K video with MiniTool MovieMaker.
Step 1. Download, install, and launch MiniTool MovieMaker on your PC.
MiniTool MovieMakerClick to Download100%Clean & Safe
Step 2. Click Import Media Files to open your 4K video and drag it to the timeline.
Step 3. To trim the video, hover your mouse over the beginning or end of the video until the Trim icon appears, then drag the icon towards the center.
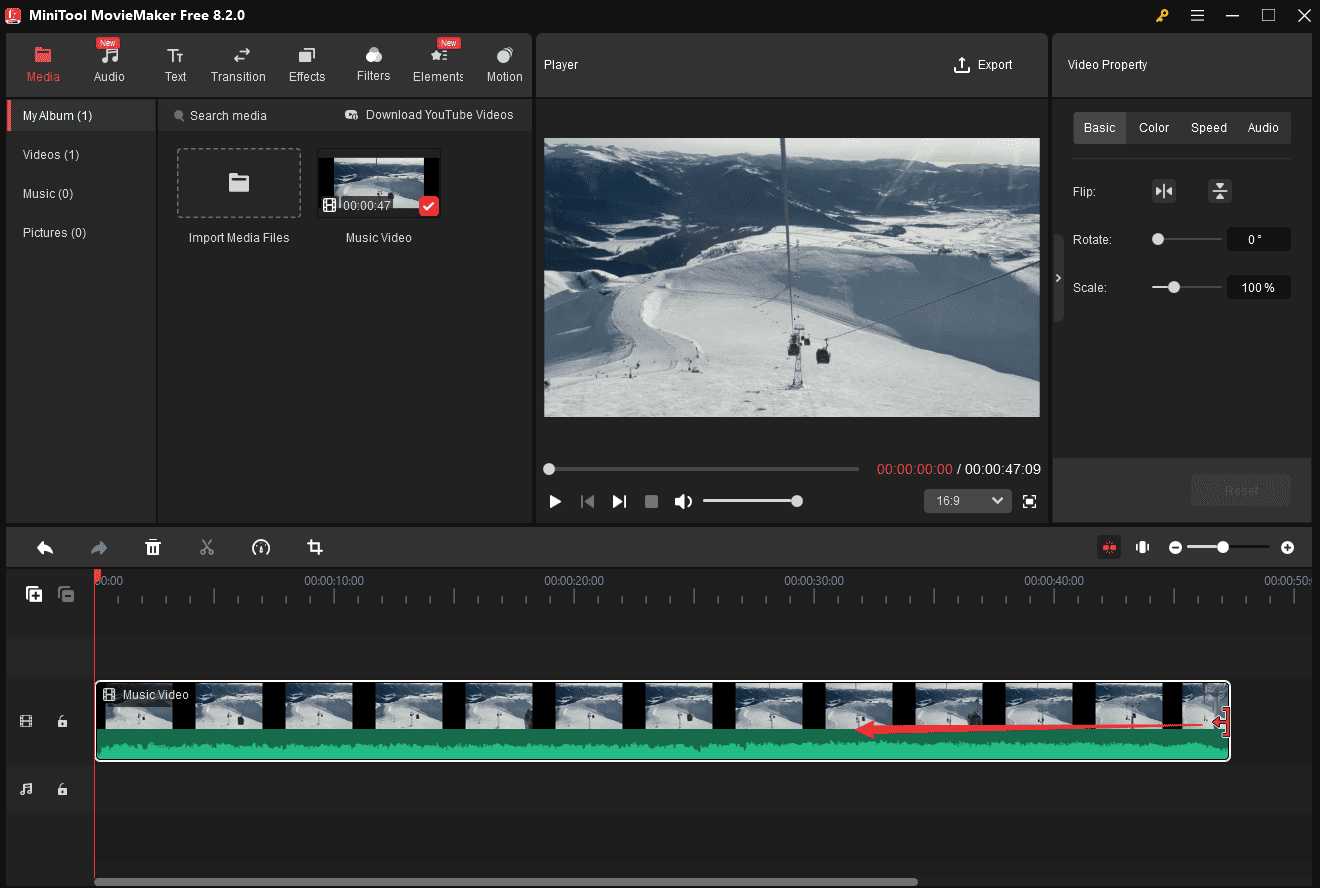
You can also split the video into segments and delete the unwanted parts in the middle to make the video shorter.
Step 4. Click the Export button at the top right. Then, select a video format and click Settings to change the video parameters, and click OK.
Once you’re satisfied with the video size, click Export to get the video compressed and save it on your PC.
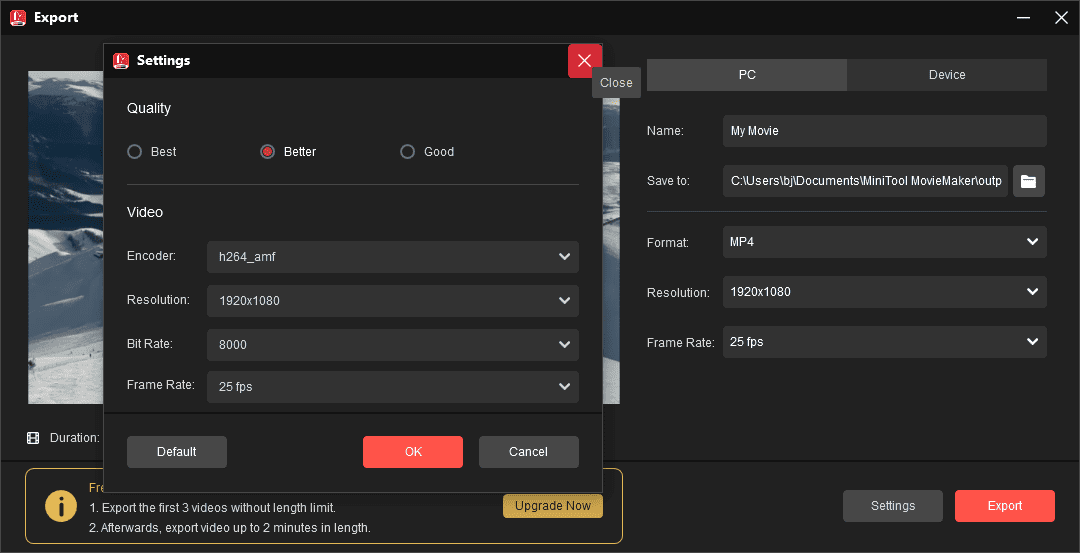
4K Video Compressor for Mac
Also, there are many tools to reduce 4K video file size for your Mac computers. HandBrake is one of the best 4K video compressors you can try because it’s a 100% free and open-source video transcoder.
HandBrake supports nearly all video formats for input and then converts them to MP4, MKV, and WebM. Apart from that, HandBrake supports several video codecs like H.265, H.264, MPEG-4, VP8, VP9, Theora, etc. You’re allowed to compress 4K videos with these codecs, depending on the output format.
Online 4K Video Compressors
You can try some online 4K video compressors if you don’t want to install apps on your computers. But the downside is that it may take some time to upload the video file. Here’s a list of websites that lets you reduce 4K video file size.
- FreeConvert (https://www.freeconvert.com/video-compressor)
- OnlineConverter (https://www.onlineconverter.com/compress-video)
- 8mb.video (https://8mb.video/)
- HDconvert (https://hdconvert.com/)
- YouCompress (https://www.youcompress.com/)
Please note that not all online 4K video compressors are free to use. Some sites can be used for free but have limits on the size of uploaded files.
Final Thoughts
4K video generates an excellent visual experience, but it’s not good for sharing and storing. If you want to compress 4K videos for easier sharing or saving your storage space, these 4K video compressors are useful solutions.
If you have any questions while using MiniTool Video Converter or MovieMaker, you can contact us via [email protected] for instant help.
You may also like:


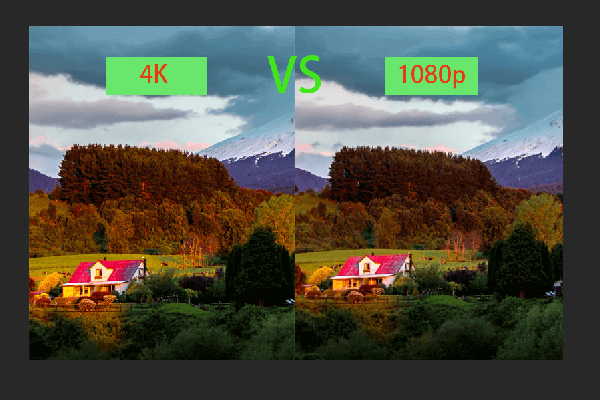

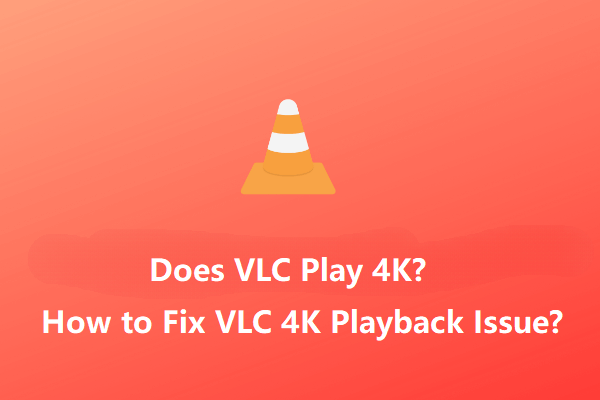

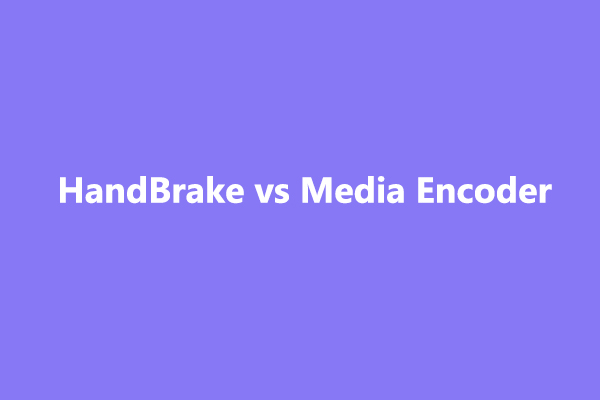
![How to Fix “Couldn’t Upload Video” on TikTok [Mobile & PC]](https://images.minitool.com/videoconvert.minitool.com/images/uploads/2023/03/couldnt-upload-video-tiktok-thumbnail.jpg)
User Comments :