Drone videos are popular nowadays. Most drone videos as recorded in MOV and MP4 formats. Sometimes, you may want to convert MOV drone videos to MP4 for better compatibility and a smaller file size. How to convert drone video to MP4? Read this free video converter post from MiniTool. You’ll find effective methods.
How to Convert Drone Video to MP4 on PC
In this section, I’ll show you 2 excellent video converters to transform drone video into MP4. Let’s check them one by one.
# Option 1. MiniTool Video Converter
MiniTool Video Converter is known as a free video conversion program for Windows. In addition to converting drone videos to MP4, it can also convert various video formats, including but not limited to MOV, MKV, WebM, FLV, M4V, WMV, and VOB. Moreover, it can change the video codec to and from AV1, VP9, H.264, H.265, and others. What’s more, MiniTool Video Converter supports converting audio files in a wide range of formats.
With MiniTool Video Converter, you can also compress drone videos with no hassle. Just follow me to learn how to convert drone video to MP4 with MiniTool Video Converter.
Step 1. Click the button below to download this free drone video to MP4 converter and then install it on your computer.
MiniTool Video ConverterClick to Download100%Clean & Safe
Step 2. Launch MiniTool Video Converter and click the Add Files option to import the target drone video. Or you can directly drag and drop the drone video into MiniTool Video Converter for uploading.
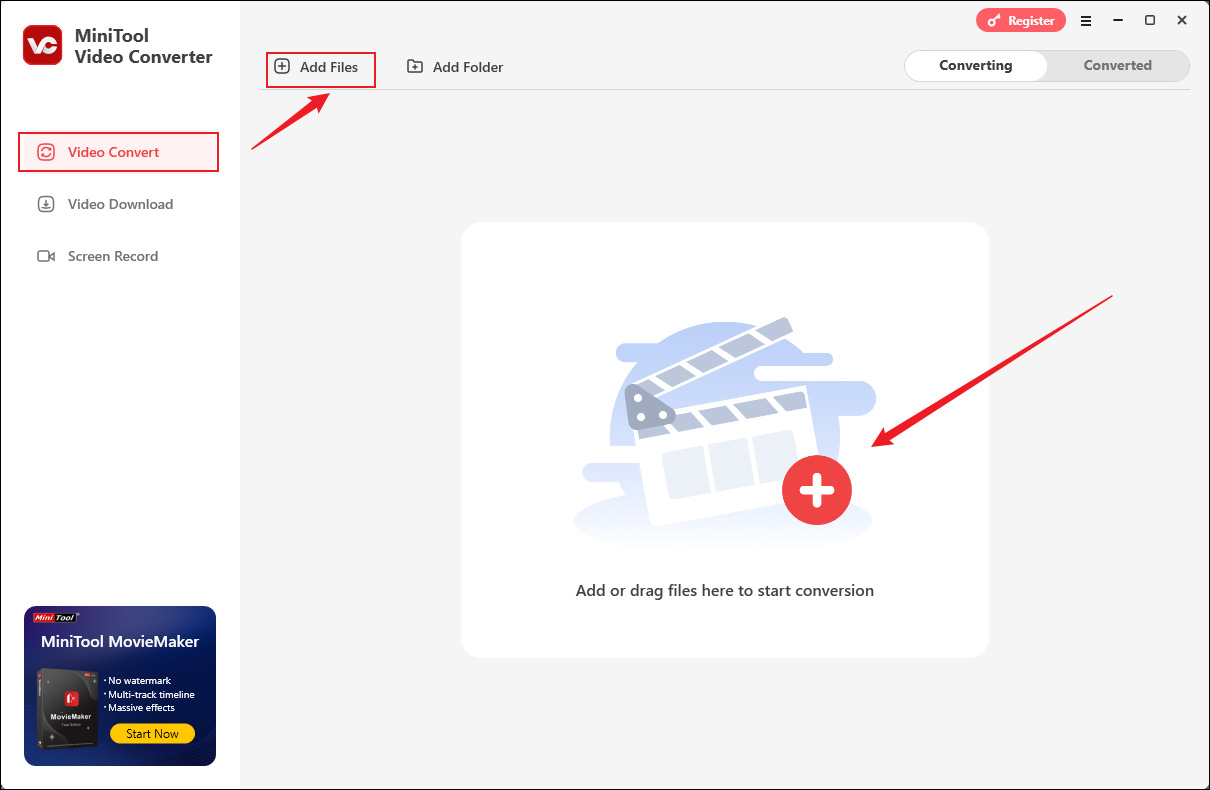
Step 3. Click the Folder icon circled in the screenshot below, navigate to the Video tab, choose MP4, and select the desired preset. If you want to customize other format parameters, like codec and resolution, click the + Create Custom option.
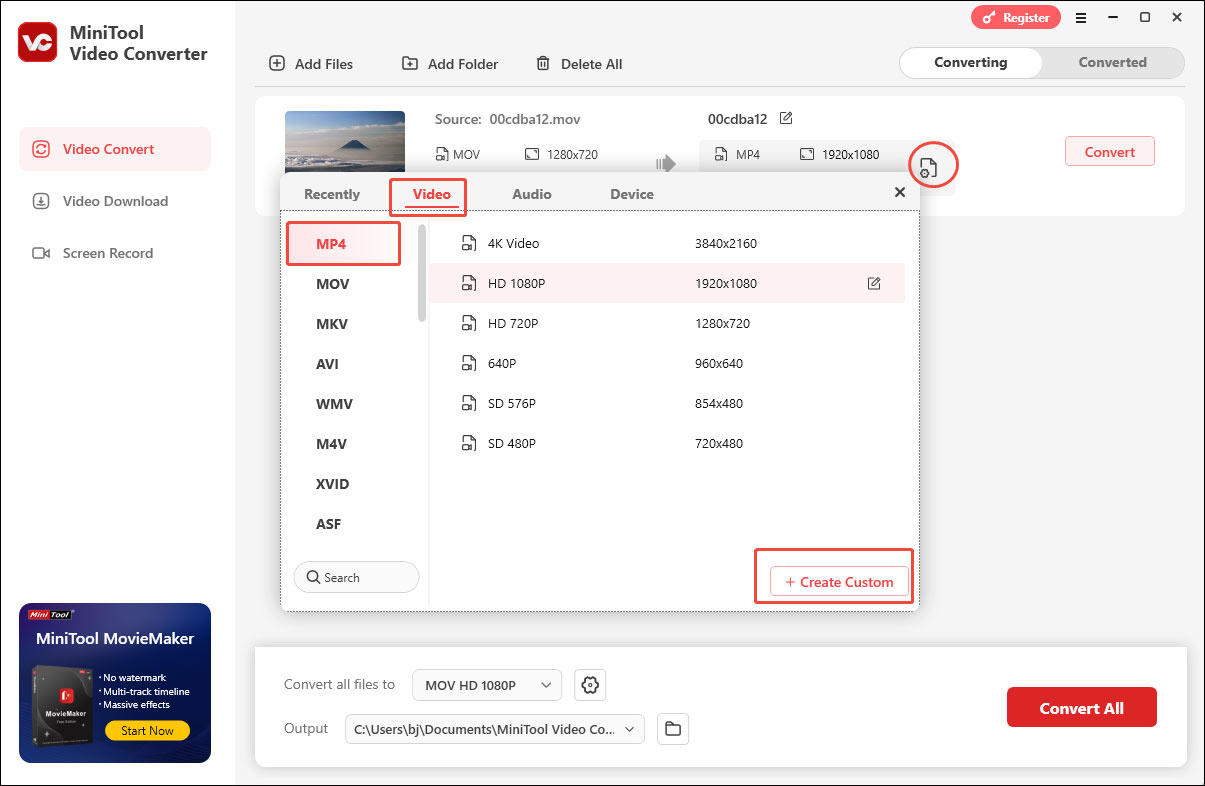
Step 4. If you want to rename the converted drone video, click the pen icon behind the name for editing.
Step 5. Click the Convert button to start converting drone video to MP4.
# Option 2. MiniTool MovieMaker
If you want to convert drone video as well as refine it with editing features, a video editor that supports changing video format is your first choice. Here, I highly recommend MiniTool MovieMaker, a free video editor without watermark. It provides you with many editing features and royalty-free resources. With those features, you can make your drone video better. To surprisingly, it can convert MOV to MP4, MKV to WebM, MP4 to AVI, and more.
Here’s how to convert MOV drone video to MP4 using MiniTool MovieMaker.
Step 1. Click the button below to download and install MiniTool MovieMaker.
MiniTool MovieMakerClick to Download100%Clean & Safe
Step 2. Run MiniTool MovieMaker and get to its main editing interface. Click Import Media Files to import the target drone video and click the plus icon to add it to the timeline for editing. Or you can directly drag and drop it onto the timeline.
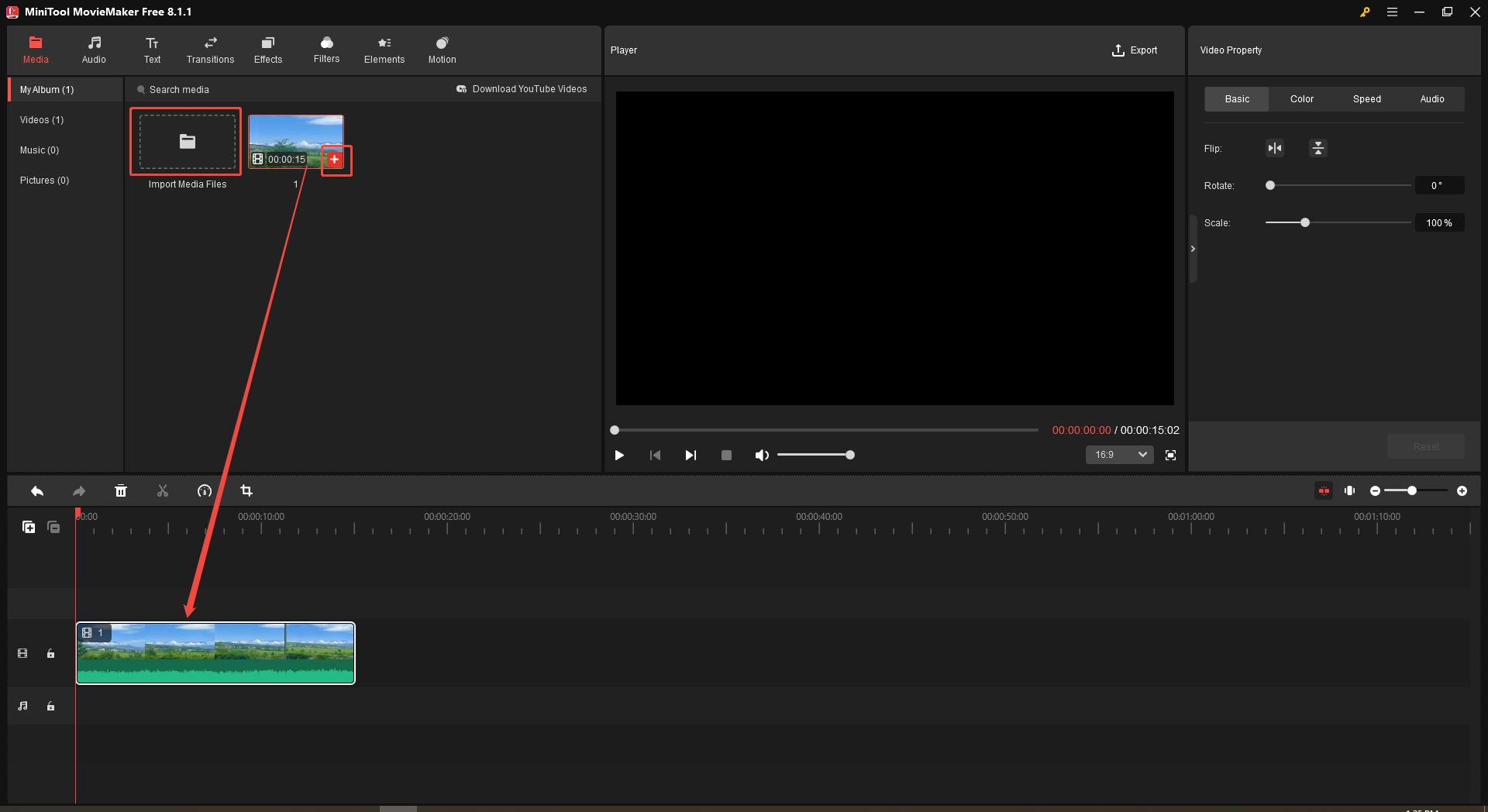
Step 3. Then you can edit the drone video as you like. For instance, you can trim, split, flip, or rotate the video, add captions, make color corrections, add background music, and make other edits.
Step 4. Click the Export option in the Player section and keep the default MP4 option. Personalize other output settings and click the Export button.
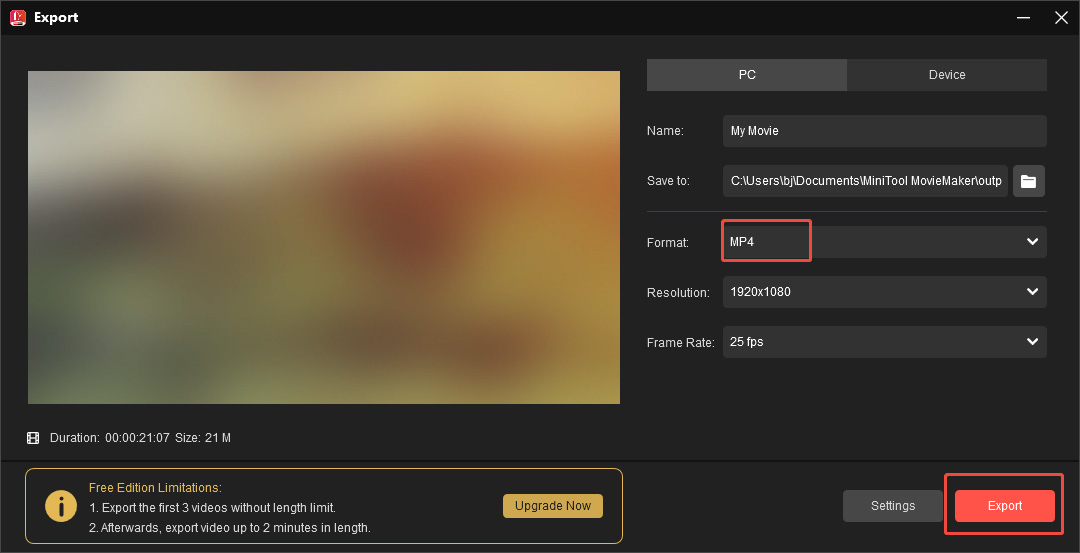
How to Convert Drone Video to MP4 on Phone
If you are an iPhone or Android user, you can choose to use online or offline tools. Offline tools, like iMovie and Video Converter, are worth a try. Online video converters are also highly recommended if you don’t want to download or install any software. Here, I take an online tool, FreeConvert, as an example to show you how to convert drone video to MP4.
Step 1. Open the browser on your phone and visit the official website of FreeConvert.
Step 2. Tap on the Choose Files button to import the drone video you need to convert.
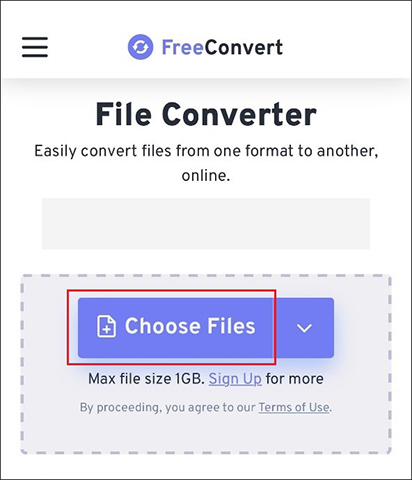
Step 3. Expand the Output list and choose MP4 as the output format.
Step 4. Hit the Convert button to start the conversion process. Once done, you can download the file.
Conclusion
Compared with MOV, MP4 is the format that is supported by almost all devices, platforms, and media players. In other words, MP4 is a better format for drone videos. How to convert drone video to MP4? Just follow the above guidance.


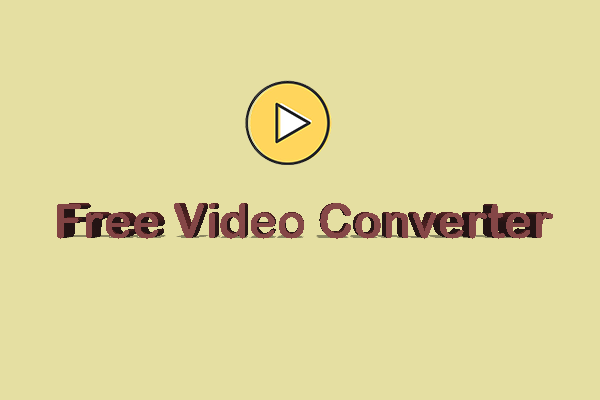
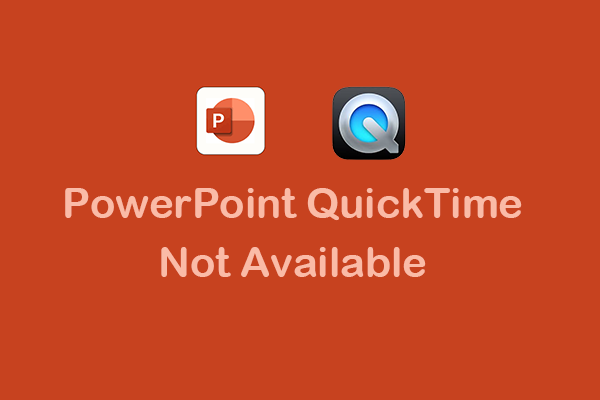
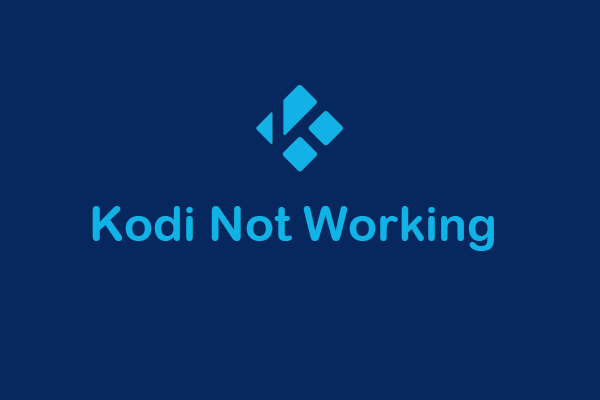
User Comments :