Want to share a specific clip of a MOV video? Instead of sharing the entire MOV video, why not share a quick animated GIF?
MOV vs GIF
MOV is a type of media format developed by Apple and QuickTime Player. It is compatible with MAC computers, iPhone, iPad, iPod and even Windows computers. MOV files are capable of storing two or more tracks, which can be video, audio, text, graphics or effects. This flexibility makes this file format very popular for music and video editing.
Related article: Best Video Editors without Watermark for PC
Standing for Graphic Interchange Format, GIF is an animated image that can be used for entertainment purposes or to convey more information when video cannot be accommodated. GIF files can be created from videos or images. It uses the lossless data compression technique to reduce file size without any impact on the quality.
Why convert MOV to GIF
When converting MOV to GIF, you are creating new content using existing content, which may take only a few minutes. GIF can add dynamic and excitement to digital content without requiring viewers to spend a lot of time and energy. Viewers love this simple and compelling medium.
If you are looking for a method to convert MOV to GIF, check out the 5 methods below to find the one that works best for your device. Let’s learn how to convert MOV to GIF on Windows first.
Part 1. Convert MOV to GIF Windows – MiniTool Movie Maker
It’s an easy task to convert MOV to GIF on Windows. All you need is an advanced and efficient video to GIF converter, here I recommend you to use MiniTool Movie Maker. It is a professional yet free video to GIF converter, which can help you convert MOV to GIF at super-fast speed and without losing original file quality.
Supported import formats:
- Video: RMVB, 3GP, MOV, AVI, FLV, MKV, MP4, MPG, VOB, WMV
- Audio: MP3, WAV, M4R, FLAC
- Photo: BMP, ICO, JPEG, JPG, PNG, GIF
Supported export formats:
MP4, AVI, MOV, WMV, F4V, MKV, TS, 3GP, MPEG2, WEBM, GIF, MP3
As an outstanding MOV to GIF converter, MiniTool Movie Maker contains no bundle, virus, ad and watermark. It is extremely easy-to-use for beginners as a result of its simple and intuitive interface. You just need to input your MOV file and choose GIF format and then export it to your device.
Now, let’s begin to learn how to convert MOV to GIF with MiniTool Movie Maker step by step.
Step 1. Launch MiniTool Movie Maker
Launch this free MOV to GIF converter on your PC after downloading and installing the program. Click the X icon or tap on Full-Feature Mode to shut down the movie templates window and enter its main interface.
MiniTool MovieMakerClick to Download100%Clean & Safe
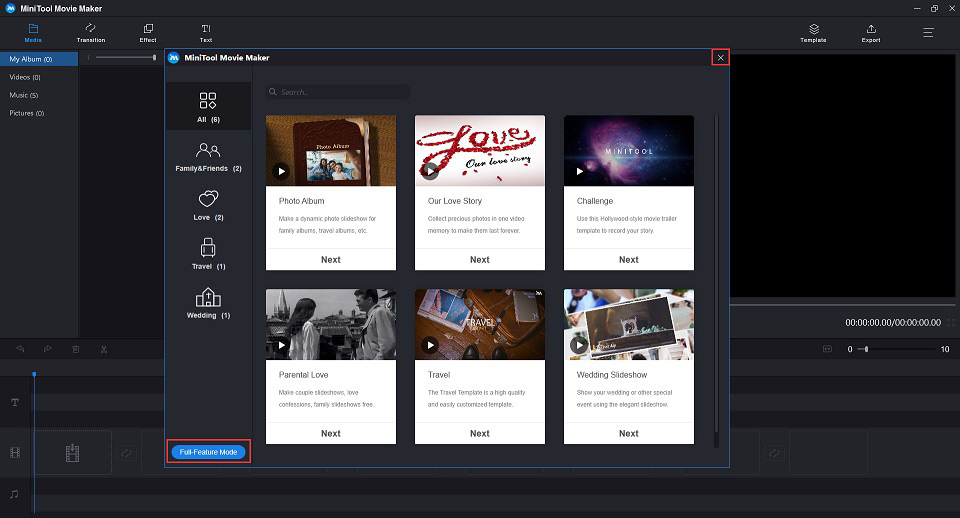
Step 2. Import the MOV file
Click the Import Media Files button to browse and import your MOV file. Then click + to add the MOV file to the timeline or drag and drop it to the timeline.
Step 3. Edit the MOV file
Double-click on the MOV file to open the editing window or you can right-click on it and then select Edit. After that, you can rotate video to correct the orientation, trim video to select the start and the end time of the file for which you wish to create a GIF image and adjust video contrast, saturation, brightness and 3D LUT.
Step 4. Export as GIF
After finishing all editing, click the Export button in the top toolbar. When the export window pops up, select GIF from the Format drop-down menu, give a name, specify the store location and select a suitable resolution for this GIF file. Then tap on the Export button again to start converting MOV to GIF.
After conversion, you are allowed to directly play the GIF file or click the Find Target option to check it.
In fact, MiniTool Movie Maker not only supports converting MOV to GIF but also MOV to MP3, MP4 to GIF, YouTube to GIF, MOV to MP4, and even photos to GIF, etc. Besides, this free video converter also provides many other excellent features for its users.
Features:
- It supports converting video to audio files with high speed and high quality.
- It allows easily creating movies with cool movie templates.
- It supports splitting, trimming and combining video & audio clips.
- It offers numerous popular transitions and effects.
- It supports adding text (titles, captions, and credits) into a video.
- It allows saving video or audio files on different devices.
- It supports changing video resolution to reduce file size.
- It offers options to make color correction.
Part 2. Convert MOV to GIF Mac – GIPHY Capture
To convert MOV to GIF for free on Mac, there are many programs available, one of which is GIPHY Capture, which was previously called GifGrabber. With this software, you can easily and quickly convert MOV to GIF images on Mac devices.
Besides, you can perform a range of other functions, such as adding titles, resizing, trimming clips and more. Before saving the GIF, you can also preview the size of the GIF.
The steps on how to use GIPHY Capture to convert MOV to GIF on Mac are as follows.
- Download GIPHY Capture from AppStore and launch it on your Mac. As the app opens, a green square appears on your screen.
- Open the MOV video you wish to convert to a GIF image on your Mac.
- Click on the Start Recording button to create a GIF animation.
Note: This software can convert up to a 30-second video to GIF image.
The created GIF can be accessed from the GIPHY Capture logo in the Menu bar and it can be trimmed or resized as needed.
Part 3. Convert MOV to GIF iOS – GIF Maker
GIF Maker is one of the most popular GIF creator applications. Using it, you can create a GIF by cropping an existing MOV video or using multiple photos. At the same time, it is an excellent MOV to GIF converter that allows you to convert MOV to GIF directly.
Before conversion, you can trim video to delete the unwanted parts add tags and text and change the speed of the GIF. You can even share the converted animated GIF images to Instagram.
Please follow the steps below to learn how to convert MOV to GIF on iPhone.
- Get the GIF Maker app from AppStore.
- Run this free MOV to GIF converter on your iPhone and import the MOV video that you want to convert to GIF.
- Then you can trim the video if needed. There is no limitation about how long the video should be, so you can skip this step if you want the GIF to include the whole video content.
- When it finishes, you can preview the GIF. If there is no problem, you can save it to Camera Roll or share it with your friends.
You might be interested in: How to Make GIF Video for Free
Part 4. Convert MOV to GIF Android – Gif Me Camera
Gif Me Camera is a camera app specifically for making GIFs. It can also help you convert the MOV video from gallery to GIF, and then you can trim it to delete the unwanted part, add filters and text. In addition, this software supports shooting up to 14 seconds of video and then converting to GIF. It offers other features like time-lapse, stop motion.
One disadvantage of this app is that it will add a watermark to the GIF. You need to upgrade to the professional version to remove the watermark.
Steps on how to convert MOV to GIF on Android are as follows.
- Download Gif Me Camera for free from Google Play and then open the app on your device.
- Select the MOV video from your phone’s gallery.
- Choose the section of the video you want to make into an animated GIF.
- Tap on the Create GIF button in the bottom right-hand corner and then you can preview and share your GIF. You can also choose to rename the GIF, make another, or even delete the one you just made.
Part 5. Convert MOV to GIF Online – Online-Convert
In order to perform MOV to GIF conversion, you can also choose the online MOV to GIF tool without installing any software. A reliable online converter is a nice choice to convert MOV to GIF once or several times. Online-Convert is a free MOV to GIF online converter.
In addition to MOV to GIF, you can also convert MP4 to GIF, WMV to MP4 and more. The conversion process is simple. You just need to import the MOV file from your PC, Dropbox, Google Drive or via its URL. There is also an option to trim unwanted parts of the MOV file. After conversion, you can directly download the GIF image on its main interface.
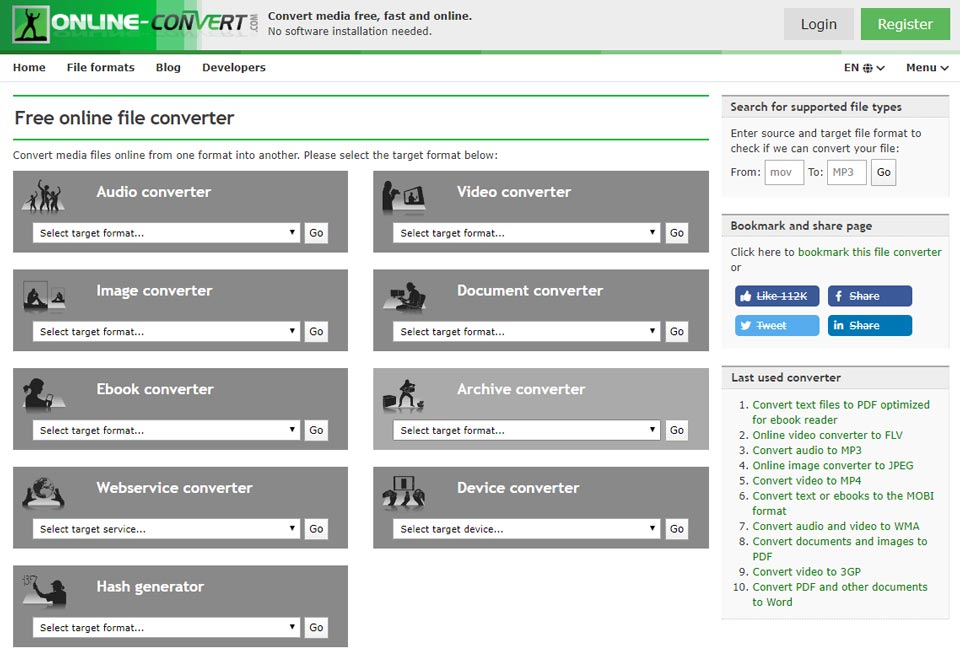
Please follow the steps below to convert MOV to GIF online.
- Go to Online-Convert, select the tab of Image Converter and click Convert files to GIF.
- Upload the MOV file by clicking the Choose Files button.
- Change the size and quality, add a color filter, and even crop parts of the GIF image.
- Click Convert Files to start the MOV to GIF conversion.
Although this MOV to GIF online converter can do a great job in converting MOV to GIF, there exist many restrictions. For example, the MOV video file size you upload cannot be too big, and the speed of MOV to GIF conversion will be largely affected by the Internet.
Part 6. GIF to MOV
All of the above are discussing how to convert MOV to GIF. What if people want to convert GIF to MOV? In fact, converting GIF to MOV is much easier. Here, we take MiniTool Movie Maker as an example to explain how to convert GIF to MOV without losing quality. With it, you can simply combine several GIFs into a video.
MiniTool MovieMakerClick to Download100%Clean & Safe
Step 1. Free download MiniTool Movie Maker on your PC and launch it to get its main interface.
Step 2. Click Import Media File and select the GIF file that you want to convert.
Step 3. Click + on the GIF file to add it to the timeline, or simply drag and drop it to the timeline.
Step 4. After finishing some basic editing, tap on the Export button in the upper right corner of the screen.
Step 5. Choose MOV from the Format options and click Export again to save this GIF file on your device.
Bottom Line
This article has discussed how to convert MOV to GIF on different devices. Specifically, you can use a professional video to GIF converter to convert MOV to GIF, or you can choose a GIF maker to create an animated GIF from a MOV video.
If you have any questions or suggestions about it, please let us know via [email protected] or share them in the comments section below.
MOV to GIF FAQ
- Open a web browser on your device.
- Go to the website with the GIF you want to save.
- Right-click on the GIF.
- Tap on Save image as…
- Launch GIPHY CAM on your iPhone.
- Upload a video or several images.
- Tap the white arrow icon.
- Add filters or effects as you like.
- Tap Next to begin the process.
- Tap Save GIF.
- Make A GIF
- Ezgif
- Gifted Motion
- GIFPAL
- GifGear
- Picasion
- Pixel Animator
- Gimp
- GIPHY
- GIFbin
- Awesome GIFs
- Tumblr
- Imgflip
- Tenor
- Gfycat



User Comments :