MiniTool Video Converterのこの記事では、OBSで録画時に途切れが発生した場合のいくつかの修正方法を紹介しています。これらの方法は、OBS でスムーズに録画するのに役立ちます。
OBS は、画面録画とライブ ストリーミングに使用できる無料のオープンソース ソフトウェア パッケージです。しかし、このアプリを使用して動画録画またはストリーミングする時に、途切れやフリーズの問題が発生することがあります。OBSの途切れの問題を解決するにはどうすればよいですか?
録画中またはストリーミング中に OBS が途切れたりフリーズしたりする場合は、次の方法を試して問題を解決してください。
トリック1:OBSを管理者として実行する
OBSを管理者として実行すると、録画の途切れの問題を解決するかもしれません。Windowsで管理者としてアプリを実行すると、追加の権限が付与されます。その結果、OBSを管理者として実行すると、途切れの問題が解決される可能性があります。
検索ボックスに「OBS」と入力し、「管理者として実行」をクリックしてください。
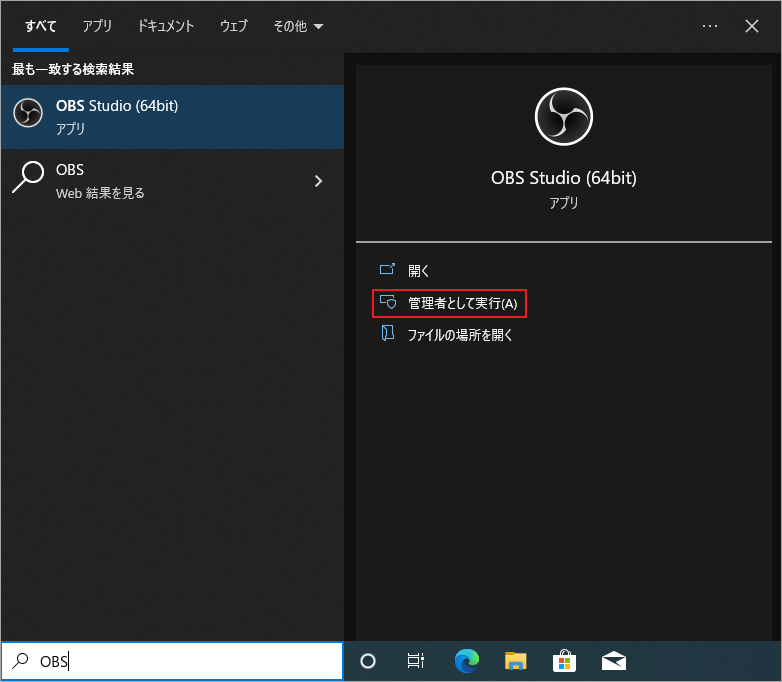
トリック2:フレーム レートを変更する
フレーム レートとは、ビデオ内で 1 秒あたりにキャプチャされるフレーム (画像) の数を指します。高フレーム レートで録画している場合、途切れの問題が発生する可能性があります。この問題を解決するには、OBS のフレーム レートを下げる必要があります。
右下隅の「設定」をクリックし、「映像」タブに移動します。その後、「FPS共通値」メニューを展開して、既存のフレーム レートよりも低いフレーム レートを選択します。最後に、「適用」をクリックして「OK」をクリックします。
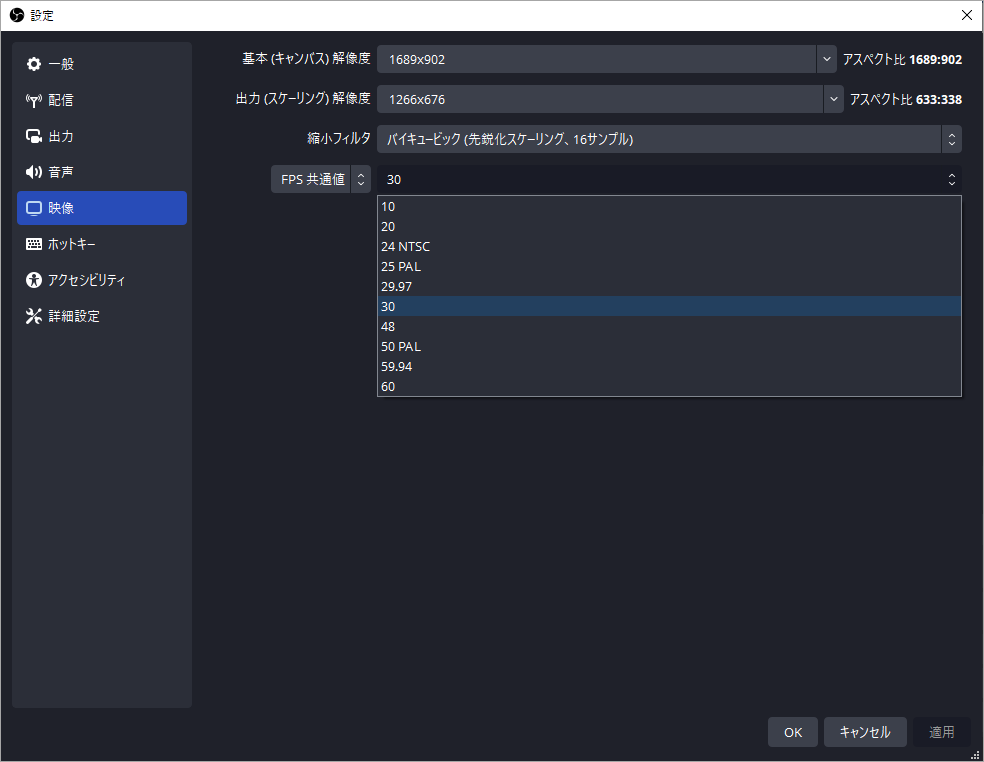
トリック3: 出力設定を変更する
あるいは、出力設定を変更して OBS の途切れの問題を修正することもできます。「設定」をクリックし、「出力」タブに移動します。その後、「録画」に移動し、映像ビットレートを変更します。
録画が720p、フレーム レートが 30 ~ 60fpsの場合、ビットレートは 800,000 を超えてはなりません。 解像度が1080pの場合は、フレーム レートを30 ~ 60fpsに設定し、ビットレートを 500,000 未満に設定します。
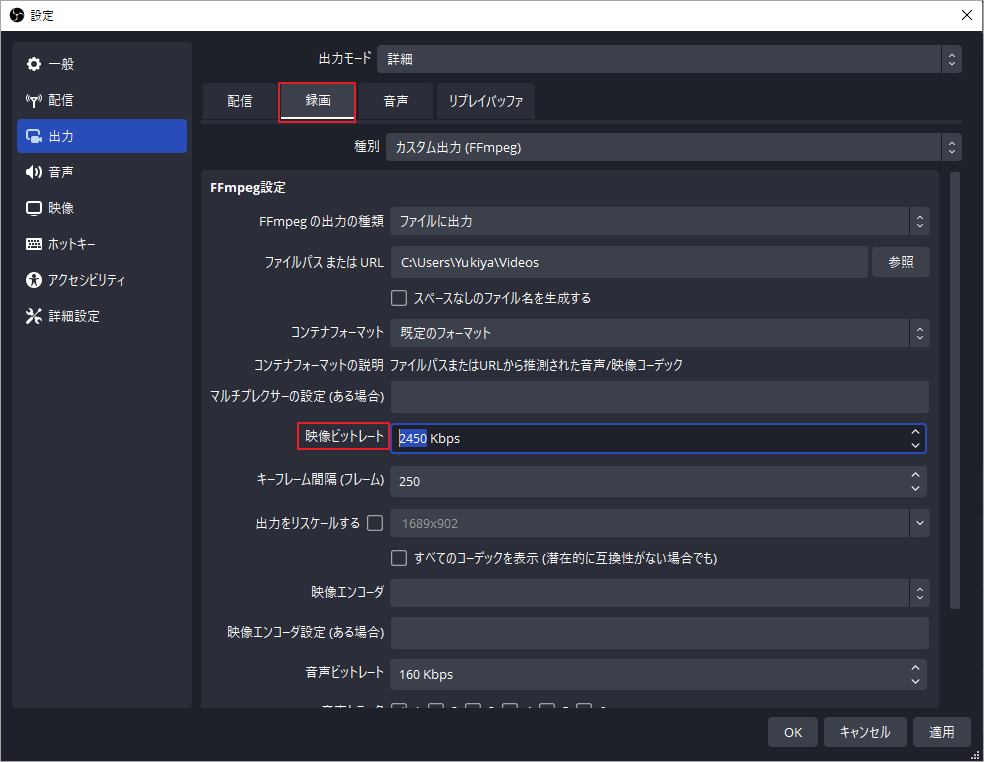
トリック4:OBSでプロセス優先度を「高」に変更する
OBS録画時の途切れ問題を解決するには、OBS設定で録画の優先順位を高く設定することもできます。これを行うには、「設定」をクリックし、「詳細設定」タブを選択します。「一般」セクションの「プロセスの優先度」ドロップダウン メニューを展開し、設定を「通常」から「高」に変更します。
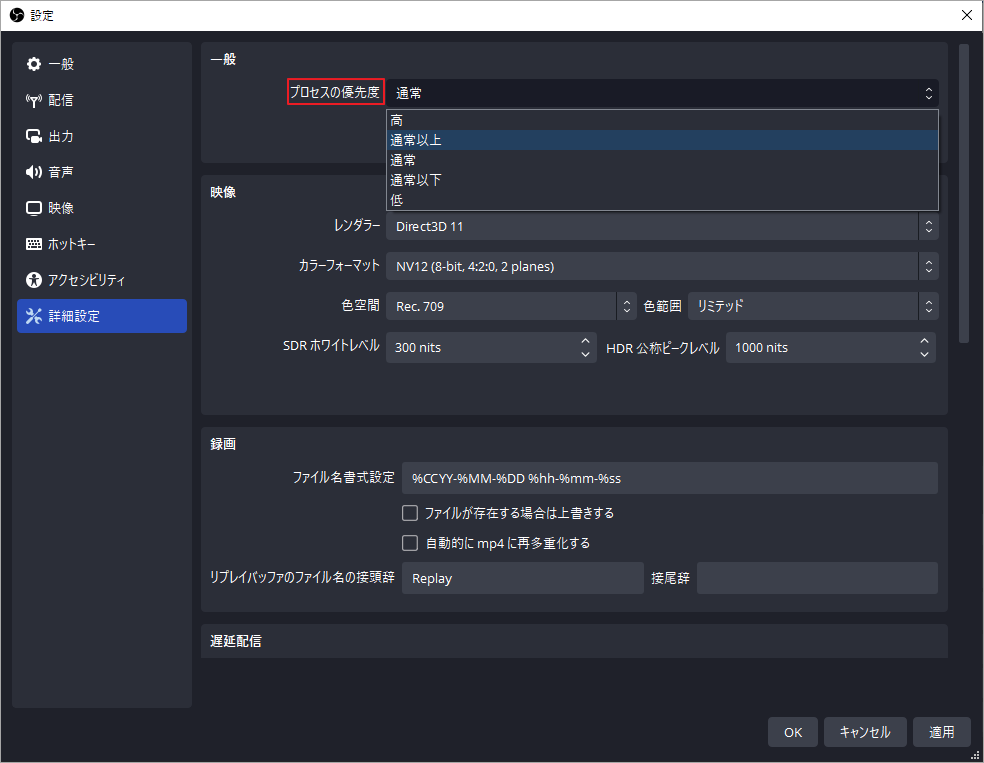
トリック5:不要なプログラムを終了する
バックグラウンドで不要なプログラムを閉じて、OBS にシステム リソースを追加すると、OBS録画時の途切れを修正する場合もあります。
Win + X を押して、「タスク マネージャー」をクリックします。「プロセス」タブで、実行中の不要なアプリまたはバックグラウンド プロセスを右クリックし、「タスクの終了」を選択します。
トリック6:PC をアップグレードする
お使いのPCのスペックがOBSの最小システム要件を満たしていない場合、録画中に途切れる可能性があります。OBSをスムーズに実行するためには、PCのスペックをアップグレードする必要があります。ちなみに、OBSの動作環境は以下のとおりです。
- OS:Windows 11/10 (64 ビット)
- DirectX:バージョン 10.1 互換の GPU
- メモリ:4 GB RAM 以上
- ストレージ:600 MB 以上の空き容量
トリック7: OBSの代替ソフトを使用する
上記すべての方法を試してもOBS録画時の途切れを改善できない場合は、画面録画機能を備えた MiniTool Video Converter などのOBS代替ソフトを試してください。
このアプリを使用すると、MP4、WMV、MKV、AVI、MOV、FLV、TS などのさまざまな形式で、PC画面やゲーム実況を録画できます。そして、録画する際のフレーム レートを設定することもできます。最後に、録画された動画には透かしのない高品質のものです。
ステップ1:Windows PCにMiniTool Video Converterをダウンロードしてインストールします。
MiniTool Video Converterクリックしてダウンロード100%クリーン&セーフ
ステップ2:MiniTool Video Converterを起動し、「スクリーンレコーダー」タブをクリックします。
ステップ3:画面真ん中の「リックして画面を録画」をタップしてMiniTool Screen Recorderを起動します。
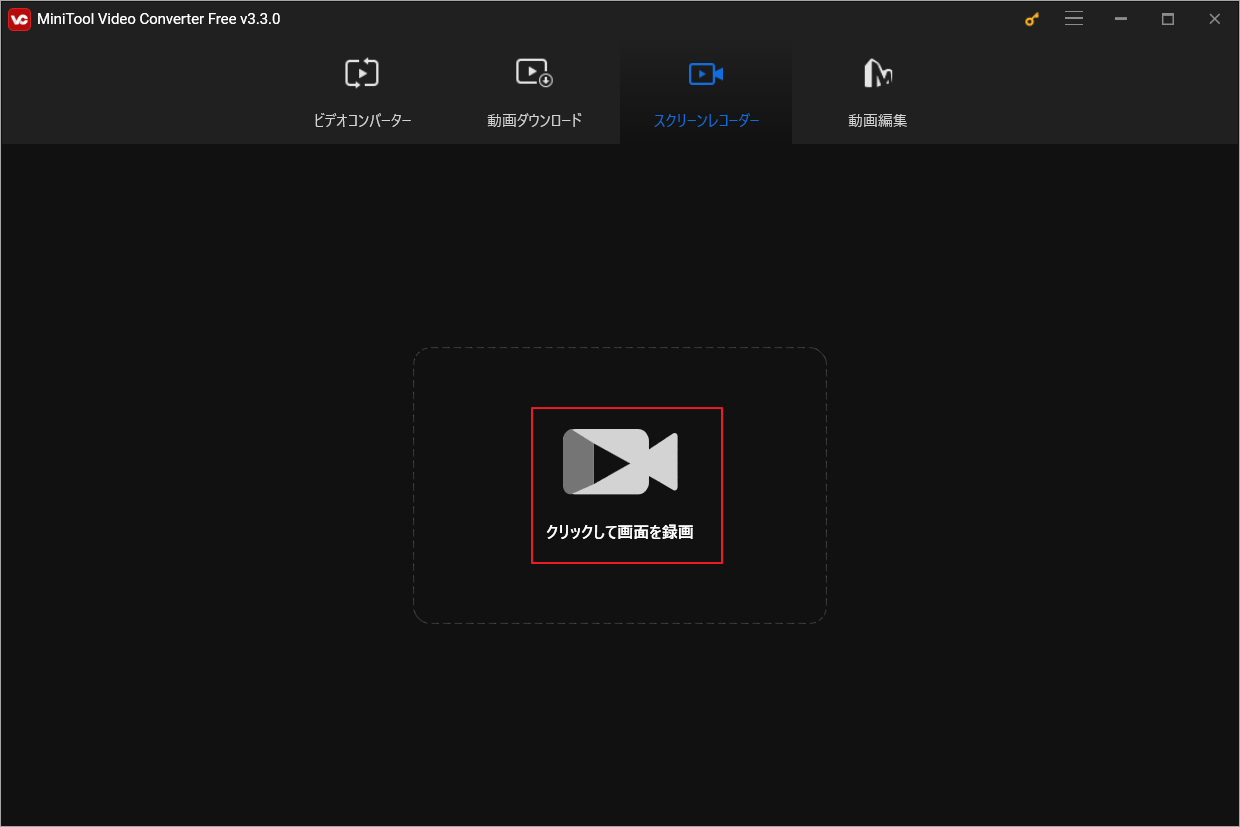
ステップ4:録画する領域を選択します。ドロップダウン メニューを展開し、「フル スクリーン」または「範囲を選択」をクリックして指定することができます。
ステップ5:MiniTool Screen Recorderの右上隅にある「設定」アイコンをクリックして、出力フォルダー、出力形式、その他の設定を行うことができます。
ステップ6:「OK」をクリックして変更を確認します。
ステップ7:「レコード」ボタンをクリックするか、F6 を押して録画を開始します。プロセス中に、F9 を押すと録画を一時停止/再開できます。また、F6 を押すと録音を停止することになります。
結語
これらの方法でOBS録画中の途切れ問題を修正が解決され、画面やゲームのプレイをスムーズに録画できると思います。
関連記事:


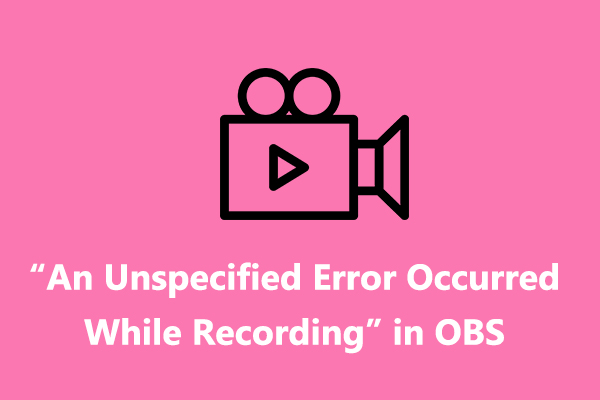
ユーザーコメント :