Windows、Mac、Android、iOSデバイスには画面録画機能が内蔵されていますが、何らかの理由で動作しなくなることがあります。画面の録画ができないのはなぜでしょうか?
MiniToolこの記事では、Windows、Mac、Android、iOSの各デバイスでこの問題を解決する方法をいくつかご紹介しています。
画面の録画ができない原因
今では、コンピューターにもスマートフォンにもスクリーンレコーダーが内蔵されており、チュートリアル動画の作成など、さまざまな用途でデバイスの画面と音声を録画することができます。
しかし、時にこの録画機能がうまく動作しないことがあります。なぜ画面を録画できないのか、なぜ画面録画機能が動作しないのかという疑問が浮かぶことでしょう。
実はこの問題は、画面の録画許可設定、容量不足、著作権の問題など、どのデバイスでもさまざまな原因で発生するものなのです。
さて、デバイスで画面の録画ができないときはどうすれば良いでしょうか?解決策を見つけるには、このまま読み進めて下さい。
Windowsで画面の録画ができないときの対処法
Xbox Game Barは、ゲームプレイを録画したり、他の人のためにチュートリアルを作成したりできる、Windowsデフォルトのスクリーンレコーダーです。しかし、時折問題が発生し、Xbox Game Barで録画ができなくなることがあります。Xbox Game Barで画面録画ができないのはなぜでしょうか?以下のトラブルシューティングをお試し下さい。
#方法1: Xbox Game Barが有効になっているか確認する
Xbox Game Barで画面録画ができないときは、まず以下の手順を実行して、画面録画がオンになっていることを確認します。
ステップ1: スタートメニューをクリックし、「設定」を選択します。「ゲーム」を選択して続行します。
ステップ2: Game Barパネルを クリックし、「ゲームバーを使ってゲームクリップ、スクリーンショットを記録し、ブロードキャストする」のトグルがオンになっていることを確認します。
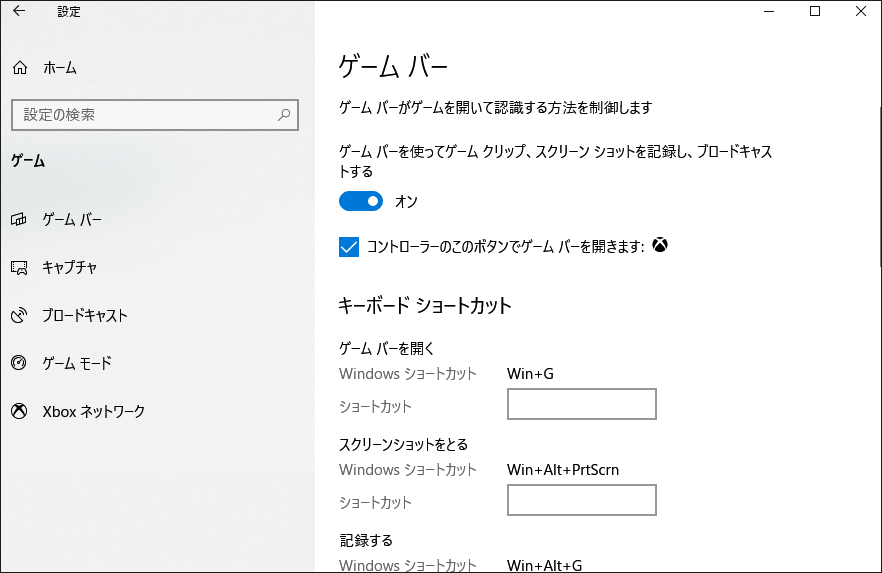
画面録画が有効になっていない場合は、オンに切り替えます。すでに有効になっている場合は、次の方法をお試し下さい。
#方法2: タスクマネージャーを使用する
バックグラウンドで重いプロセスが実行されていると、画面録画の妨げとなることがあります。Game Barを使用して画面を録画している間は、このようなプログラムをオフにして下さい。
ステップ1: タスクバーを右クリックし、「タスクマネージャー」をクリックします。
ステップ2: 「プロセス」タブで、CPUを大幅に占有しているプログラムを見つけます。
ステップ3: そのプロセスを選択し、右下の「タスクの終了」をクリックします。
関連記事: Windows 10でXbox Game Barを無効にする3つの方法
#方法3: グラフィックドライバーの更新
Game Barで画面録画ができない場合のもう1つの解決策は、以下の手順でグラフィックドライバーを更新することです。
ステップ1: 検索ボックスにdevmgmt.mscと入力してOKをクリックすると、デバイスマネージャーが開きます。
ステップ2: ディスプレイアダプターの横にあるドロップダウンメニューをクリックします。
ステップ3: グラフィックドライバーを右クリックし、「ドライバーの更新」を選択します。
ステップ4: 「ドライバーを自動的に検索」を選択し、画面の指示に従います。
#方法4:コンピューターを再起動する
コンピューターの再起動も、Xbox Game Barでの画面録画の問題を修正するのに役立つ方法です。それには、Windowsロゴをクリックし、「電源」→「シャットダウンを選択するだけです。
#方法5:別のツールを使用する
Xbox Game Barで画面録画ができないときは、Xbox Game Barの代替ツールで画面やゲームプレイを録画してみましょう。MiniTool Video Converterは、無料のスクリーンレコーダーを搭載しています。
MiniTool Video Converterクリックしてダウンロード100%クリーン&セーフ
MiniTool Video Converterを使うと、コンピューター画面上のどんなアクティビティも全画面や選択領域で録画できます。システムからの音声またはマイクからの音声を収録することが可能です。
時間の制限や透かしもなく、MP4、WMV、MKV、AVI、MOV、FLV、TSで録画ファイルを保存できます。
MiniTool Video Converterでは、動画や音声のファイル形式を変換してモバイルデバイスで再生できるようにしたり、YouTubeの動画や音楽をダウンロードしたりすることもできます。
それでは、MiniTool Video Converterで画面を録画する手順を解説します。
ステップ1: MiniTool Video Converterをダウンロード・インストールします。
MiniTool Video Converterクリックしてダウンロード100%クリーン&セーフ
ステップ2: MiniTool Video Converterを起動し、「画面録画」→「クリックして画面を録画」をクリックして、スクリーンレコーダーをアクティブにします。
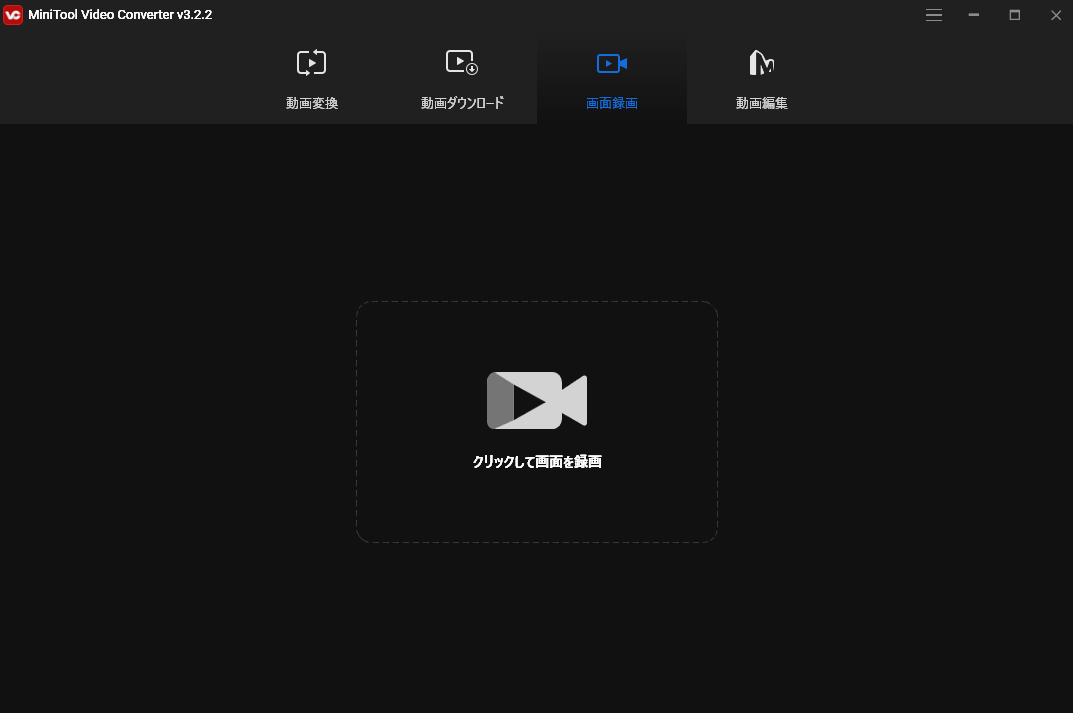
ステップ3: 「フルスクリーン」をクリックし、「範囲を選択」で録画したい領域を選択します。「フルスクリーンを選択すると、画面全体を録画できます。
スクリーンレコーダーの右上にある 設定 アイコンをクリックして、出力フォルダや出力形式などの設定を行い、「OK」をクリックします。
録画をクリックするか、F6を押して録画を開始します。
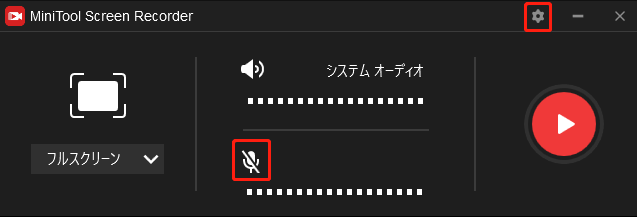
ステップ4: 途中でF9 キーを押すと、録画を一時停止・再開できます。録画を停止するにはF6キーを押します。
ステップ4: 録画された動画は、スクリーンレコーダーの「動画」リストに表示されます。動画を右クリックすると、プレビュー、削除、名前の変更、フォルダの確認ができます。
Macで画面の録画ができないときの対処法
Macでは、スクリーンショットのツールバー(Shift + Command + 5)またはQuickTime Playerで画面を録画できます。Macでは、サードパーティ製アプリで画面を録画する場合、画面収録を許可する必要があります。そうしなければ画面を録画できません。
#方法1: サードパーティ製アプリの画面録画を有効にする
ステップ1: Appleメニューから「システム設定」を選択します。
ステップ2: 「プライバシーとセキュリティ」をクリックし、「プライバシー」を選択します。
ステップ3: 「画面収録」で、画面の録画を許可するアプリを選択します。
ほとんどのMacユーザーは、QuickTime Playerで画面を録画したいと考えるでしょう。QuickTime Playerでの画面録画がうまくいかない場合は、以下の方法をお試し下さい。
#方法2: QuickTime Playerをもう1度試してみる
QuickTimeで外部音声付きの画面録画をしようとすると、「収録できません。もう一度収録してください」というメッセージが表示されることがあります。この場合はQuickTimeを終了し、別の外部マイクに変えてから、再度画面録画を試してみて下さい。
関連記事: QuickTime Playerを使った音声付き画面収録の方法
#方法3: ディスクユーティリティで修復する
QuickTime Playerが予期せず終了した場合、「再開」をクリックして開いてみます。うまくいかない場合は、ディスクユーティリティで修復して下さい。
また、容量不足もQuickTime Playerの強制終了の原因となるので、ストレージ管理で容量を確保して下さい。
QuickTime Playerの強制終了により録画の保存に失敗した場合は、以下の方法でディスクユーティリティを実行します。
ステップ1: 「ディスクユーティリティ」アプリを開き、起動ボリュームを選択します。
ステップ2: 「First Aid 」タブに切り替え、「ディスクのアクセス権を修復」をクリックします。
ステップ3: 処理が終了したら、QuickTimeを再起動し、もう1度試してみてください。
関連記事: 解決済み – MacでQuickTimeの画面収録を停止する方法
#方法4: Macの更新
Macを更新するとバグが修正され、QuickTimeで画面録画ができるようになります。Appleメニューから「システム環境設定」→「ソフトウェアアップデート」をクリックし、「 今すぐアップデート」または「今すぐアップグレード」をクリックして更新をインストールします。
#方法5: 他のサードパーティ製スクリーンレコーダーを試す
スクリーンショットのツールバーやQUickTime Playerの他、Loom、VLC、OBS、オンラインスクリーンレコーダーを使用してMacの画面を録画することもできます。
Androidで画面の録画ができないときの対処法
Android 11デバイスには、スクリーンレコーダーがプリインストールされています。これで録画ができない場合は、以下の対処法をお試し下さい。
#方法1:スマートフォンの再起動
Android 11デバイスで画面を録画できない場合は、まずデバイスを再起動し、その後もう1度試してみます。
#方法2:強制デスクトップモードをオフにする
Androidデバイスで強制デスクトップモードをオンにしていて画面録画がうまくいかない場合は、強制デスクトップモードをオフにします。
ステップ1: 設定を開き、「システム」→「開発者向けオプション」を選択します。
ステップ2: 「デスクトップモードに強制的に切り替え」の横のボタンをオフに切り替えます。
ステップ3: デバイスを再起動し、画面録画をもう1度試してみて下さい。
関連記事: WhatsApp Callsの音声を録音する方法 – 解決済み
#方法3:ノッチを有効にする
録画した映像がピクセル化していて不鮮明な場合は、ノッチが原因かもしれません。無効になっている場合は、有効にして下さい。
ステップ1: 設定を開き、「システム」→「開発者向けオプション」を選択します。
ステップ2: 「ディスプレイカットアウト」→「デバイスのデフォルト」を選択します。
ステップ3: デバイスを再起動し、画面録画をもう1度試してみて下さい。
#方法4:サードパーティ製画面録画アプリをアンインストールする
お使いのデバイスにサードパーティ製画面録画アプリがインストールされている場合は、それを削除してみて下さい。
Androidデバイスからアンインストールするには、ホーム画面で対象のアプリを長押しし、「アンインストール」→「OK」をタップします。
iOSで画面の録画ができないときの対処法
iOS 13では、iPhoneやiPad、iPod touchで画面を録画したり、音声を取り込んだりできます。しかし、iPhoneで画面の録画ができないことがあります。iPhoneで画面録画ができないのはなぜでしょうか?iPhoneで画面録画ができないときはどうすれば良いでしょうか?
iPhoneの容量が足りなかったり、バッテリーが少なくなっていたり、画面録画が許可されていない場合は、画面録画ができません。iPhoneとiPadでは、以下の方法でこの問題を解決できます。
#方法1:コントロールセンターで画面収録が有効になっていることを確認する
設定 アプリを開いて「コントロールセンター」を選択し、「画面収録」の横にある「+」ボタンをタップして追加します。
#方法2:ストレージを確認する
iPhoneに十分な空き容量がないと、画面の録画ができないことがあります。以下の手順でiPhoneのストレージを確認し、不要なファイルやアプリを削除して下さい。
ステップ1: 設定アプリを開いて、「一般」を選択します。
ステップ2: 「iPhoneストレージ」をタップすると、インストールされているアプリの一覧と、各アプリが使用しているストレージのサイズが表示されます。
ステップ3: 不要なファイルやデータを消去します。
関連記事: iPhoneとAndroidでZoom会議を録画する方法 – 解決済み
#方法3:制限を確認し、画面収録を許可する
もう1つの対処法は、制限を確認して画面収録を許可することです。
ステップ1: 設定アプリを開いて、「スクリーンタイム」を選択します。
ステップ2: 「コンテンツとプライバシーの制限」と「コンテンツの制限」をタップします。
ステップ3: 一番下の「GAME CENTER」の項目に移動し、画面収録が許可されていない場合は「画面収録」をタップし、「許可」を選択します。
#方法4:低電力モードをオフにする
iPhoneでは低電力モードが有効になっていると、画面の録画がうまくいかなかったり、録画した映像を保存できなかったりすることがあります。この場合は、低電力モードを無効にしてみて下さい。
設定アプリから「バッテリー」をタップし、低電力モードがオフになっていることを確認します。
#方法5: iPhoneの再起動
iPhoneの画面録画がうまくいかないときは、iPhoneを再起動してから、もう1度試してみて下さい。
あるいは、iPhoneを更新してから再起動します。iPhoneを更新するには、設定アプリを開き、「一般」→「ソフトウェアアップデート」で利用可能な更新を確認します。更新がある場合は、画面の指示に従ってダウンロード・インストールします。
最後に
この記事では、Windows、Mac、Android、iPhoneで画面録画ができない問題を解決する方法についてご紹介しました。問題解決のお役に立てれば幸いです。
MiniTool Video ConverterとMiniTool Video Repairの使用中に問題が発生した場合は、[email protected]までお問い合わせ下さい。



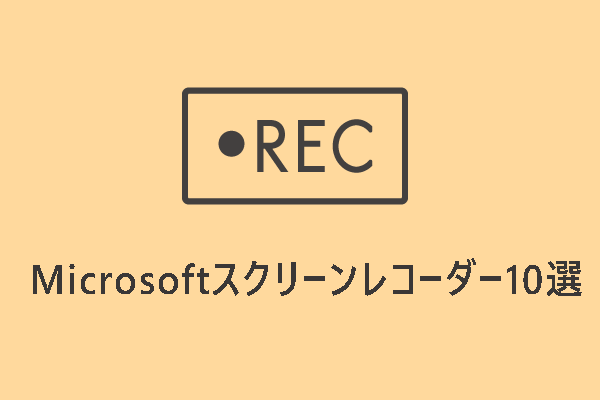
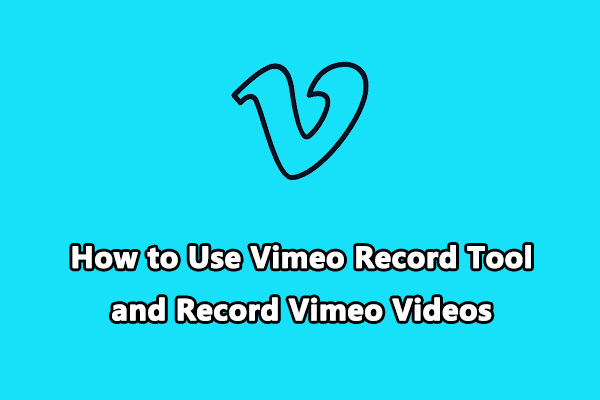
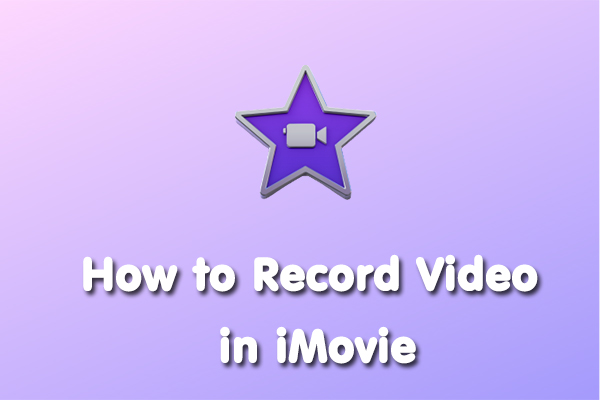
ユーザーコメント :