When you add video clips and photos to your iMovie project, you can record a video directly into iMovie. How to record video in iMovie and how to take pictures in iMovie on iPhone? This post offers step-by-step guides.
Developed by Apple, iMovie is a preinstalled video editor for macOS, iOS, and iPadOS devices. When you add videos and pictures to your movie project, you can directly record a video and take pictures in iMovie.
In this post, we’ll explain how to record video in iMovie on your Mac and iPhone/iPad. If you want to record a video on Windows, you try MiniTool Video Converter.
MiniTool Video ConverterClick to Download100%Clean & Safe
How to Record a Video in iMovie
Follow the steps below to learn how to record a video and take pictures in iMovie on Mac and iPhone/iPad.
How to Record Video in iMovie on Mac
On Mac, you can import videos and photos from your photo gallery library in iMovie on your Mac, and you can also import them from your Mac, iPhone/iPad, file-based cameras, tape-based cameras, and record a video into iMovie using the inbuilt FaceTime HD camera.
Step 1. Open the iMovie app on your Mac, click the Media button and then select the Import button to open the Import window.
You should close the window if Image Capture, Photos, or another photo app opens.
Step 2. In the Cameras section, choose the built-in camera FaceTime HD Camera.
Step 3. Click the Import to button and choose an option.
Step 4. Click the red Record button to start the recording, and click this button again to stop recording.
Step 5. Tap the Close to return to the iMovie main window. Then click My Media, find and add the recording to the timeline.
Related article: How to Quickly Export iMovie to MP4 on Mac & Windows
How to Record Video in iMovie on iPhone/iPad
When you edit videos in iMovie on your iPhone/iPad, you can also record videos and take pictures directly into your movie project. Here’s how to record video in iMovie on iPhone/iPad.
Step 1. Open your project in iMovie, and scroll the timeline to make the playhead appear in the place where you want to add the recording.
Step 2. Click the + Add Media button, then click the Camera icon, and then the Camera app will open in video mode.
To take a photo, click the Photo after the Camera app opens, and click the Shutter button to take a picture. Click the Use Photo to add it to your project.
Step 3. Click the Record button to start recording a video, and click it again to finish the recording. Then you can preview the video by clicking the Play button.
Step 4. Click the Use Video to add the recording to your project. And the recorded videos are stored in the Photos app.
If you want to record voiceovers directly into your iMovie project, just read this post: How to Do a Voiceover on iMovie on Mac & iPhone – Ultimate Guide.
How to Record a Video in MiniTool Video Converter
On a Windows PC, you can use MiniTool Video Converter to record your screen quickly and easily. And then you can add this video to your video editor for further editing.
With MiniTool Video Converter, you can record your screen in full-screen or selected areas in different formats, including MP4, AVI, WMV, MKV, MOV, FLV, and TS formats.
MiniTool Video ConverterClick to Download100%Clean & Safe
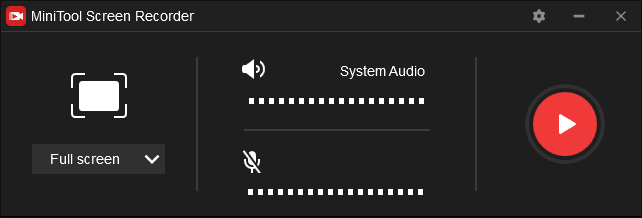
Here’s how to record your screen with MiniTool Video Converter.
- Launch MiniTool Video Converter, go to the Screen Record tab, and tap the Click to record screen.
- Click the Full screen and choose the Select region and drag your mouse to choose the recording area.
- Click the Settings icon at the top right to change the output format and folder, and more. Click OK
- Tap the red Record button or press F6to start recording. Press F9 to pause/resume recording. Press F6 to stop the recording.
After recording, you can import this video into MiniTool MovieMaker to edit it. MiniTool MovieMaker is a free video editor that allows you to trim, split, rotate, flip, slow down, speed up videos, add stickers and text to video, apply filters, and more.
MiniTool MovieMakerClick to Download100%Clean & Safe
Conclusion
That’s all about how to record video in iMovie on your Mac and iPhone/iPhone. Just follow the steps and record a video for your iMovie project to create your amazing video.



User Comments :