Why Is My Screen Recording Not Working?
Now, your computer and phone both have built-in screen recorders. This useful feature allows you to record screen and capture audio on your device for many purposes like making tutorial videos.
However, sometimes the screen recording on your computer or phone can’t work properly. You must have questions like “why can’t I screen record” or “ why isn’t my screen recording working?”
Actually, this issue might be caused by various reasons across all devices. In general, common reasons include permission for screen recording, insufficient space, copyright issues, etc.
How to fix the screen recording not working on your device? Continue to read the following part to find solutions.
How to Fix Screen Recording Not Working on Windows?
Xbox Game Bar is Windows’s default screen recorder to record gameplay or make tutorials for someone. Occasionally, you may have problems with it and find Xbox Game Bar recording not working. “Why can’t I screen record with Xbox Game Bar?” Try working through these troubleshooting tips.
#Way 1. Check If the Xbox Game Bar Is Enabled
Firstly, you should check if the screen recording in Xbox Game Bar is on when you can’t screen record. Follow these steps.
Step 1 . Click the Start menu and select Settings. Choose Gaming to continue.
Step 2 . Click the Game Bar panel, and make sure the toggle of Record game clips, screenshots, and broadcast using Gaming bar is on.
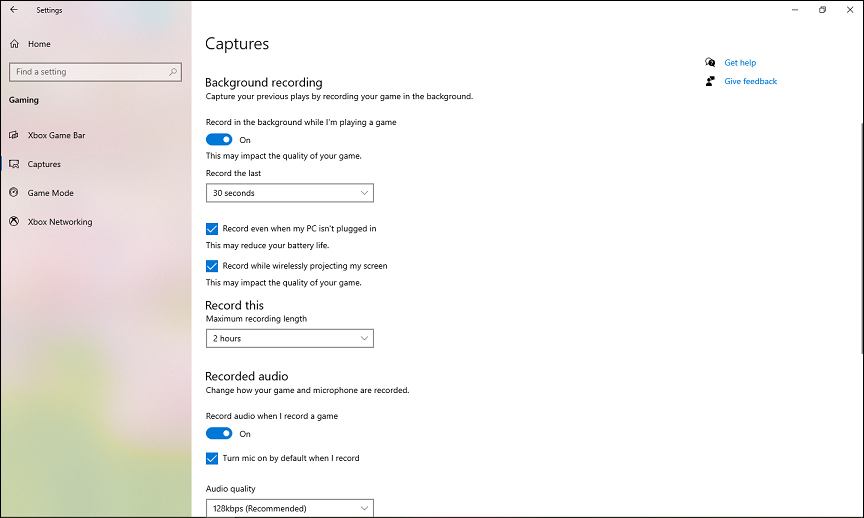
If the screen recording through Xbox Game Bar isn’t enabled, just toggle it on. If you’ve already enabled it, try the following methods.
#Way 2. Use Task Manager
Any heavy processes running in the background might prevent the screen recording. While you use Game Bar to record the screen, you should turn off these programs to avoid this issue.
Step 1 . Right-click on the Taskbar and choose Task Manager.
Step 2. Under the Process tab, find the programs that take up too much CPU.
Step 3 . Select the process and click on End task in the bottom right corner.
Also read: How To Disable Xbox Game Bar On Windows 10: 3 Ways
#Way 3. Update Graphics Driver
Another fix for screen recording not working on Game Bar is to update the graphics driver. Here’s how:
Step 1. Type “device manager” in the Search box and click Open to open Device Manager.
Step 2. Click the dropdown menu next to the Display adapter.
Step 3. Right-click on your graphics driver and select Update driver.
Step 4. Select Search automatically for updated driver software and follow onscreen instructions.
#Way 4. Restart Your Computer
To fix the box Game Bar recording not working, another way is to restart your computer. Just click the Windows logo, click Power and select Shut down.
#Way 5. Try an Xbox Game Bar Alternative
When you can’t screen record with Xbox Game Bar, you can try an alternative to Xbox Game Bar to record your screen and gameplay. MiniTool Video Converter has a free screen recorder.
MiniTool Video ConverterClick to Download100%Clean & Safe
With MiniTool Video Converter, you can record any activity on your computer screen with a full-screen or selected area. You have options to record the screen with system audio or audio from a microphone.
MiniTool Video Converter allows you to record screen without a time limit and watermarks. It lets save recordings in MP4, WMV, MKV, AVI, MOV, FLV, and TS formats.
Moreover, you can use MiniTool MovieMaker to convert video and audio formats and even turn them into formats compatible with mobile devices. You can use this program to download YouTube videos and music.
Here’s how to use MiniTool Video Converter to record your screen.
Step 1. Download and install MiniTool Video Converter on your Windows PC.
MiniTool Video ConverterClick to Download100%Clean & Safe
Step 2. Launch MiniTool Video Converter, click the Screen Record tab, and tap the Click to record screen to activate MiniTool Screen Recorder.
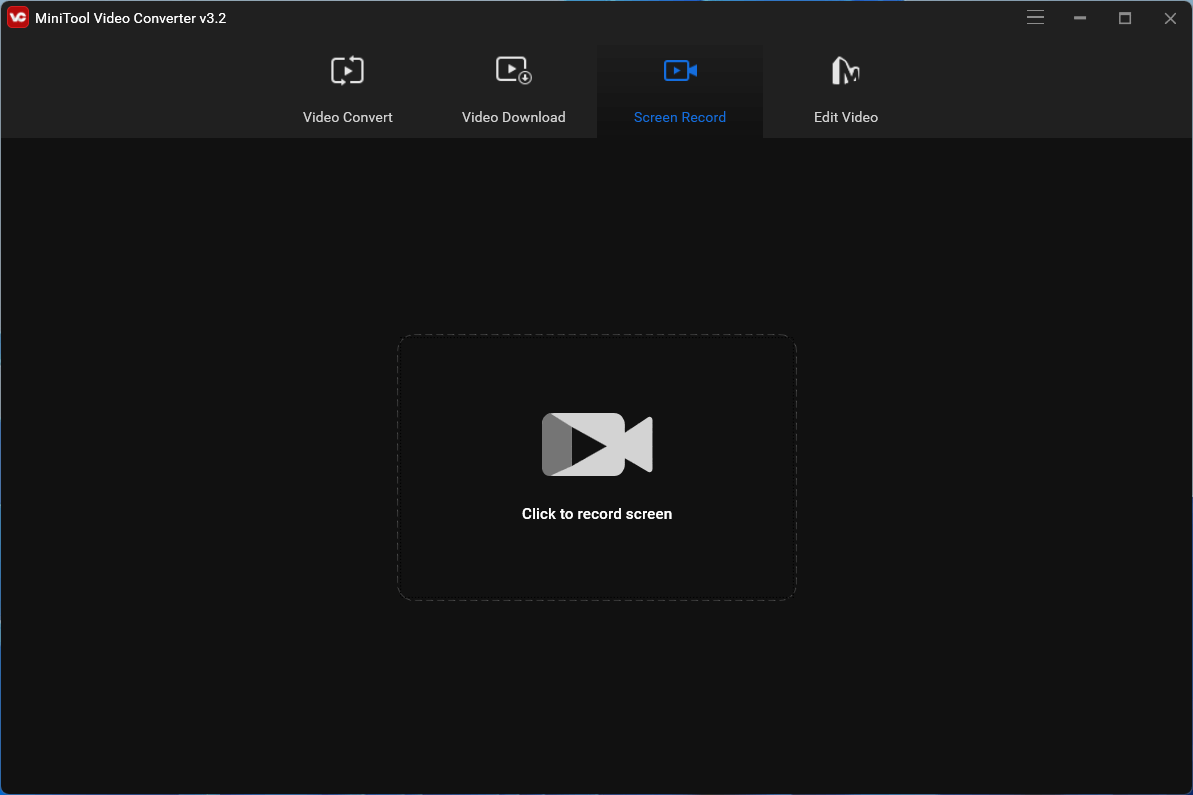
Step 3. Click the Full screen and choose the Select region to select the region to record. Click the Full screen to record the entire screen.
Click the Settings icon at the top right corner of MiniTool Screen Recorder to choose an output folder, output format, and other settings, and click OK.
Click the Record button or press F6 to start recording.
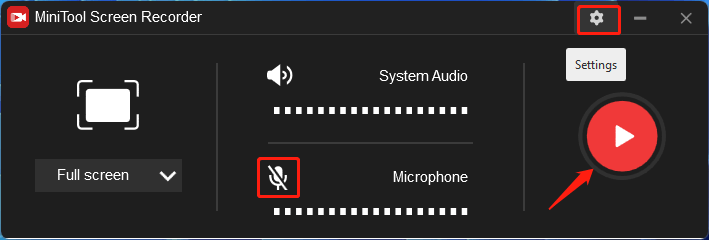
Step 4. During the process, press F9 to pause/resume recording. To stop the recording, press F6.
Step 5. The video recording will be displayed on the MiniTool Screen Recorder Video list. Right-click it to preview, delete, rename the recording, or check its folder.
How to Fix Screen Recording Not Working on Mac?
On your Mac, you can use the Screenshot toolbar (Shift, Command, and 5) or QuickTime Player to record screen. If you need other third-party applications to record your screen, you should allow for screen recording on Mac. If not, your screen recording might not work.
#Way 1. Enable Screen Recording for Third-party Apps
Step 1. Choose the Apple menu and select System Preferences.
Step 2. Click Security & Privacy and choose Privacy.
Sep 3. Go to Screen Recording and choose an app to allow it to record your screen.
Most Mac users would like to use QuickTime Player to record screen. How to fix it when the QuickTime Player screen recording not working? Try out the following tips.
#Way 2. Try QuickTime Player Again
If you receive a message that says “Cannot Record. Try Recording again” when you use QuickTime to record screen with external audio. You should quit QuickTime and change to another external microphone, then try screen recording again.
Related: How To Use QuickTime Player For Screen Recording With Audio
#Way 3. Repair through Disk Utility
When your QuickTime Player quits unexpectedly, you can click Reopen to try opening it. If this doesn’t help, you can try to repair it through Disk Utility.
Also, lack of space might make QuickTime Player quit unexpectedly, and you need to use Storage Management to clear space.
Try to repair it through Disk Utility When QuickTime Player quits unexpectedly it fails to save recordings.
Step 1. Go to the Disk Utility app and choose your boot volume.
Step 2. Switch to the First Aid tab and click the Repair Disk Permission button.
Step 3. Once the process is finished, restart QuickTime and try it again.
You may also like: Solved – How to Stop QuickTime Screen Recording on Mac.
#Way 4. Update Mac
Another fix for QuickTime Player screen recording not working is to update Mac to fix bugs. Choose System Preferences from the Apple menu, click the Software Update, then click Update Now or Upgrade Now to install.
#Way 5. Try Other Third-party Screen Recorders
In addition to the Screenshot toolbar and QuickTime Player, you can use third-party screen recorders to record your Mac screens, such as Loom, VLC, OBS, and online screen recorders.
How to Fix Screen Recording Not Working on Android?
Android 11 devices have a built-in screen recorder. If you can’t record on your Android phone, try the following fixes.
#Way 1. Restart Your Phone
If the screen recording feature isn’t working on your Android 11 device, try restarting your phone first. After that, try it again.
#Way 2. Turn off Force Desktop Mode
If you’ve turned on Force Desktop mode on your Android device, disable it when the screen recording not working.
Step 1. Open Settings and go to System > Developer options.
Step 2. Toggle the button next to Force desktop mode to off.
Step 3. Restart your phone and try screen recording again.
Also read: How to Record WhatsApp Calls? – Solved
#Way 3. Enable Notch
If your recording is pixelated and unclear, it might be caused by the notch. If you’ve disabled it, it’s time to enable it.
Step 1. Open Settings and go to System > Developer options.
Step 2. Click Display cutout and choose the Device default option.
Step 3. Restart your phone and try screen recording again.
#Way 4. Uninstall Third-party Screen Recording Apps
If you’ve installed some third-party screen recorders on your device, you can remove them when the built-in screen recording not working.
To uninstall an app from your Android device, press and hold a screen recorder app on the home screen, click Uninstall and OK.
How to Fix Screen Recording Not Working on iOS?
With iOS 13 and Relater, you can record screen and capture sound on your iPhone, iPad, or iPod touch. Sometimes, your iPhone cannot record your screen. “Why is my screen recording not working on iPhone?” How to fix iPhone screen recording not working?
If your iPhone doesn’t have much space or power, or it doesn’t allow for screen recording, you can’t create a screen recording. Follow the ways below to fix screen recording not working on iPhone and iPad.
#Way 1. Make Sure Screen Recording Is Enabled in Control Center
Just open the Settings app, choose Control Center, and click the + button next to Screen Recording to add it.
#Way 2. Check Storage
If your iPhone lacks space, you might not record. Follow the steps below to check your iPhone’s storage and delete some unnecessary files and apps.
Step 1. Open the Settings app and choose General.
Step 2. Tap the iPhone storage option and then you will see a list of installed apps and the amount of storage each one uses.
Step 3. Clear some files and data as you need.
Also read: How to Record Zoom Meeting on iPhone and Android – Solved
#Way 3. Check Restrictions and Allow Screen Recording
Another method to iPhone not recording screen is to check restrictions and allow screen recording.
Step 1. Open the Settings app and select Screen Time.
Step 2. Tap on Content & Privacy Restrictions and Content Restrictions.
Step 3. Go to the GAME CENTER section at the bottom. If you see that the Screen Recording isn’t allowed, click on Screen Recording and choose Allow.
#Way 4. Turn off Low Power Mode
If you’ve enabled low power mode on your iPhone, you might not record your screen successfully or can’t save the recordings. Try to disable the low power mode to fix the iPhone screen recording not working.
Go to the Settings app, click Battery, and make sure the Low Power Mode is turned off.
#Way 5. Restart Your iPhone
When your iPhone screen recording doesn’t work, restart your iPhone and try it again.
Alternatively, you can update your iPhone and restart it again. To update your iPhone, open the Settings app, and go to General and Software Update to check available updates. If there’s a new update, follow the onscreen instructions to download and install.
Conclusion
This post offers some ways to fix screen recording not working on your Windows, Mac, Android, and iPhone. Hope these methods can fix your problem.


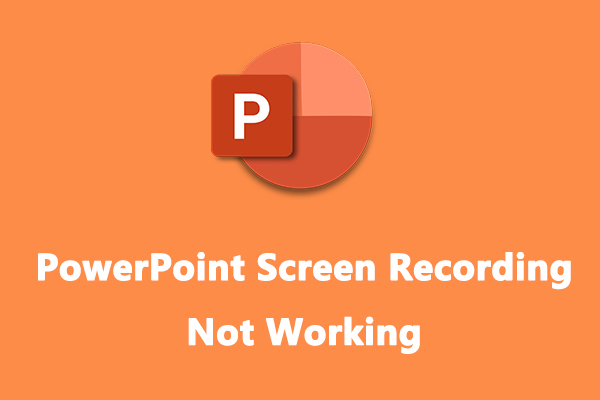
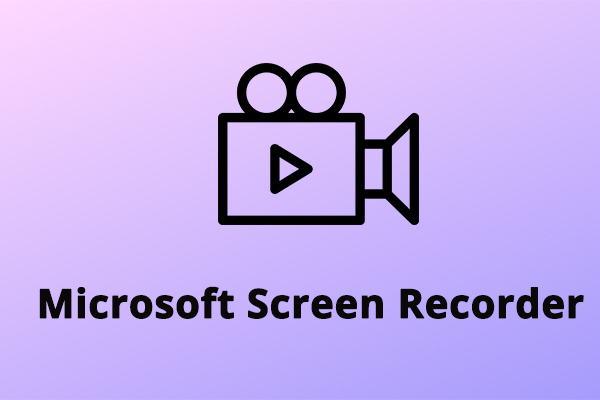
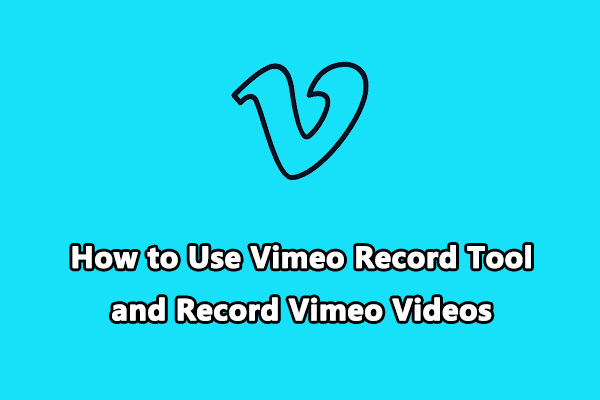
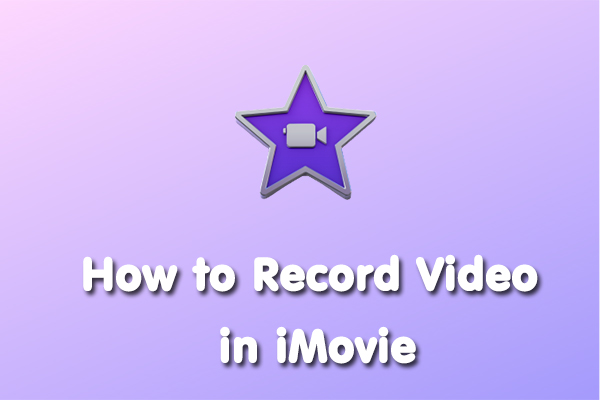
User Comments :