Snagit is a professional tool to capture and record your desktop screens and cameras, but it isn’t free. If you need some Snagit alternatives or just try other programs like Snagit for screen recording, you’ve come to the right place. This post will introduce 7 Snagit alternatives like MiniTool Video Converter.
What Is Snagit?
Developed by TechSmith, Snagit is a simple and powerful screen capture and video recording software program that enables you to record a video and take a picture of what you see on your screen. As for the screen recording, it supports full-screen recording, window recording, and custom selection recording.
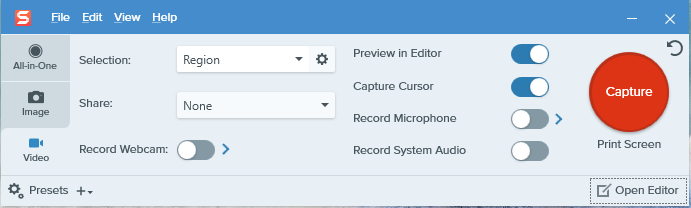
After recording, you can save your video file as an MP4 or animated GIF and it will open in Snagit editor. Then you can preview your video, cut unwanted sections, and save a video frame as a PNG. Moreover, Snagit can take screenshots even scrolling screenshots.
To continue to edit your Snagit recordings, you can try another MiniTool program - MiniTool MovieMaker, a free video editor without watermarks.
MiniTool MovieMakerClick to Download100%Clean & Safe
Snagit is available for Microsoft Windows and macOS, but it isn’t free. Now, it costs $62.99. Before purchase, you can try the 15-day trial version with full functions. And if you want to try some Snagit alternatives, just look through the following part to learn about the top 7 Snagit alternatives.
You may also need: Ultimate Guide – How to Edit a Zoom Recording on Computer
How to Use Snagit
This section will offer a simple guide on how to use Sangit to record screens and capture images.
After installing Snagit, you can click the Snagit icon in the notification area on Windows or click the S icon in the menu bar on Mac to open Snagit.
Follow the steps to record a video:
- Click the Video tab, and tap the Capture button, or press Print Screen (Windows) or Control + Shift + C(Mac).
- Then click and drag to select the area to record or just tap the Fullscreen button to choose the whole screen.
- The video recording toolbar appears and you have the option to turn webcam and system audio or mute the microphone.
- Click the red Record button or press Shift + F9 (Windows) or Command + Shift + Space(Mac) to start recording.
- To stop recording, click the Stop button or press Shift + F10(Windows) or Option + Shift + V (Mac). Then the video will open in Snagit Editor.
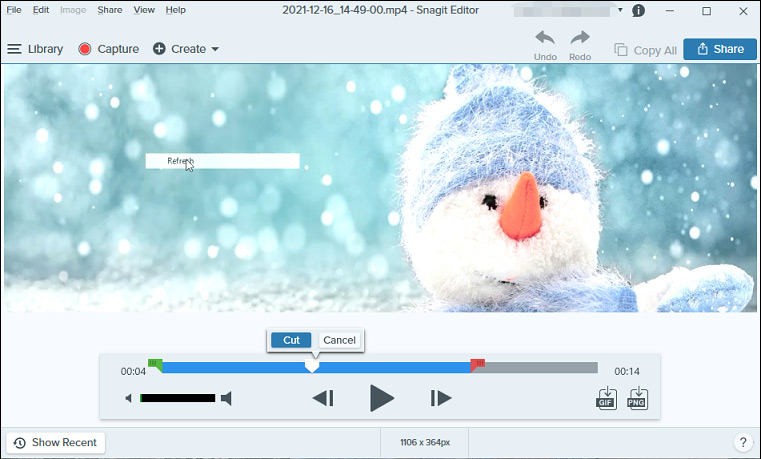
To capture a picture:
- Tap the Image tab, and click the Capture
- Then click the Fullscreen button to capture the entire screen or choose the area to capture.
Top 7 Snagit Alternatives
#1. OBS Studio
Operating System: Windows, macOS, Linux, and BSD
Price: Free
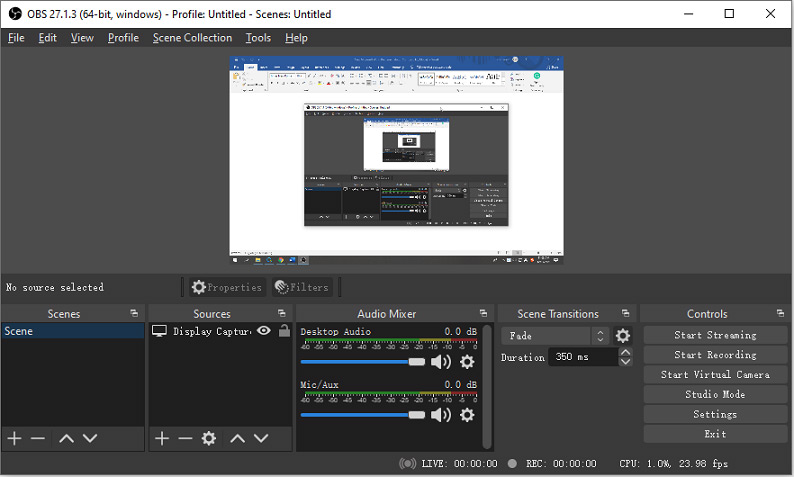
If you want a free and open-source alternative to Snagit, OBS Studio is recommended here. OBS Studio (formerly Open Broadcast Software) is a free and open-source screencast and live streaming program. As a screen recorder, it helps to record your activities in full-screen, capture the application window, capture the computer’s internal audio, record video and sound from external webcams and microphones, and more.
The supported output formats are FLV, MP4, MOV, MKV, TS, and M3U8. In addition to video recording, OBS Studio is also a great live streaming app that lets you stream to Twitch, YouTube, Instagram, Facebook, and others. And it can automatically record when streaming or keep recording when the stream stops. Besides, OBS offers real-time capture, video encoding, and broadcasting.
For beginners, it will take some time to learn how to use OBS. And you can check this post – How to Use OBS Screen Recorder & OBS Alternative to learn to use OBS screen recorder.
Pros:
- Free and open-source, and cross-platform.
- Live stream to Twitch, YouTube, Instagram, Facebook.
- Support multiple output formats.
Cons:
- It’s a little difficult for beginners to use.
#2. TinyTake
Operating System: Windows and macOS
Price: Free for personal use only
TinyTake is also a Snagit free alternative for Windows and macOS, but it is only free for personal use, and it has a 5-minute recording time limit.
TinyTake is a screen capture and video recording program. With this application, you can capture pictures and record videos of your desktop screens in full-screen, a window, or a selected region. And the output file is saved in JPG or MP4 format. By the way, this Snagit alternative can record videos up to 30 fps depending on the system configuration.
What’s more, TinyTake supports webcam recording and it’s capable of creating GIFs from annotated screenshots. After capturing a screenshot or video, you can annotate the images and videos with a text box, arrow, highlight, and more. Finally, you can share your screen capture online or get a sharable link.
Now again, TinyTake is free for personal use only. To use this program for commercial use, you should purchase a subscription, starting from $29.95 per year.
Pros:
- Annotate screenshots and video recordings.
- Blur parts of your screenshots to hide some content.
- Support bulk file sharing.
Cons:
- Free version has a 5-minute recording time limit.
#3. Icecream Screen Recorder
Operating System: Windows, macOS, and Android
Price: A free version, $29.95 for a Pro version
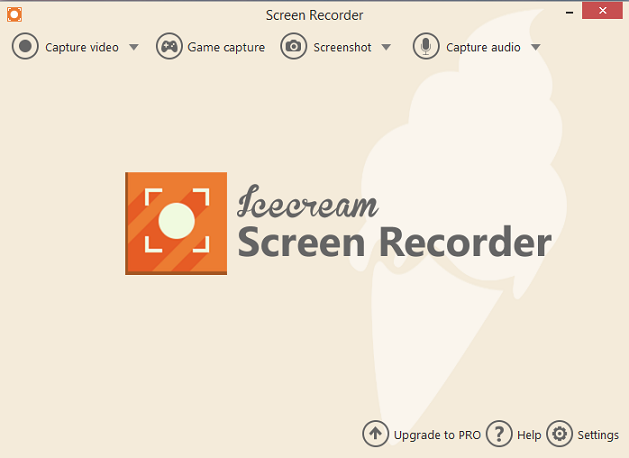
Icecream Screen Recorder is also a useful Snagit alternative for screen recording and taking screenshots. As a screen recorder, Icecream empowers you to record a full screen or selected area, record streaming videos and live webinars, record screen with a webcam overlay, record games, and record your microphone and system audio.
As a screenshot tool, Icecream lets you screenshot any area of your screen and save the picture in PNG or JPG format. Therefore, it saves time to crop a full-screen image later.
However, Icecream Free Screen Recorder has a 5-minute recording time limit and it will watermark your videos. To use Icecream Screen Recorder without limits, you should upgrade to the Pro version. And some features are only available in the Windows version like 3D game recording, trimming recordings, and more.
Pros:
- A user-friendly interface.
- Easy to use.
- Many options to edit recordings.
Cons:
- Some features are available in Windows version only
#4. MiniTool Video Converter
Operating System: Windows
Price: Free
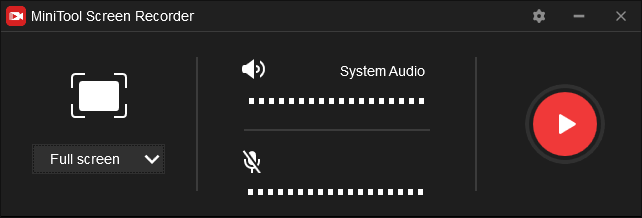
If you want a Snagit free alternative for your Windows PC or laptop to record your computer screen, MiniTool Video Converter is a great choice. With the built-in screen recorder, MiniTool Video Converter enables you to record any activities on your desktop in the full-screen or selected areas. And you have the option to record system audio or audio from your microphone.
Before recording, you can set the frame rate (15fps, 20fps, 25fps, and 30fps) and quality (standard or high) for your video as well as the output folder and video format. MiniTool Screen Recorder allows you to save your video recordings in MP4, WMV, MKV, AVI, MOV, FLV, and TS formats.
What’s more, this program can work as a video converter and YouTube downloader. It can handle various conversions between videos and audio files. Thus, you can try MiniTool Video Converter to convert your recorded videos to many other formats like M4V, ASF, MPEG, VOB, WEBM, MXF, MPG, and more. And it’s also capable of downloading videos and music from YouTube.
Pros:
- Free, no ads, no bundles, no watermarks.
- No recording time limit.
- Record screen in many formats.
- Convert videos and download videos from YouTube.
Cons:
- Only work on Windows.
Now, follow the below steps to learn how to record the screen with MiniTool Video Converter.
Step 1. Download MiniTool Video Converter, and launch this software after completing the installation. Then, go to the Screen Record tab, tap the Click to record screen to activate MiniTool Screen Recorder.
MiniTool Video ConverterClick to Download100%Clean & Safe
Step 2. Click the Full screen and choose the Select region to customize the recording area, or just click the Full screen to record the whole screen. Optionally, you can click the Settings icon at the top right corner of MiniTool Screen Recorder, then choose an output folder, output format, and other settings.
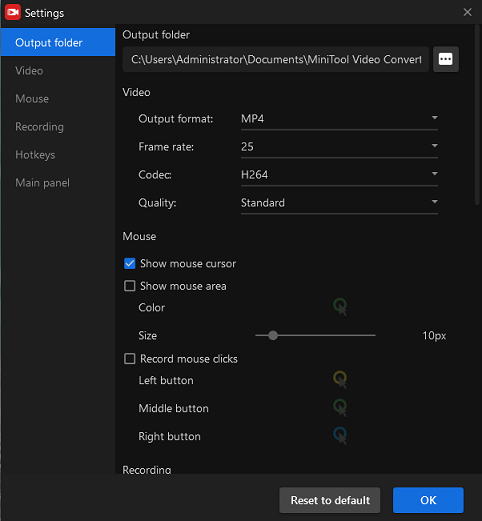
Step 3. Tap the Record button or F6 to start recording. During the process, press F9 to pause/resume recording. To stop the recording, press F6.
Step 4. Then the video recording will display on the MiniTool Screen Recorder Video list. Right-click it to preview, delete, rename the recording, or check its folder.
#5. ShareX
Operating System: Windows
Price: Free
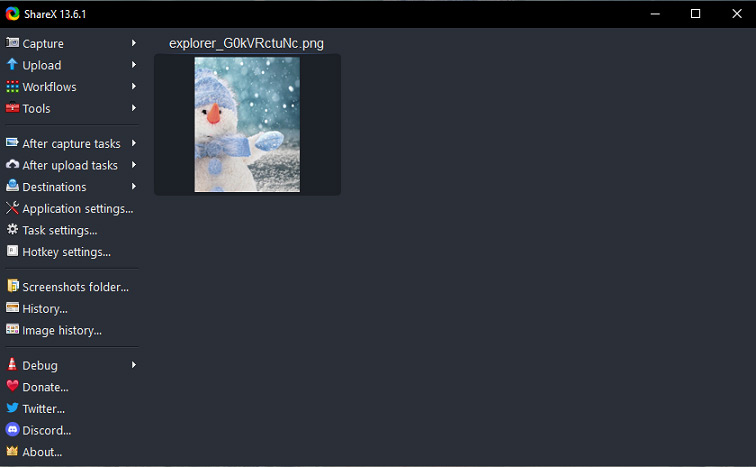
ShareX, a free and open-source screencast and screenshot program, is another free alternative to Snagit for Windows users. Based on FFmpeg, ShareX can record your screens with a custom recording area in MP4 format. Also, it can function as a GIF recorder to record animated GIFs. And it is simple to use and without a time limit.
Moreover, allows you to capture full-screen, a browser or application’s window, monitor, selected region, etc. in a PNG file. With the built-in image editor, this software enables you to draw on the image, pixelate and crop the image, add text, speech balloons, stickers, etc.
Pros:
- Free and open-source.
- Massive editing features.
- Work as a GIF recorder.
Cons:
- Only compatible for Windows.
- Record a video in MP4 only.
#6. Free Cam
Operating System: Windows
Price: Free
Free Cam is another Snagit free alternative to record screens. More specifically, it’s a good option for creating make professional video lessons and e-learning presentations. It lets you record an entire screen, a selected area, or a single window, and it also makes you record mic and system audio and highlight your mouse cursor.
After recording, you can open the built-in video editor to trim and cut videos to remove unnecessary sections, remove background noise, adjust volume, apply fade-in and fade-out effects, etc. Then you can save this video in WMV and directly share it to YouTube.
However, Free Cam cannot take screenshots. And if you need to record a webcam, record a screen with a webcam, or record a voiceover, you should upgrade to the Pro version.
Pros:
- Free of charge.
- A Built-in video editor to personalize recordings.
- No watermark or time limits.
Cons:
- It is not available for macOS.
#7. Screencast-O-Matic
Operating System: Windows, macOS, and web-based
Price: Free and paid
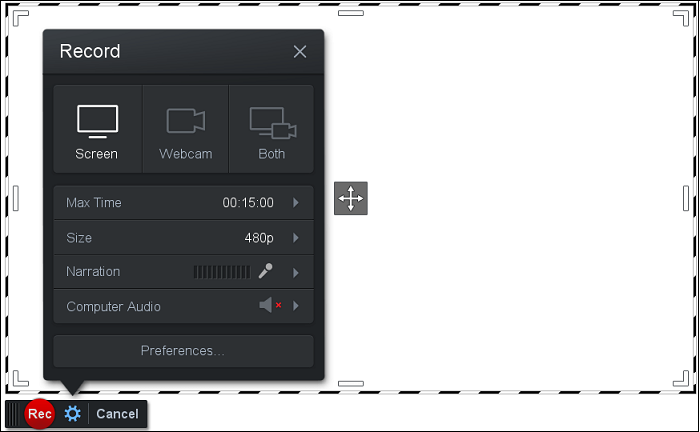
Screencast-O-Matic is another alternative to Snagit to capture videos and images of your screens. It offers desktop versions for Windows and macOS and you can also use it online. It’s fast and easy to use.
After signing in, you can use it for free. While taking a screenshot, you can click and drag to select an area to capture or press Enter to capture the whole screen. As for screen recording, you can also capture any part of your screen with the option to add audio narration from your microphone and video from your webcam. And you can draw while recording.
With the built-in video editor, you can easily personalize your video by adding text, shapes, images, trimming recordings, and more.
You can always use Screencast-O-Matic for free but with limited features. For example, the free version won’t let you record system audio or create animated GIFs, and most video and image editing features are not accessible.
Pros:
- It’s fast and easy to use.
- Add narration to the recording.
- Publish recorded video on YouTube.
Cons:
- Free version has very limited editing features.
Also read: How to Save Camtasia Video as MP4 & Where Is Camtasia Recording
Conclusion
This post offers 7 Snagit alternatives and some of them are completely free. All of these Snagit replacements can record your screen in a video file, and some of them are also capable of taking screenshots. Just choose the best alternative to Snagit to meet your needs.
And if you want to share other free Snagit alternatives or if you have any questions about MiniTool Video Converter, you can leave a reply below or contact us via [email protected].


User Comments :