Does Clipchamp compress videos? Yes, Clipchamp is known as a video editor but it also supports compressing videos. In this article, you will learn how to use Clipchamp and MiniTool Video Converter to compress videos.
Clipchamp is a useful video editor that has both online and desktop versions. It was acquired by Microsoft in September 2021. With its various editing features and professional video templates, you can create and edit perfect videos easily. Can Clipchamp compress video? Reading the following content and you will find the answer.
MiniTool MovieMakerClick to Download100%Clean & Safe
Can Clipchamp Compress Video
Does Clipchamp support video compression? Of course. Clipchamp supports reducing video file size by changing video resolution and removing unnecessary video clips. How to compress a video with Clipchamp? Just keep reading.
How to Compress Video in Clipchamp
Here are 4 steps to shrink video size in Clipchamp. Just follow the below steps to use Clipchamp for video compression.
Step 1. Open Clipchamp
Here are two options to launch Clipchamp, including open its online version or desktop version.
- Open its online version: Open your browser, visit the Clipchamp website, and click the Sign in button to log in to your account.
- Open it on the Windows desktop: In the Search box, type in Clipchamp, and click Open to run it.
Step 2. Enter Its Editing Interface
Click the Create a new video option to start editing a video from scratch.
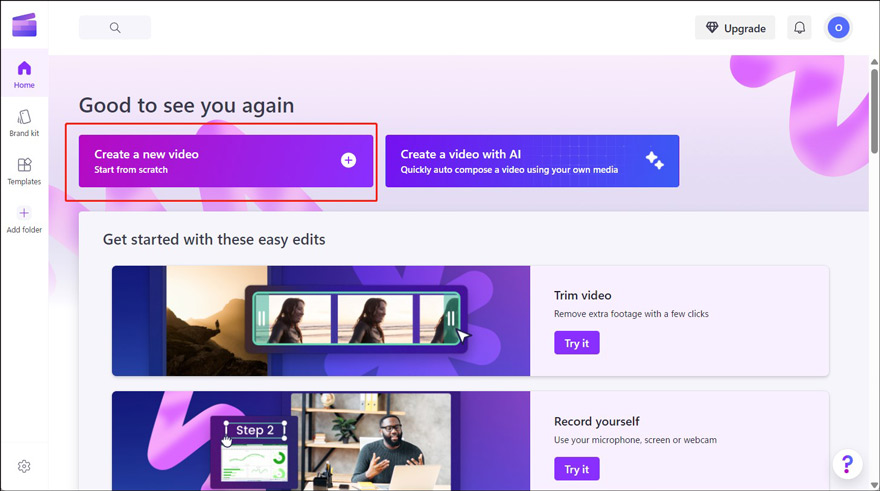
Step 3. Edit the Video
Click the Import media button to locate the video you want to compress from your PC, OneDrive, Google Drive, Dropbox, or Xbox, and click Open to import it. Then directly drag and drop it onto the timeline.
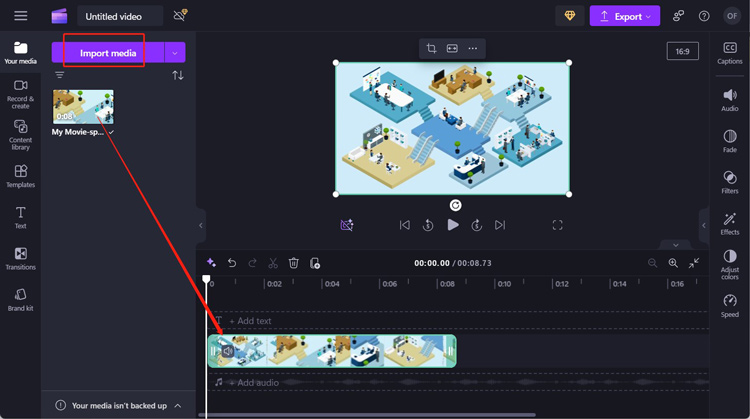
To reduce the video size, you can trim the video to delete unwanted parts. Move the cursor over the beginning or end of the video clip until a double-headed arrow appears and then drag the arrow rightwards or leftwards to the start or end of the wanted video clip.
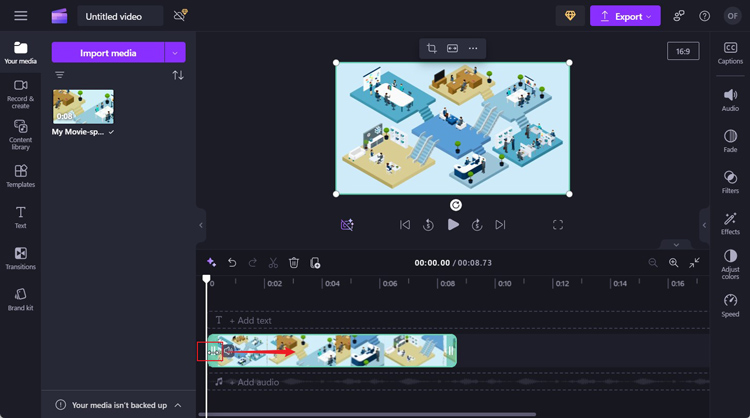
Besides, you can choose to split the video into several clips and delete the undesired parts. Move the playhead to the place where you want the split to occur and click the Split icon (a scissor icon). Click on the video clip you want to remove and click the Delete icon.
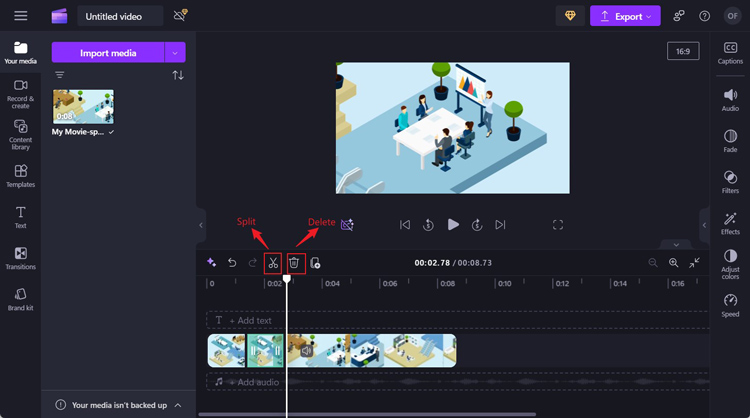
Meanwhile, you can edit the video as you like. For instance, you can add captions, detach audio tracks, make color corrections, and others.
Step 4. Export the Video
Click the Export button at the higher right corner and here are 4 resolution options you can choose from, including 480p, 720p, 1080p, and 4K. The lower the resolution, the smaller the file size. To compress the video in Clipchamp, you need to choose the lower resolution. But you need to know that, the resolution is related to the video quality. To maintain a good video quality and viewing experience, you can’t choose a very low resolution. Finally, click the Save to your computer button.
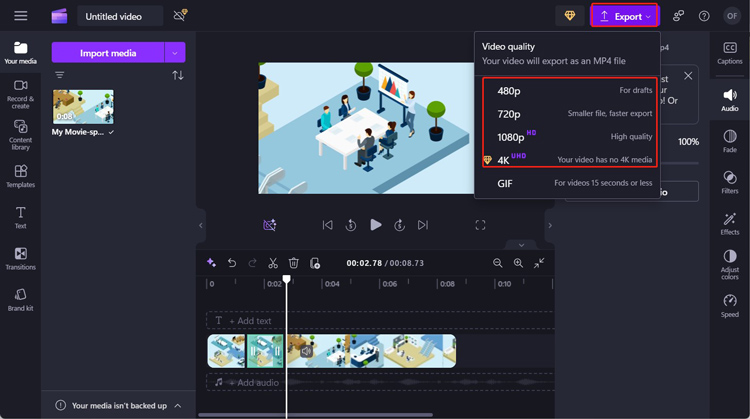
An Effective Way to Compress Video and Audio
You can use the Clipchamp video compressor to shrink file size by removing unwanted video clips and lowering the resolution. Can you compress a video without trimming/splitting or lowering the resolution? Of course. You can use other professional compressors. Among them, MiniTool Video Converter is highly recommended. It supports compressing video files without losing quality.
MiniTool Video Converter is a comprehensive media file processing tool and video compression is one of its useful functions. It supports video compression in multiple formats, including MP4, MKV, M4V, WMV, WebM, 3GP, MPG, etc. You can freely choose the compression level to compress the video to 100%-10% of the original size. It also supports batch compression to improve compression efficiency.
Here are detailed instructions on how to use MiniTool Video Converter to compress videos:
Step 1. Install and Launch MiniTool Video Converter
Click the button below to download the MiniTool Video Converter installer and follow the on-screen instructions to install it on your computer. Then just launch it.
MiniTool Video ConverterClick to Download100%Clean & Safe
Step 2. Import Your Video File
Click the Compress Video tab. Then, choose the Add Files option, the Add folder option, or the Add or drag files here to start compression option to import the video file you want to compress.
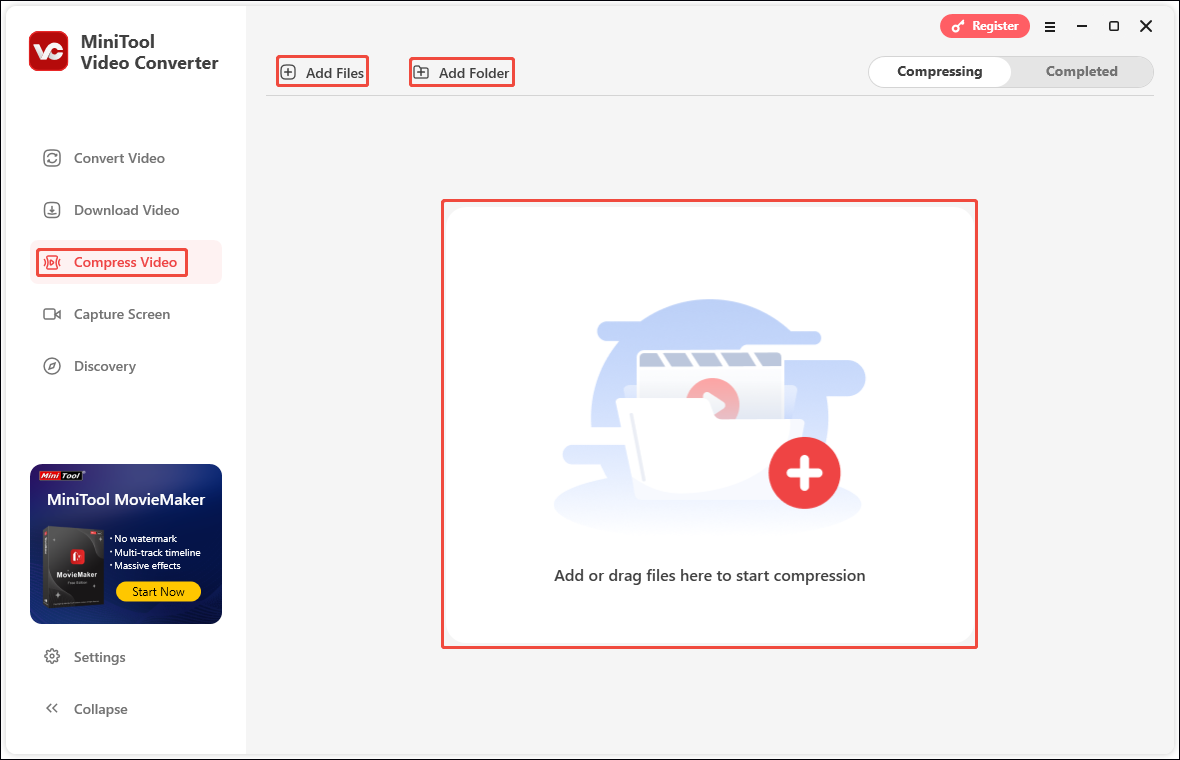
Step 3. Adjust Compression Settings
After selecting the video file, you will return to the main interface with the compression task. Next, click the gear icon on a video file. Then, the Compression Settings window will pop up. In this window, you can perform the following operations:
- Drag the red dot to adjust the video compression percentage from 100%-10%. You can refer to the recommended range on the slider, or you can specify the compression percentage according to your needs to achieve the estimated file size.
- Click the drop-down bar of the Format and select the output format you want.
- Click the Preview option to check the compressed video quality.
Then, click the OK button and you will return to the main interface.
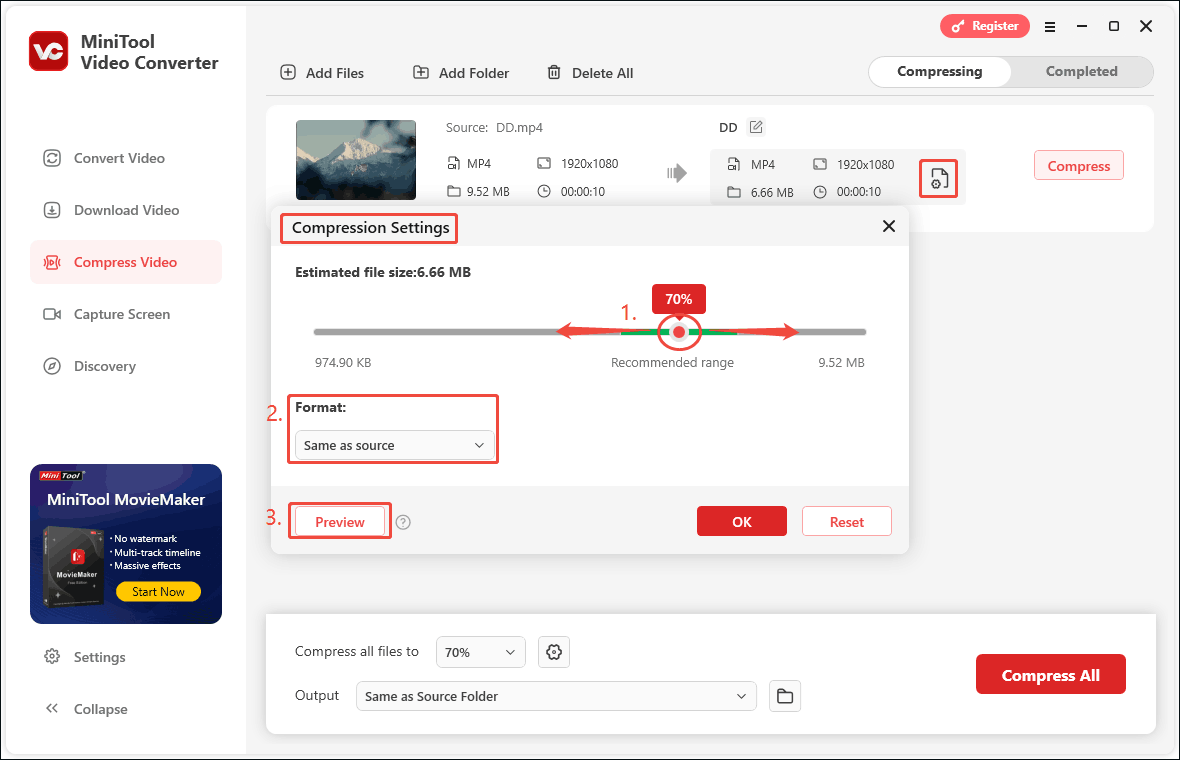
Step 4. Compress and View the Compressed Video File
Click the Compress button to start compression.
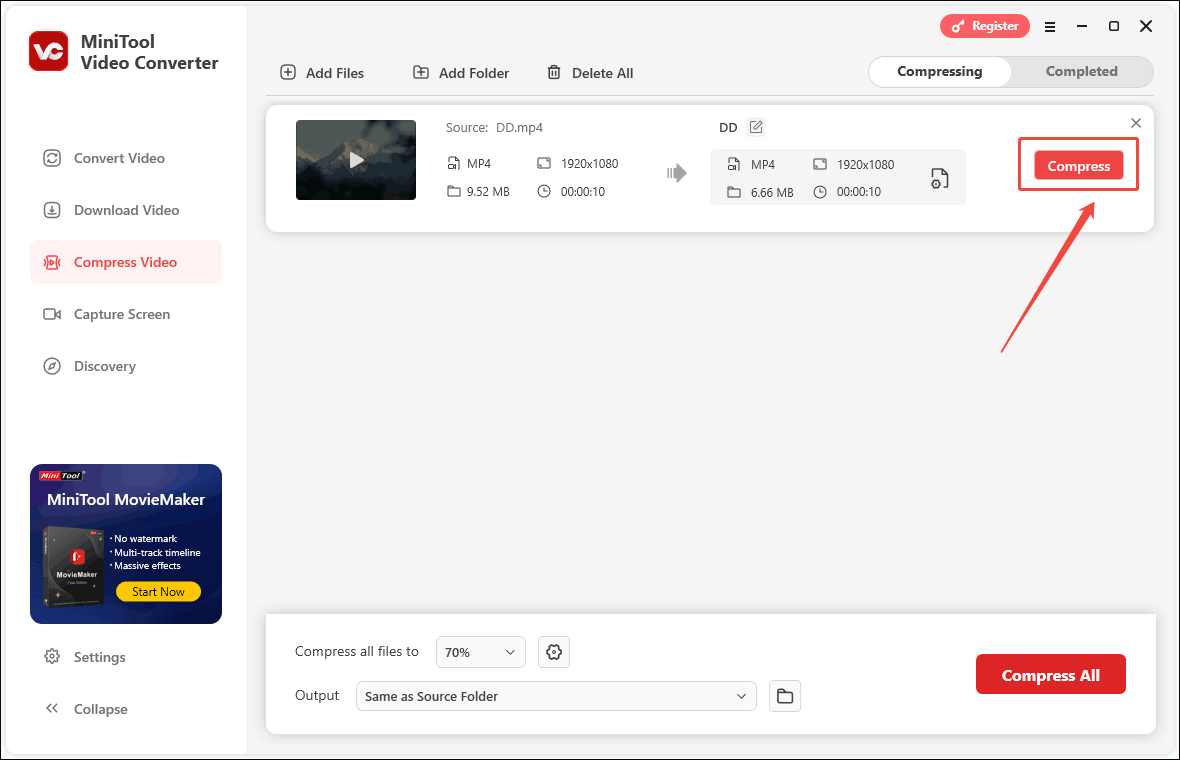
The compressed task will automatically appear in the Completed tab. You can click the play icon to view the compressed video, and click the folder icon to view it in the storage location on your computer.
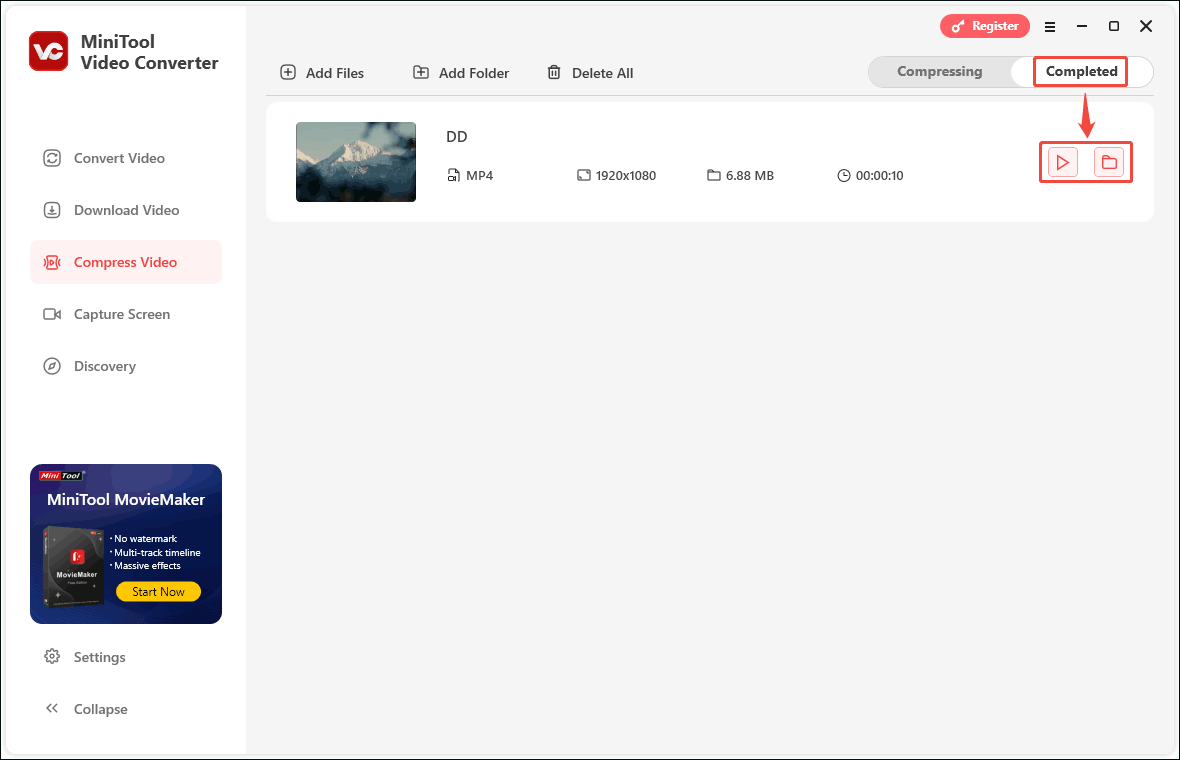
Conclusion
Can Clipchamp compress video? You can shrink video size in Clipchamp by removing video clips and lowering video resolution. Alternatively, you can use MiniTool Video Converter to compress video and audio files without losing quality.


User Comments :