This post from the free file converter offers a basic understanding of MKV, reasons for certain MKV files being unable to be played on Panasonic TV, and instructions on how to play MKV on Panasonic TV.
Panasonic TVs, developed by Panasonic – a Japanese electronics company, are famous for their high-quality visual performance and high-end technology. Most of them come with features like HDR support, voice control, and integration with popular streaming services. They are compatible with different formats like MKV, a popular video format that offers high-quality video and audio.
However, playing MKV files on Panasonic TV can be a bit challenging. Don’t worry. This post provides detailed instructions on how to play MKV on Panasonic TV.
What Is MKV
The container format MKV (Matroska) is commonly used for storing TV shows and movies. It can hold different audio and video codecs and subtitle formats into a single file.
Pros:
- High-quality video and audio. It supports various video and audio codecs, including H.264, MPEG-4, and AAC. This makes it an ideal format for storing high-definition video up to 8K resolution.
- Multi-track support. MKV files can contain multiple video, audio, and subtitle tracks in one single file. This is useful when you want to watch a movie that contains multiple subtitle tracks for different languages.
- Open standard. MKV is an open standard format, which means that MKV is free from licensing fees and restrictions, encouraging widespread adoption and development.
- Error recovery. MKV includes error detection and correction codes. When your MKV file hasn’t been fully downloaded, it can still be played back smoothly. Some traditional formats like AVI don’t have this function.
- Chapters and metadata. MKV files can include all detailed chapter information and metadata tags, making navigation through long videos easier and providing additional information about the content.
Cons:
- Limited compatibility. MKV is not supported by all devices, media players, and video streaming platforms, especially when streaming on YouTube. You may need additional software for playback and conversion.
- Larger file size. MKV files typically have a high-quality resolution that can result in larger file sizes.
Can Panasonic TV Play MKV Files
If you check the user manual for the supported formats, you will find that most Panasonic TV sets support MKV (as well as AVI and MP4). For example, the Panasonic DMP-BD75 Blu-ray player is compatible with MKV files.
However, whether your specific model of Panasonic TV supports MKV files depends on the individual product specifications. To find out whether your Panasonic TV supports MKV files or not, you should check the user manual.
How to Play MKV on Panasonic TV
If your Panasonic TV supports MKV, you can play MKV videos via the following methods.
Method 1. How to Play MKV on Panasonic TV via USB
Most of the Panasonic TV sets have one or more built-in USB ports. Thus, you can play the MKV video on the TV via the USB port. It’s the most direct way to play an MKV video on the TV. Follow the steps below.
Step 1: Prepare a USB storage device, such as a flash drive, ensuring the device has enough space to store the MKV video file you want to play.
Step 2: Connect the USB storage device to your computer, and then copy the MKV video file from your computer onto the USB storage device.
Step 3. Unplug the USB storage device from the computer and connect it to the USB port on your Panasonic TV.
Step 4. Turn on your Panasonic TV and find the external device in the user interface. It’s easy to find the external device, although different Panasonic TVs have different user interfaces. Once you have found it, open it, and you can see all the files on the USB storage device. Select the MKV video file you desire to play, then click the confirm button to begin playback.
Method 2. How to Play MKV on Panasonic TV via DLNA
You can also play the MKV video via DLNA if it’s compatible with the TV. DLNA (Digital Living Network Alliance) is a software protocol designed to facilitate multimedia content across different devices within a network. It enables your television or media box to access the media files stored on your computer.
Moreover, DLNA simplifies configuring devices to stream videos, photographs, and music to other DLNA-compatible devices on the same network.
See as follows to start playing MKV video on the Panasonic TV.
Step 1. Connect your Panasonic TV and the device such as a computer or NAS that holds the MKV video file to the same Wi-Fi network.
Step 2. Go to the TV’s settings menu and look for network settings to enable DLNA services.
Step 3. Configure a DLNA server software on your computer or NAS, and load the MKV video to the media library.
Step 4. Open the media player on the TV, and search for and select your DLNA server. Then, browse the media library and choose the MKV video you want to play.
Why Panasonic TV Can’t Play Certain MKV Files & How to Fix It
Sometimes you may be unable to play MKV videos on your Panasonic TV. Why can some MKV files play on the TV, while others can’t? Here are the reasons why Panasonic TV can’t play MKV.
1. Compatibility. Most Panasonic TVs support MKV, while others don’t. Check the user manual to see if your Panasonic TV supports MKV. If not, that will cause the playback issue.
Even if the Panasonic TV is compatible with MKV, there are still chances that the TV set fails to play an MKV video file. Why? MKV is a container format that can be coded with many codecs, some of which are not supported by Panasonic TV. Thus, if the MKV files are encoded with the codec the TV doesn’t support, the TV won’t recognize them either.
2. USB issue. Many users play MKV through USB. If you fail to play the MKV video on Panasonic TV via USB, the reason might be the incompatibility between USB and the TV.
3. Corrupted MKV file. If none of the above is true, it may be due to the corrupted MKV files.
Methods to Fix Panasonic TV Can’t Play Certain MKV Files
Although there are many causes for the playback issue, incompatibility is the main reason. How to play MKV on Panasonic TV when they are incompatible? We can resort to a video converter to transcode it to the format that the TV supports. Check the user manual to find out the format your Panasonic TV supports. After that, we can begin our conversion. Here are 3 free and easy-to-use converters.
#Method 1. MiniTool Video Converter
MiniTool Video Converter is a simple free video converter without watermarks or time limits for Windows users. Its clean and intuitive interface allows users to convert media files in several simple clicks. It can convert multiple audio and video formats such as MKV, AVI, MP4, and MP3; it can reduce the media file size; it can convert video to video, video to audio, and vice versa. Batch conversion is allowed and the converting process won’t take you long. Users can also customize the parameters.
In addition, it offers a screen recording service. It allows users to record their computer screens at any length without watermarks. It can record the system audio and microphone sound simultaneously and respectively. It enables users to capture the full screen or record the specific area they want. Users can also pause the recording process if needed.
Thus, it’s an ideal tool to convert MKV. Below is a step-by-step guide to convert MKV with this free converter.
Step 1. To download and install MiniTool Video Converter, click the button below.
MiniTool Video ConverterClick to Download100%Clean & Safe
Step 2. Launch the software. Click the Add Files or the folder with a plus inside icon to load the MKV video.
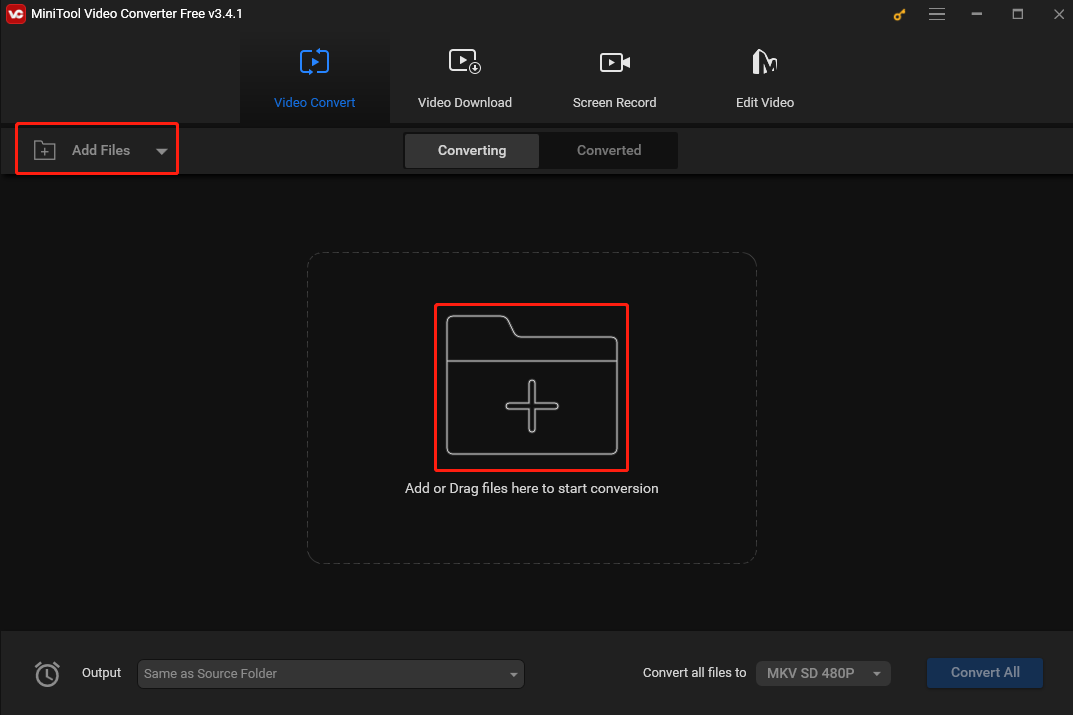
Step 3. Click the Edit button in the Target section to open the Settings window.
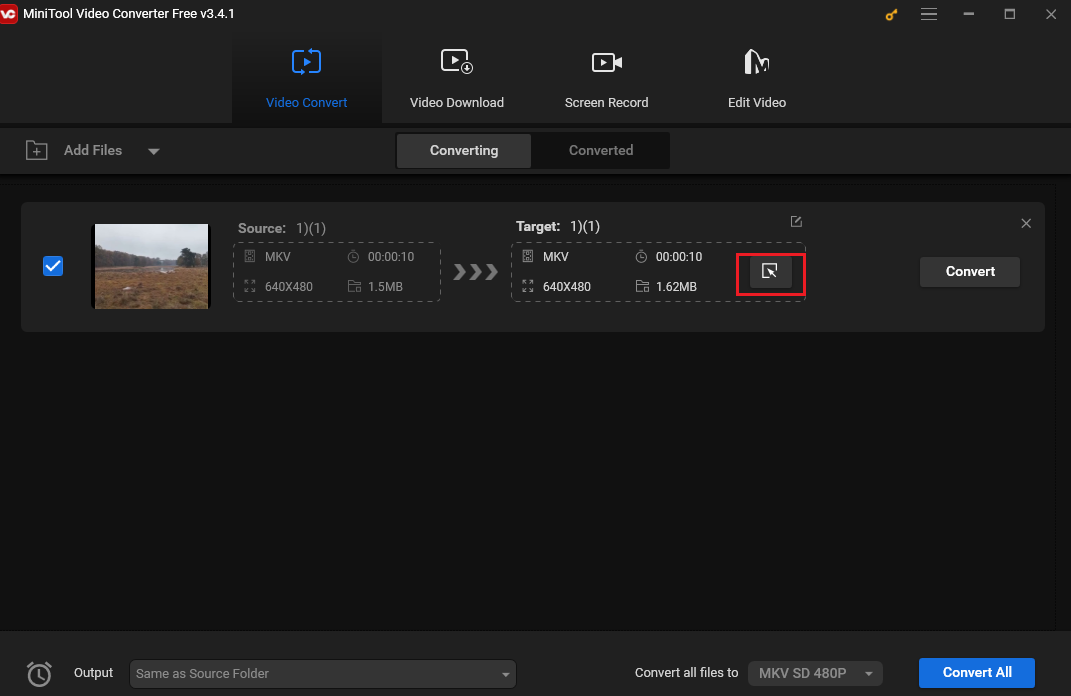
Step 4. In the Settings window, click Video. Here are two options.
Option 1. When your Panasonic TV supports MKV, but is incompatible with the codec of your MKV files:
- Click MKV on the left sidebar.
- There are 4 pre-designed MKV profiles of different resolutions and the profiles are codec with H.264 by default (H.264 is widely supported by Panasonic TV). Choose your desired resolution.
Option 2. When the TV is incompatible with MKV:
Choose the format that the TV supports. If it supports AVI, click AVI on the left sidebar. Then you will see 4 AVI profiles of different resolutions. I recommend choosing the second HD 1080P coded by H.264.
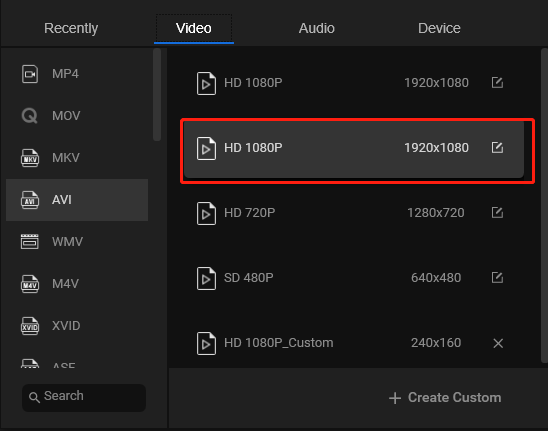
Step 5. Click Convert to begin the process. When you see Success, it means the conversion has finished.
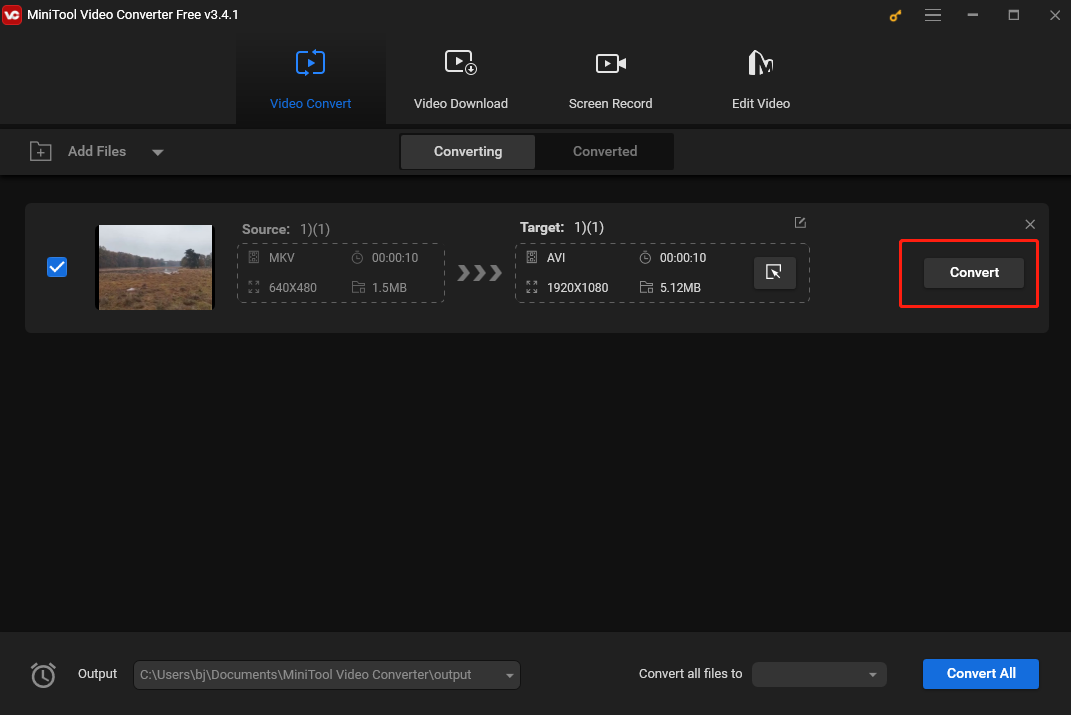
Step 6. Click Converted to switch to the converted section. Click Show in folder to locate the converted file.
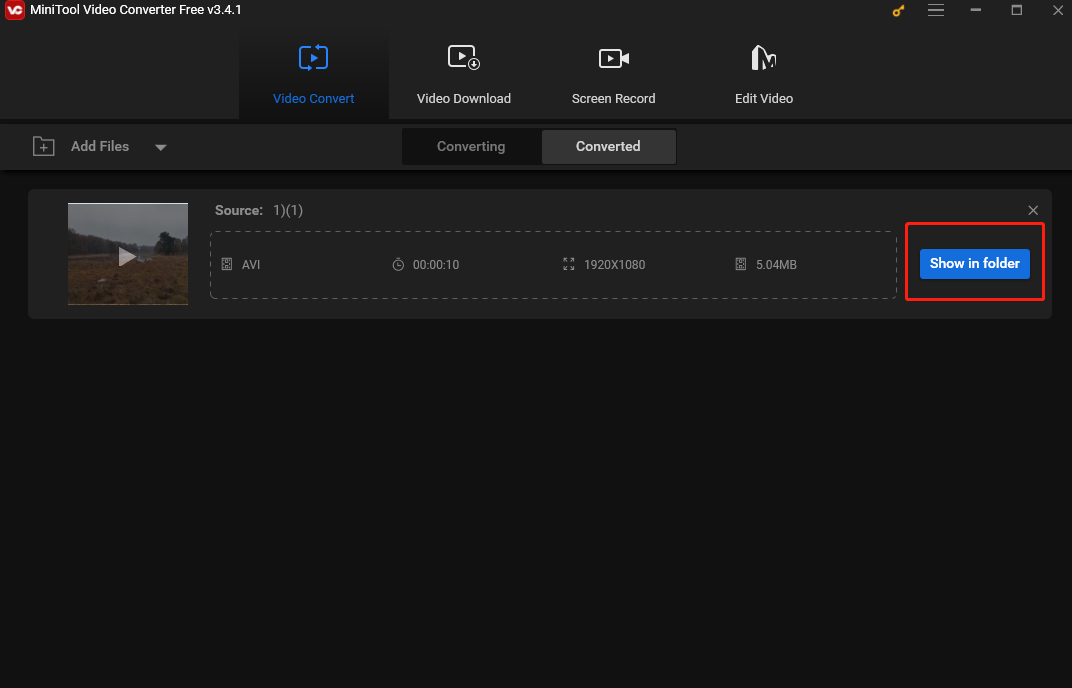
#Method 2. MiniTool MovieMaker
MiniTool MovieMaker is video editing software. It has no watermark, bundle, or ads. It’s simple to use and feature-rich. Even if you are new to video editing, you can use this software to create wonderful movies from video clips, images, and music.
MiniTool MovieMaker supports various media file formats. To make the process much easier, it provides different templates. All you need to do is choose one you like, load your media files, make a few changes if you want, and click export. Then you can get a wonderful movie. Other features like transitions, filters, and motions allow users to make more advanced and creative movies.
In addition, this editor can be used to convert video formats. Below are the steps.
Step 1. Download and install MiniTool MovieMaker on your computer.
MiniTool MovieMakerClick to Download100%Clean & Safe
Step 2. Launch the software. Go to the main user interface by closing the promotion window. Click Import Media Files to import the MKV video.
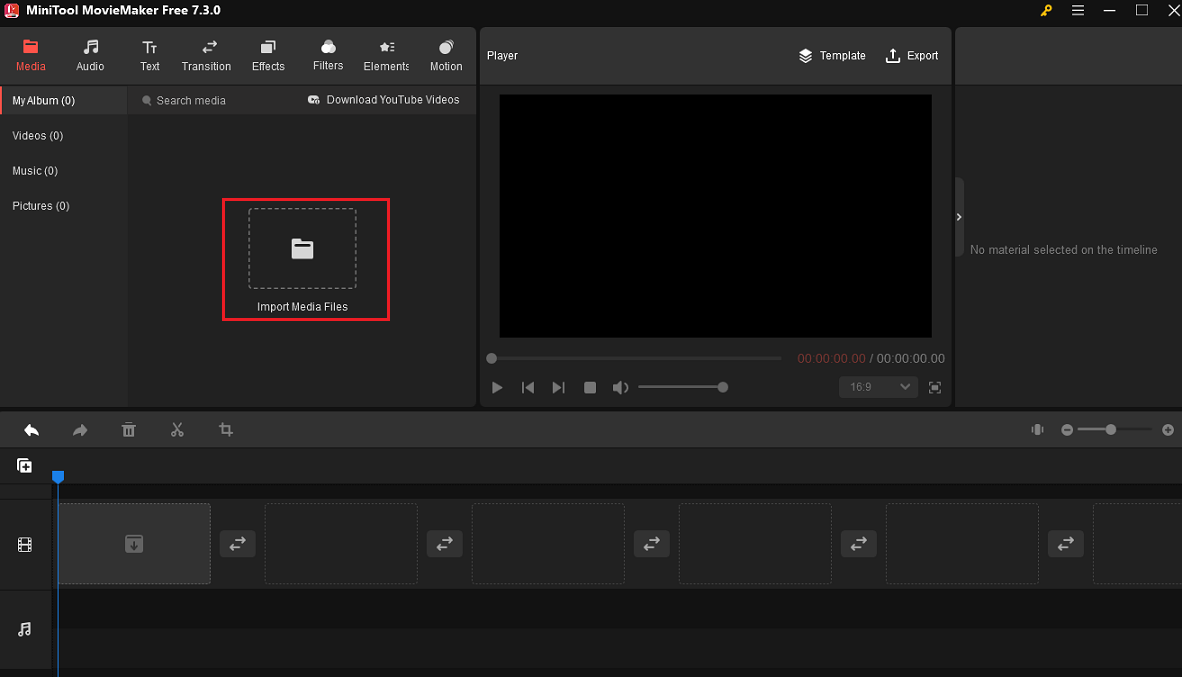
Step 3. To add your MKV video to the video track on the timeline, click the + button in the bottom corner of the video.
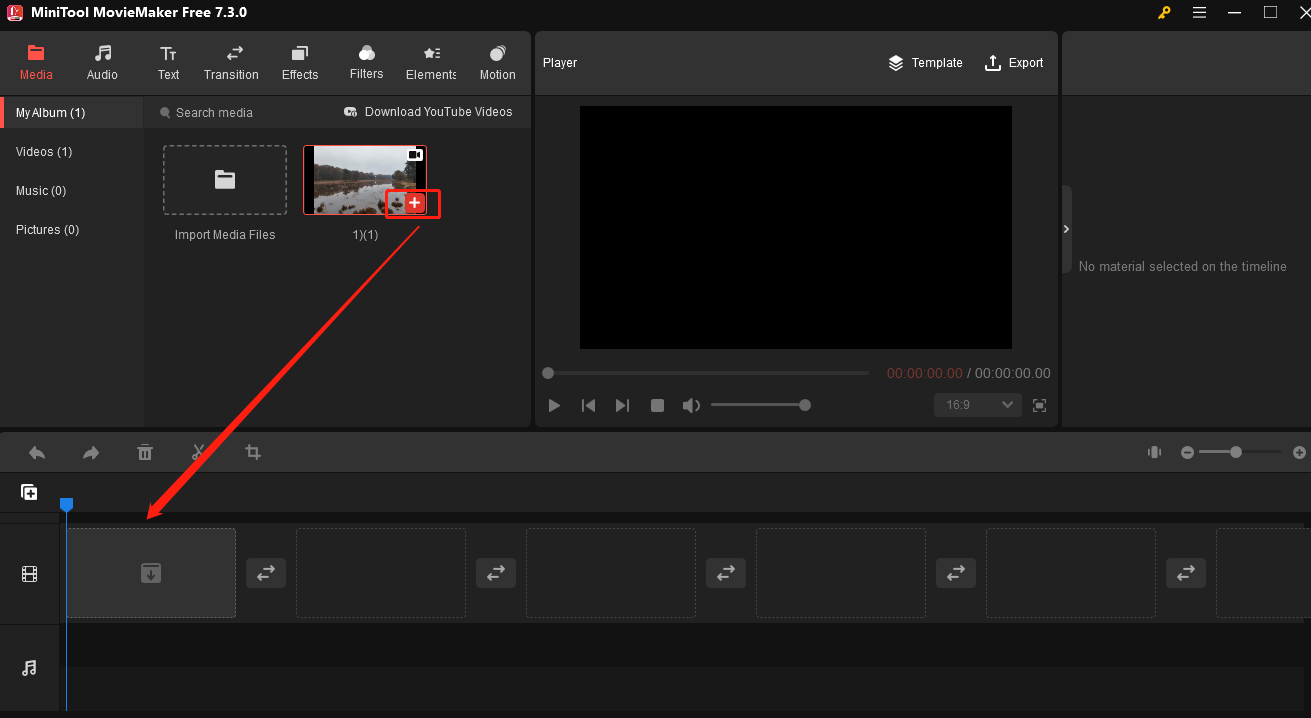
Step 4. Click Export to open the Export window. On the down-drop menu of Format, you can choose MKV if your TV supports it. If not, choose the one the TV supports. If the TV supports MP4, select MP4, and click Settings to select h264_qsv on the drop-down menu of Encoder. Click OK to save the changes and click Export.
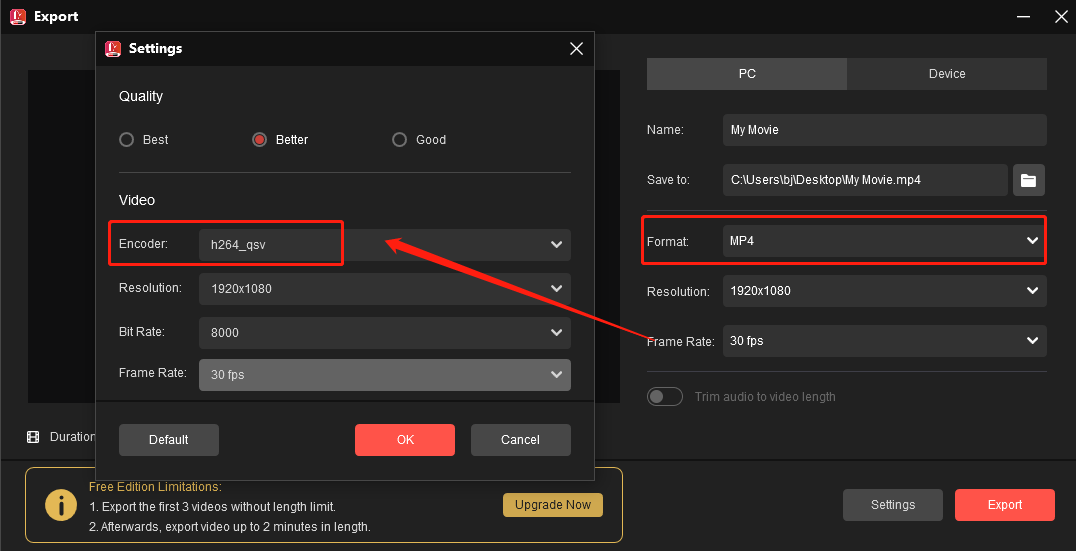
Step 5. When the process is down, a small window will pop up. You can click Find Target to locate the converted video.
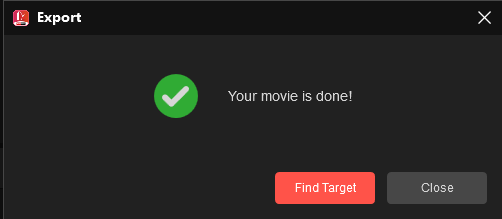
MiniTool MovieMaker is a good tool to convert video formats and customize parameters.Click to Tweet
#Method 3. FreeConvert
If you don’t want to download additional software on your computer, you can try FreeConvert. It’s a free online file conversion that allows users to convert various media file formats easily and quickly. It supports conversions for images, videos, audio, text documents, e-books, archives, and more. Users can load their files from the device, URL, and more.
Conclusion
MKV is a popular container format with many advantages. It provides users with a vivid visual experience. How to play MKV on Panasonic TV? This post offers 2 ways to play MKV on Panasonic TV and 3 free solutions to solve the playback issue. Pick one and start playing your MKV file on the Panasonic TV.
If you have any questions when using MiniTool Video Converter, don’t hesitate to contact us via [email protected].
You may also like:





User Comments :