In this article created by free video converter from MiniTool, we will explore the reasons behind Roku's reluctance to play MP4 files, along with practical solutions to overcome these challenges.
Roku has become a popular choice for streaming enthusiasts, offering a diverse range of channels and versatile media players. However, users may encounter frustration when their Roku device refuses to play MP4 files, leaving them wondering about compatibility issues and potential solutions.
Does Roku Play MP4?
Roku devices generally support the playback of MP4 files. However, variations in codecs, resolutions, and audio formats can impact compatibility. If your Roku won’t play an MP4 file, it’s essential to investigate the file’s specifications.
How to Fix Roku Won’t Play MP4?
After knowing the possible causes for Roku will not play MP4 videos, you can try the following methods to solve your problem.
#1 Codec Compatibility
Roku devices are known to support H.264 video codec and AAC or MP3 audio codecs within MP4 files. If your MP4 file uses a different codec, Roku may struggle to play it. Consider converting the file using compatible codecs – H.264/AVC (.MKV, .MP4, .MOV).
#2 Resolution and Bitrate
Roku has specific limitations on supported resolutions and bitrates. Ensure that your MP4 file adheres to Roku’s recommended specifications. Converting the file to a standard resolution and bitrate might resolve playback issues.
Roku supported resolutions:
- 1920 x 1080P (full high-definition)
- 1280 x 720P (high-definition)
- 720 x 480P (standard definition)
Roku-supported bitrates vary from its videos’ codecs and resolutions. The highest bitrate it supports is up to 40Mbps for the AV1 (DASH only) codec.
#3 Audio Format Issues
Roku devices may encounter difficulties with certain audio formats within MP4 files. If you experience Roku MP4 no audio or distorted sound, check the file’s audio codec and convert it to a supported format:
- AAC: HE-AACv2, AAC-LC (CBR)
- MP3
- WAV (PCM)
- AIFF
- FLAC
- ALAC
- Dolby Audio: Dolby Digital (AC3), Dolby Digital Plus (E-AC3)
- Passthrough: DTS
#4 Updating Roku Firmware
Ensure your Roku device has the latest firmware updates. Sometimes, compatibility issues can be resolved by simply updating the software.
#5 Using Roku Media Player
Roku Media Player is designed to handle a variety of file formats, including MP4. Ensure you are using the latest version of the Roku Media Player app and attempt playback through this application.
If Roku Media Player won’t play MP4, continue to try the next solution.
#6 Network Issues
Slow or unstable Internet connections can affect media playback. Confirm that your Roku device is connected to a reliable network and try playing the MP4 file again.
#7 Cast MP4 to Roku
If direct playback fails, consider casting the MP4 file to your Roku device using compatible casting options like Roku Cast or screen mirroring.
#8 Third-Party Apps and Roku MP4 Converters
Explore third-party apps on the Roku Channel Store that may offer additional codec support. Additionally, using a video converter to ensure your MP4 file aligns with Roku’s specifications can be a practical solution.
#9 Roku MP4 No Sound
If you encounter audio problems, check your TV’s audio settings and ensure that the HDMI connection between your Roku device and TV is secure. Sometimes, audio issues are related to the hardware configuration.
How to Convert MP4 to Roku-Compatible Format by Roku MP4 Converters?
Just as described in the above content, the most possible causes for Roku won’t play MP4 are related to the video format parameters including video/audio codecs, bit rates, and resolution. Therefore, the most direct way to fix the Roku not playing MP4 issue is to change the incompatible parameters to Roku-supported ones.
Also, the above content mentions making use of a Roku MP4 Converter for video conversion. There are many video converters in the market at your choice:
- VLC Media Player (Windows, MacOS, Linux, Android, iOS)
- MiniTool Video Converter (Windows)
- Avdshare Video Converter (Windows, MacOS)
- HD Video Converter Factory Pro (Windows)
- CloudConvert (online)
- …
Here, we will take MiniTool Video Converter, a free file converter that can convert both videos and audios from one format to another. Specifically, it enables you to customize the codec, resolution, bitrate, and frame rate of the target video as well as the codec, bitrate, sample rate, and channel of the embedded audio.
MiniTool Video ConverterClick to Download100%Clean & Safe
Step 1. Connect the target MP4 media file to your computer. Maybe you should save it to your USB drive and connect the USB device to your PC.
Step 2. Download, install, and launch MiniTool Video Converter on your computer.
Step 3. Under the default Converting subtab of the Video Convert tab, click the Add or Drag files here to start conversion option to upload the target MP4 video.
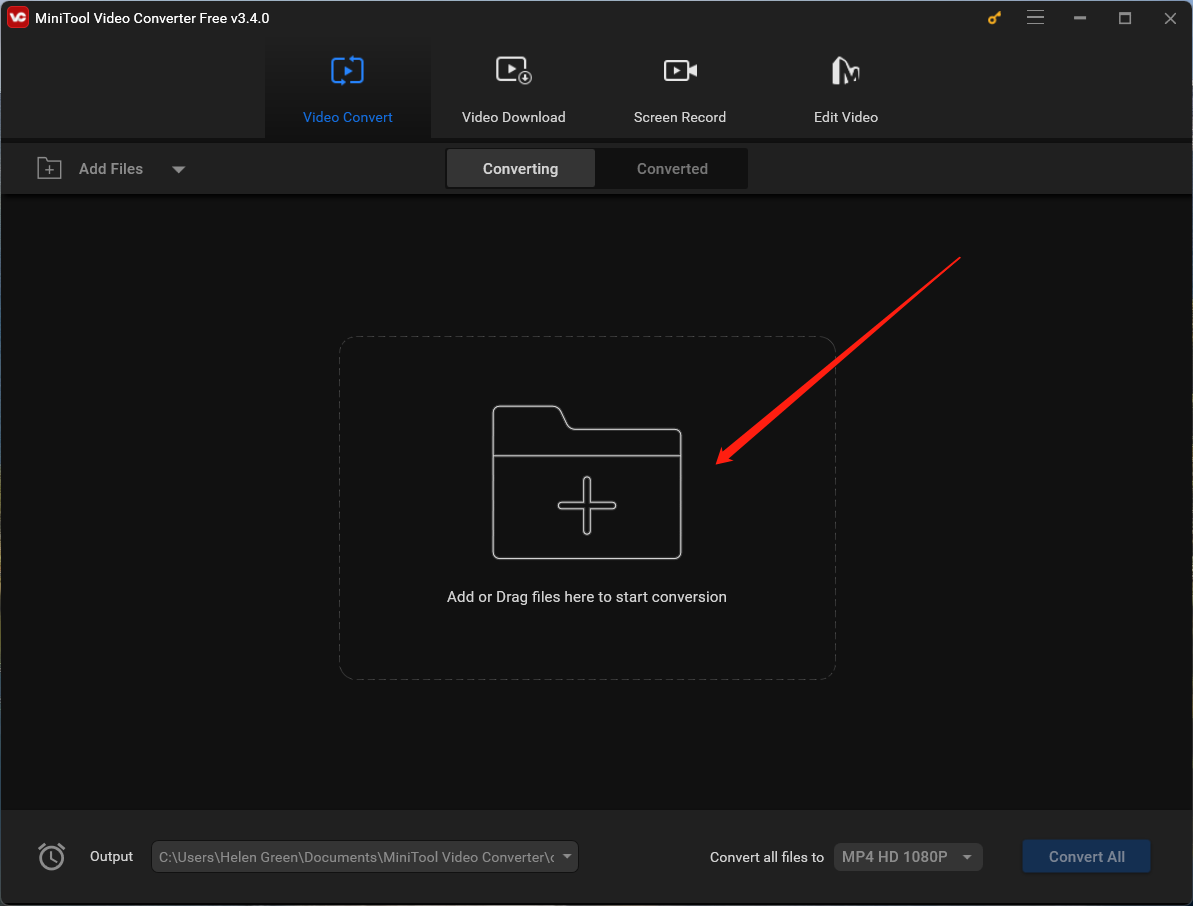
Step 4. It will create a video conversion task. Click the settings icon within the Target section to trigger the target video settings window.
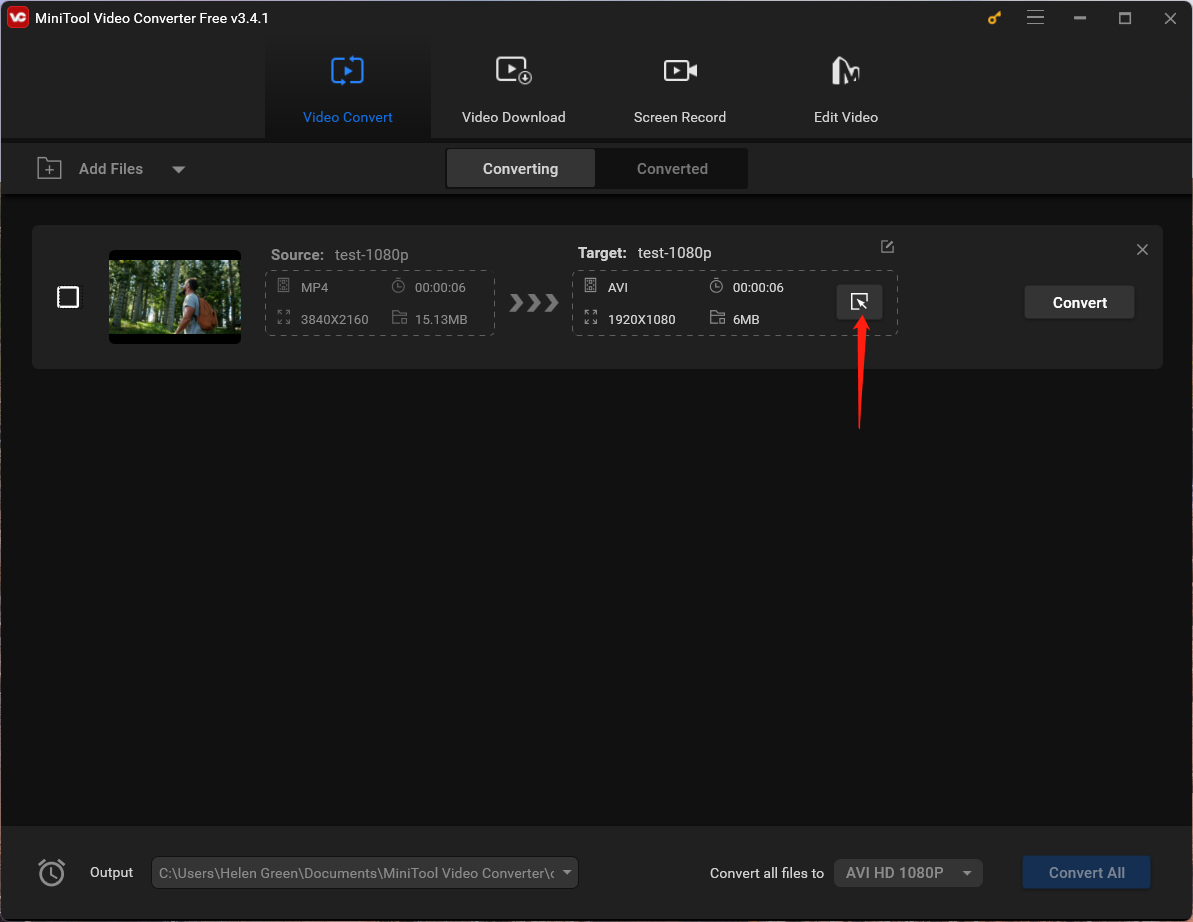
Step 5. In the next window, switch to the Video tab from the top menu, select MP4 in the left panel, and choose a video resolution from the right list. To further personalize the video format parameters, just click the settings icon behind the selected resolution option. Or you can directly click the Create Custom option at the bottom right.
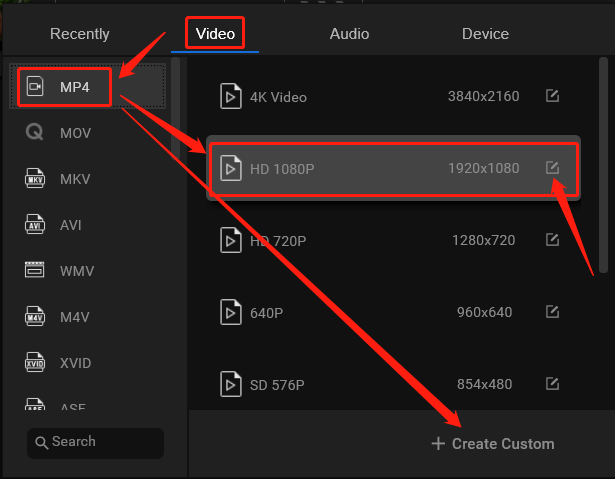
Step 6. In the Settings window, you are able to specify the video encoder, video resolution, video frame rate, video bitrate, audio encoder, audio channel, audio sample rate, and audio bitrate. Just choose the values that are supported by Roku devices listed in the above content. Don’t forget to click the Create button to save your changes.
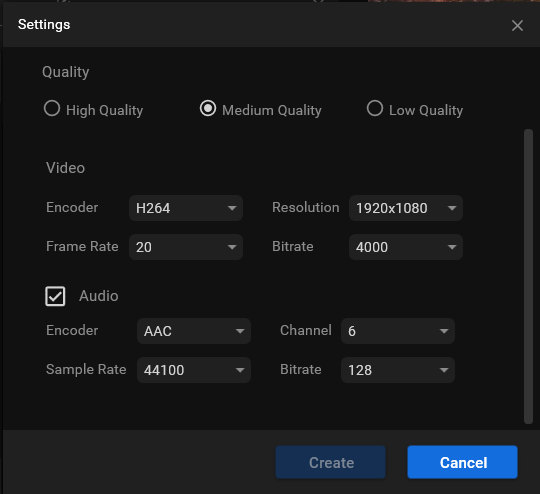
Step 7. Then, it will direct you back to the upper-level window. There, scroll down the video resolution option list, find and select your customized option, and click the Convert button in the main software window.
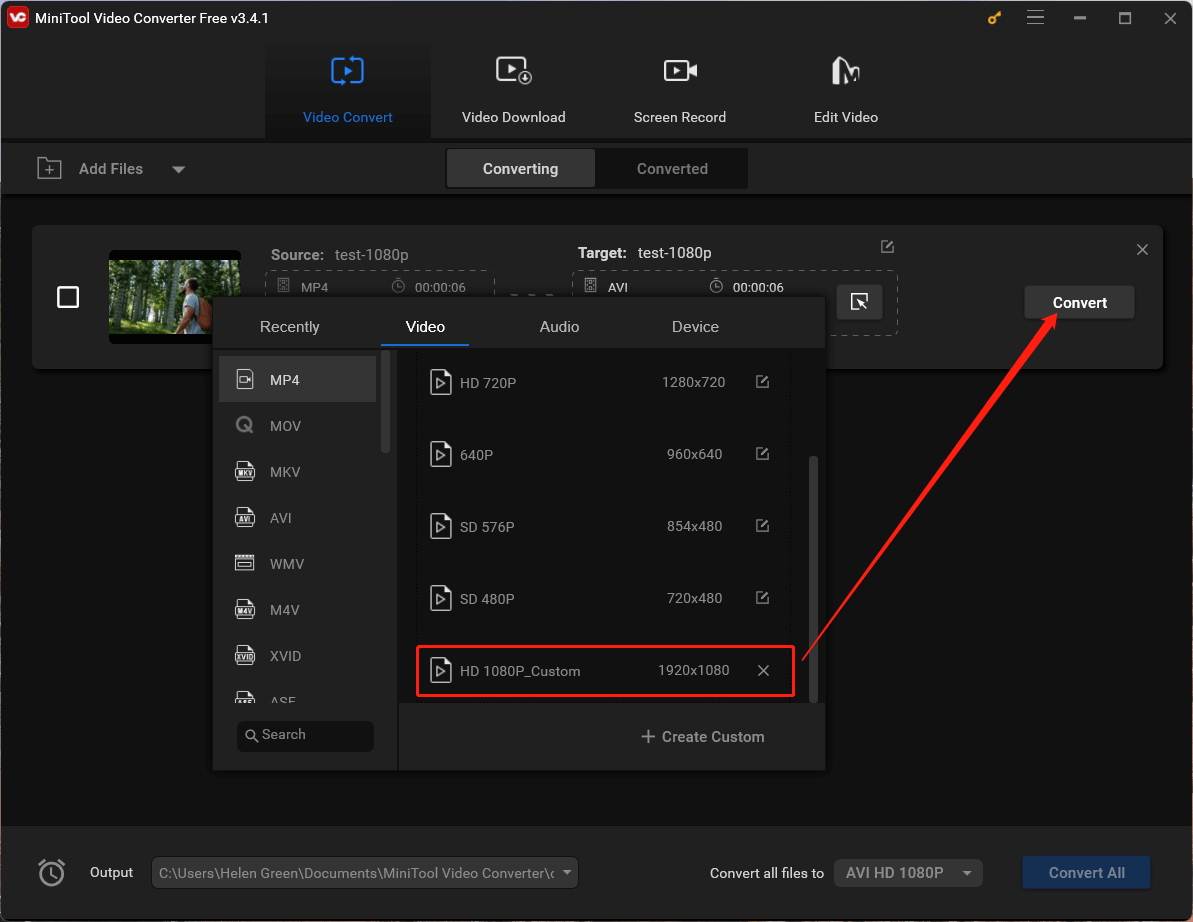
Step 8. Wait until the conversion finishes. Then, go to the Converted subtab. There, click the Show in folder button to find the converted MP4 file on your computer.
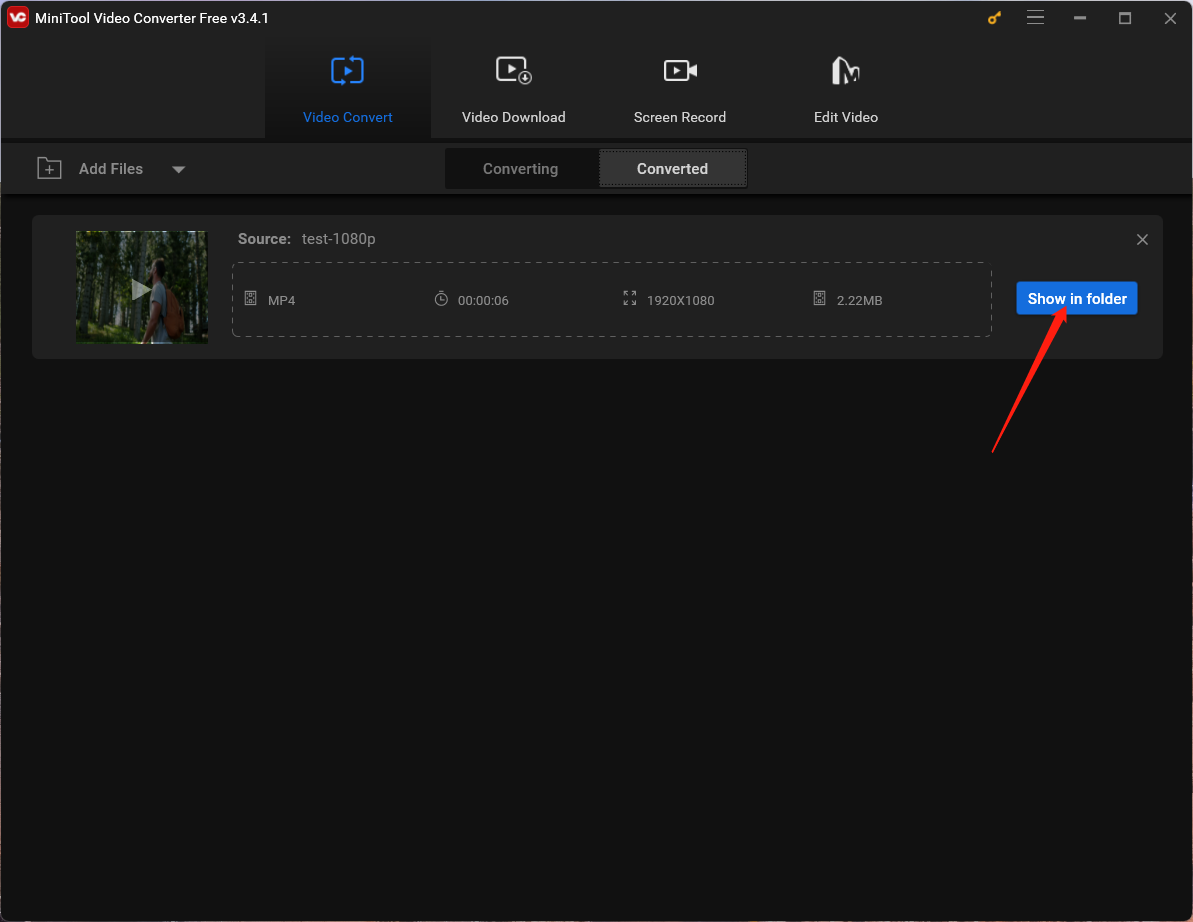
Finally, you can move the converted MP4 file to your USB disk, insert the USB to your Roku device, and try to play the MP4 again. It should work now!
Conclusion
Troubleshooting the Roku won’t play MP4 problems involves a combination of understanding the device’s compatibility requirements and employing practical solutions. By checking file specifications, updating firmware, and exploring various playback options, users can enhance their Roku experience and enjoy seamless MP4 playback. If problems persist, Roku’s customer support or community forums may provide additional assistance in resolving specific issues.



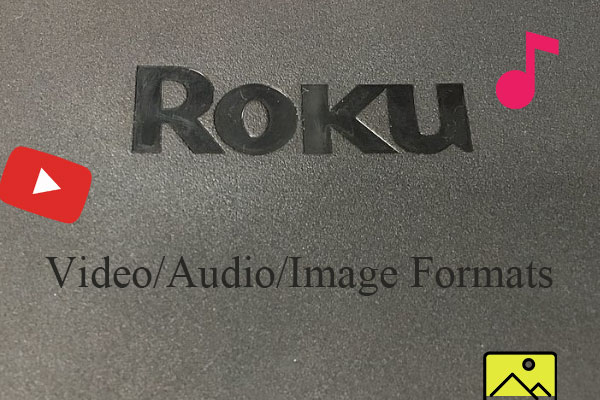
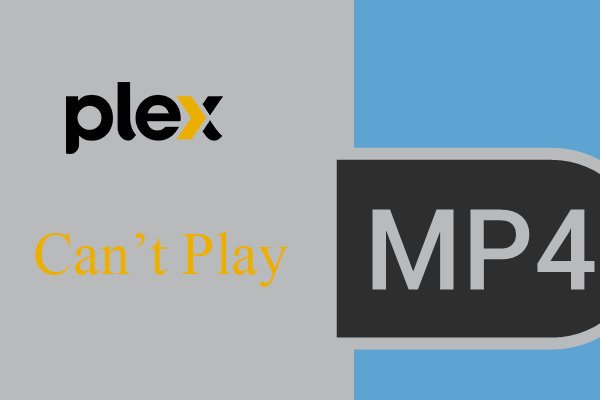
User Comments :