Webビデオ会議は近年、ほとんどのビジネスで重要な役割を果たしています。時には、Web会議を録画し、後で見直す必要がある場合があります。ビデオ会議用の画面録画ソフトの選び方と、最適なWeb会議録画フリーソフトは何ですか?無料ファイル変換ソフト-MiniTool Video Converterが提供するこの記事を読めば、優れたビデオ会議レコーダーや録画ソフトの選び方が分かります。
なぜWeb会議を録画する必要があるのでしょうか?デジタル時代において、テクノロジーの発展と人々のニーズの高まりに伴い、Web会議ソフトが登場しました。Web会議を使用することで、企業内のコミュニケーションやコラボレーションの効率が向上し、時間とコストを節約できるようになりました。
ビデオ会議の重要な内容を確認したり、ビデオ会議の議事録を改善したり、会議に参加できなかった同僚と会議の情報を共有したりといった理由で録画が必要になることがあります。Web会議録画ソフトを使用すれば、そのような問題を簡単に解決できます。
人々のニーズを満たすために、一部のビデオ会議ソフトには画面録画機能が備えています。内蔵の録画機能を使用するだけでなく、より多彩な機能を搭載した画面録画ソフトも選べます。次のセクションでは、録画機能付きのWeb会議ソフトと、便利な無料の画面録画ソフトをそれぞれ紹介します。
優れた画面録画ソフトを選ぶコツ
市場には、テレビ会議を録画できるスクリーンレコーダーは数多くあります。その中から最適なものを選ぶには、どのような点に注目すればよいのでしょうか?ここでは、選ぶ際に役立つポイントをご紹介します。
時間制限のない画面録画:会議がいつまで続くかわからない、または予測できないことがあります。画面録画の突然の中断を避けるために、時間制限のない画面録画ソフトを選択することをおすすめします。
高画質で画面を録画:人々は、低解像度の動画を視聴するよりも、より良い視聴体験を得るために高画質の動画を視聴することを好みます。さらに、優れた画面録画ソフトは、ユーザーがニーズに応じて選択できる様々な解像度を提供します。
複数のソースからの録音が可能:便利なWeb会議録画ソフトは、システムからホストと参加者の音声だけでなく、マイクを通してあなたの声も録音できます。
タイマー付き画面録画ソフト:タイマー付き画面録画ソフトを使えば、ビデオ会議の録画をスケジュール設定できます。録画を開始する時間を設定するだけで、指定した時間に自動的に録画を開始します。
直感的でユーザーフレンドリーなインターフェース:直感的でユーザーフレンドリーなインターフェースを備えた画面録画ソフトを使用すると、ユーザー体験が向上し、より簡単に使用できます。
画面録画機能搭載のWeb会議ソフト
このパートでは、録画機能を備えた4つの優れたWeb会議ソフトを簡単に紹介します。ビデオ会議や画面録画には、これらのツールが役立ちます。各アプリの特徴を詳しく知りたい方は、読み進めてみてください。
Skype
Skypeは独自の通信アプリケーションで、VoIPベースのビデオ電話、ビデオ会議、音声通話で有名です。また、インスタントメッセージやファイル転送など、その他の機能も備えています。さらに、使いやすい内蔵録画機能があり、Web会議やビデオ通話を簡単に録画できます。ただし、描画やその他の注釈ツールはなく、高圧縮のため録画品質が悪いのが欠点です。
GoToMeeting
GoToMeetingは、オンライン会議、ビデオ会議、デスクトップ共有用のWeb会議ソフトウェアです。これを使えば、他のコンピューターユーザー、顧客、クライアント、または同僚とリアルタイムで会議を行うことができます。
ビデオ会議を録画し、デスクトップに保存して後で確認できます。さらに、録画を分かりやすくするための注釈ツールも録画中に使用できます。録画したファイルはローカルまたはクラウドに保存できます。
Web会議を見るだけならGoToMeetingをダウンロードする必要はありませんが、録画など他の機能を使う場合はダウンロードする必要があります。
Zoom
Zoomはビデオ電話とオンラインチャットサービスを提供するプラットフォームであり、ビデオコミュニケーション、メッセージ送信、音声通話、オンライン会議などに利用できます。このアプリには、無料ユーザーでも有料ユーザーでも使える、会議の映像と音声を録画するスクリーンレコーダーが内蔵されています。録画はDropbox、Googleドライブ、YouTubeやVimeoなどのストリーミングプラットフォームにアップロードできます。
Zoomには欠点もあります。無料トライアルでは、参加者は100人までしか参加できず、会議時間も制限されています。また、録画機能はiOS、iPad、Android端末では利用できません。さらに、ビデオ会議の主催者だけが内蔵レコーダーを使用してビデオ会議を録画できます。参加者として会議を録画したい場合は、主催者に許可を求める必要があります。
Webex
Webexは、ビデオ会議やメッセージのやり取りができる便利なプラットフォームです。場所や言語、コミュニケーションスタイルに関係なく、誰もが会議に参加できます。100以上の言語のリアルタイム翻訳、パーソナライズされた会議レイアウト、バックグラウンドノイズの除去など、様々な便利な機能を備えています。上記の会議ソフトウェアと同様に、WebexにもWeb会議を録画できるレコーダーが内蔵されています。
ただし、ビデオ会議の参加者はビデオ会議の録画を行うことはできません。Webexプラットフォームから会議を録画できるのは、主催者または主催者代理のみです。参加者としてWeb会議を録画したい場合は、サードパーティの画面録画ソフトを試してみてください。
最高のWeb会議録画ソフトおすすめ6選
ビデオ会議ソフトの中にはレコーダーを内蔵している製品もありますが、録画できるのは主催者側だけです。参加者の場合は、主催者に録画許可を申請する必要があります。一部のソフトウェアでは、参加者が内蔵レコーダーをまったく使用できないこともあります。この問題を解決するには、サードパーティ製の画面録画ソフトを使うことができます。このセクションでは、Web会議を録画できる優れた画面録画フリーソフトを紹介します。
MiniTool Video Converter
MiniTool Video ConverterはWindows用の無料で使いやすい画面録画ソフトです。このソフトを使用すれば、Web会議だけでなく、コンピューター画面上のすべての活動を録画できます。さらに、ビデオ会議のシステム音声やマイクからの自分の声も録音できます。会議の主催者の場合は、MiniTool Video Converterを使用してマウスカーソルの動きも録画できるため、欠席した人でも会議の内容を後から分かりやすく確認できます。
画面録画を容易にするために、MiniTool Video Converterにはホットキーが用意されており、ホットキーを自分で設定できます。ホットキーを使用すると、画面録画タスクを簡単かつ迅速に開始、一時停止、再開、または停止できます。さらに、録画形式を自由に選択して高画質で保存できます。また、MiniTool Video Converterを使用すれば、時間制限や透かしなしでWebビデオ会議を録画できます。
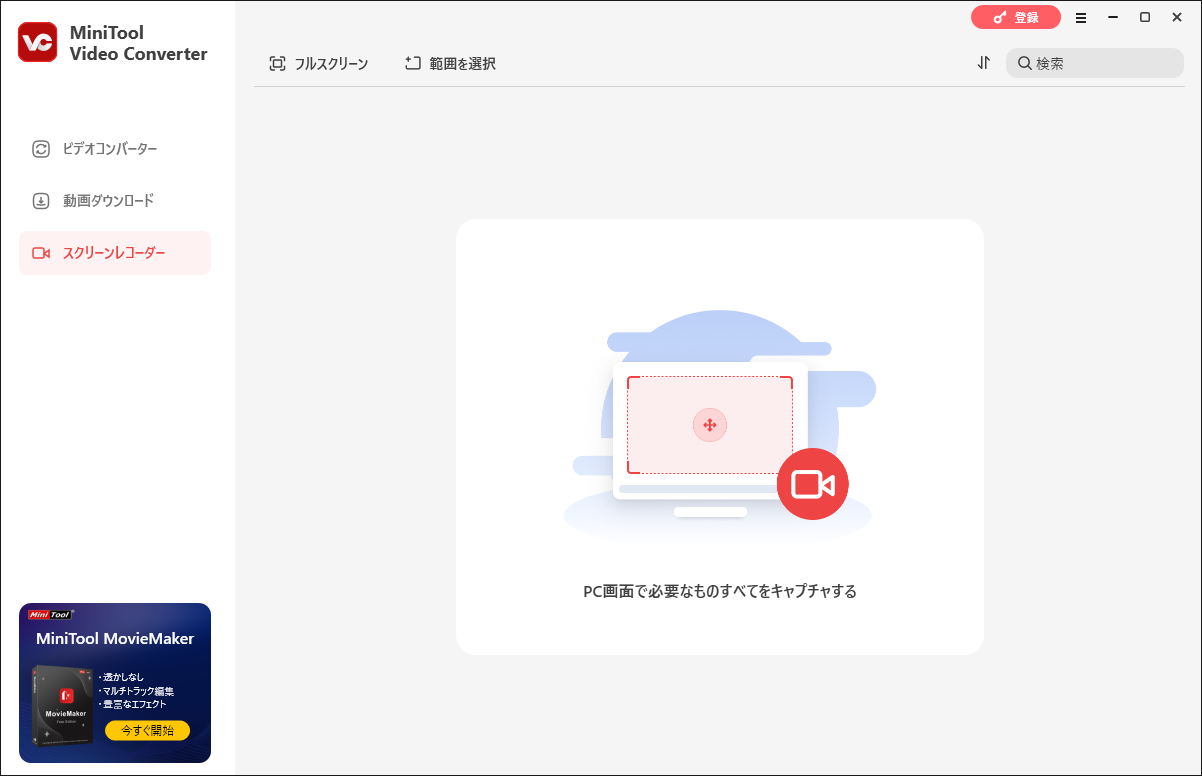
OBS Studio
OBS StudioはWindows、Mac、Linux用のオープンソースの画面録画ソフトです。コンピューターの画面、Webカメラ、マイク/システム音声を録画できます。これは、主催者の許可がなくてもZoomの会議を録画できる、優れたビデオ会議録画フリーソフトです。
さらに、OBSは、リアルタイムで動画と音声をキャプチャしてミックスし、画像、テキスト、ウィンドウキャプチャ、ブラウザウィンドウなどを含む複数のソースから構成されるシーンを作成できる高性能プログラムです。OBSは、YouTubeやTwitchなどのソーシャルメディアへのストリーミングにも対応しています。ただし、初めて使う人にとっては、やや昔ながらのインターフェースが使いづらく感じられるかもしれません。
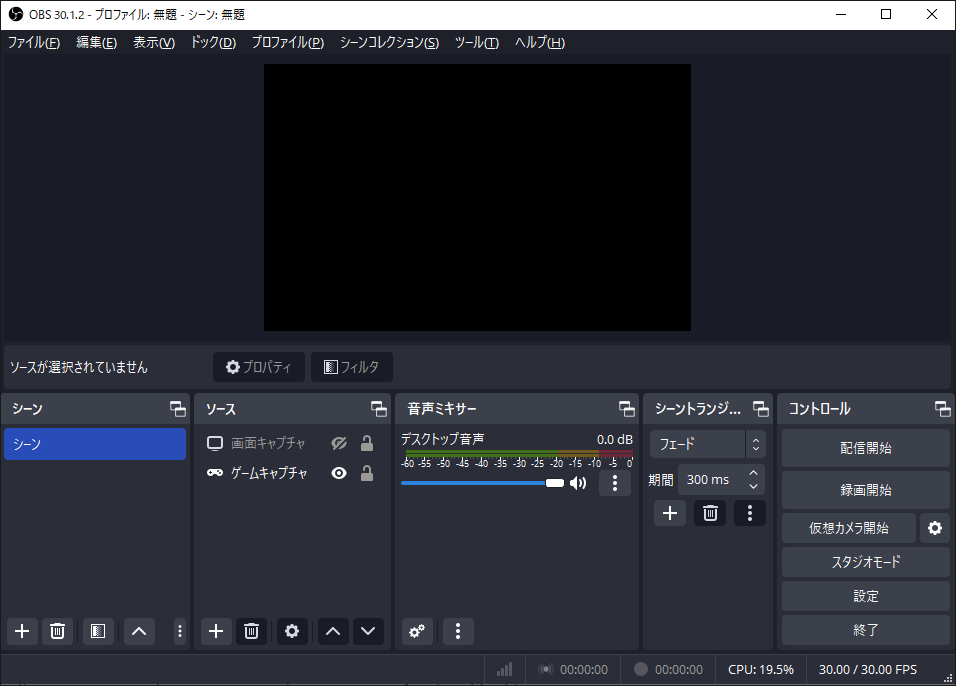
Screencastify
Screencastifyはオンライン画面録画サイトです。これを使えば、ビデオクリエイターでも一般人でも、プロフェッショナルな画面録画を作成できます。Screencastifyは、コンピューターの画面、Webカメラ、またはその両方を録画できます。さらに、ペンや四角形、ステッカーなどの注釈ツールも用意されており、録画内の重要なポイントを強調して、視聴者の理解を助けます。
Screencastifyを使ってWeb会議を録画し、その注釈ツールを活用して、視聴者に重要なポイントを伝えることができます。録画終了後、YouTubeまたはローカルファイルへのエクスポートを選択できます。また、Googleドライブにエクスポートすれば、簡単にアクセスして共有できます。しかし、このスクリーンレコーダーの無料プランでは最大5分間しか録画できず、録画には透かしが入ります。
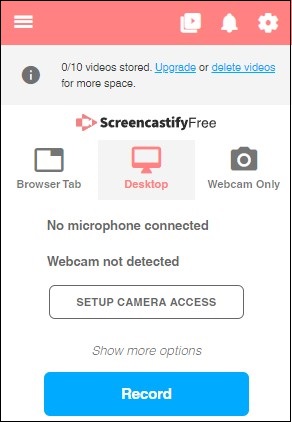
Bandicam
Windows対応のBandicamは優れた画面録画ソフトであり、PC画面上のあらゆる操作を高画質で録画できます。オンラインビデオ会議を録画するために使える様々な機能が搭載されています。例えば、Bandicamは、動画をリアルタイムで描画して輪郭を描くことを可能にするリアルタイム描画ツールを提供します。
また、スケジュールを設定することで特定の時間に録画を開始できます。さらに、BandicamはゲームやWebカメラの録画に適したスクリーンレコーダーでもあります。
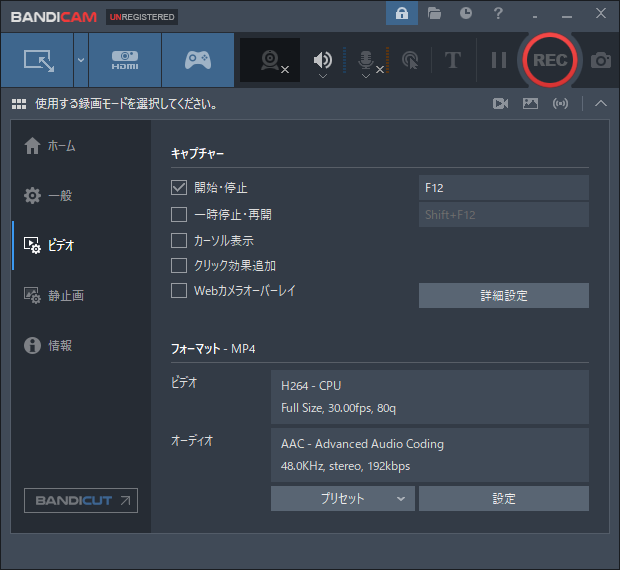
Debut動画キャプチャソフト
Debut動画キャプチャソフトは、NCH Softwareによって開発された便利な画面録画ソフトウェアで、画面、Webカメラ、またはVHSテープから動画を簡単に録画できます。また、システム音声とマイク音声の両方を録音できます。そのため、Debut動画キャプチャソフトを使用してWeb会議を録画することができます。
また、会議に間に合わない場合に備えて、事前にビデオ会議を録画するなど、自動録画タスクのスケジュールも作成できます。タイムラプス動画の録画、マウスの動きの録画など、様々な機能を備えています。さらに、このソフトは柔軟な出力設定を提供し、録画を直接的にYouTube、Vimeo、Flickrにアップロードできます。
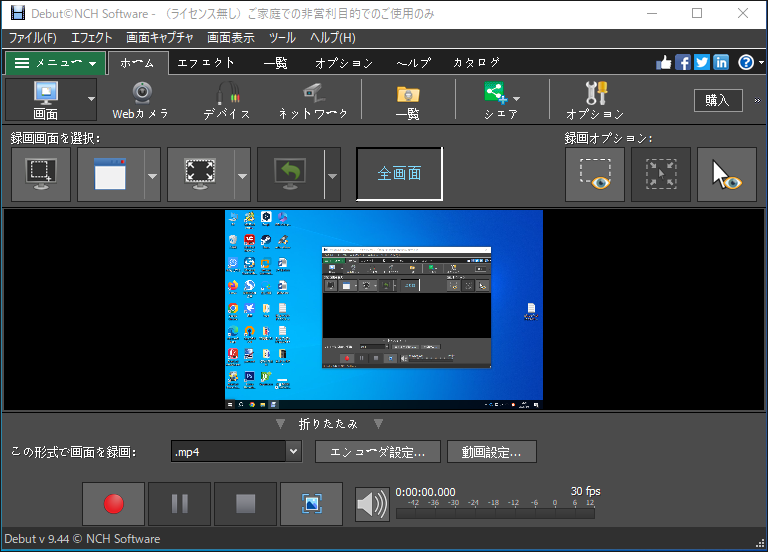
FlashBack Express
Windowsで利用可能なFlashBack Expressも、ビデオ会議の録画に最適です。PC画面上の任意の場所をキャプチャでき、システムの音声とマイクの音声を録音できます。さらに、画面録画にWebカメラのオーバーレイを追加でき、編集ツールもいくつか備えています。
録画後、無料版では録画した動画をMP4、MKV、AVI、GIFファイルとして保存できます。また、録画した動画をYouTubeに素早く投稿できます。無料版では機能が制限されています。完全な編集スイート、HD/4K動画の録画、より多くの形式での録画のエクスポートなど、すべての機能を利用したい場合は、プロ版を購入する必要があります。
最高のWeb会議録画ソフトでWeb会議を録画する方法
以上の画面録画ソフトを比較した後、MiniTool Video Converterを利用してビデオ会議を録画することをおすすめします。このソフトはわかりやすく直感的なインターフェース、簡単な操作、便利な録画ツールを備えています。さらに重要なのは、完全に無料で使用でき、時間制限や透かしなしで動画を録画できることです。
つまり、MiniTool Video Converterは試す価値のあるビデオ会議レコーダーです。MiniTool Video Converterを使ってビデオ会議を録画する手順は以下の通りです。
ステップ1.下のダウンロードボタンをクリックしてMiniTool Video Converterを取得し、コンピューターにインストールします。
MiniTool Video Converterクリックしてダウンロード100%クリーン&セーフ
ステップ2.Web会議ソフトを開き、MiniTool Video Converterを起動します。「スクリーンレコーダー」タブをクリックし、「PC画面で必要なものすべてをキャプチャする」エリアをクリックして録画操作パネルに入ります。
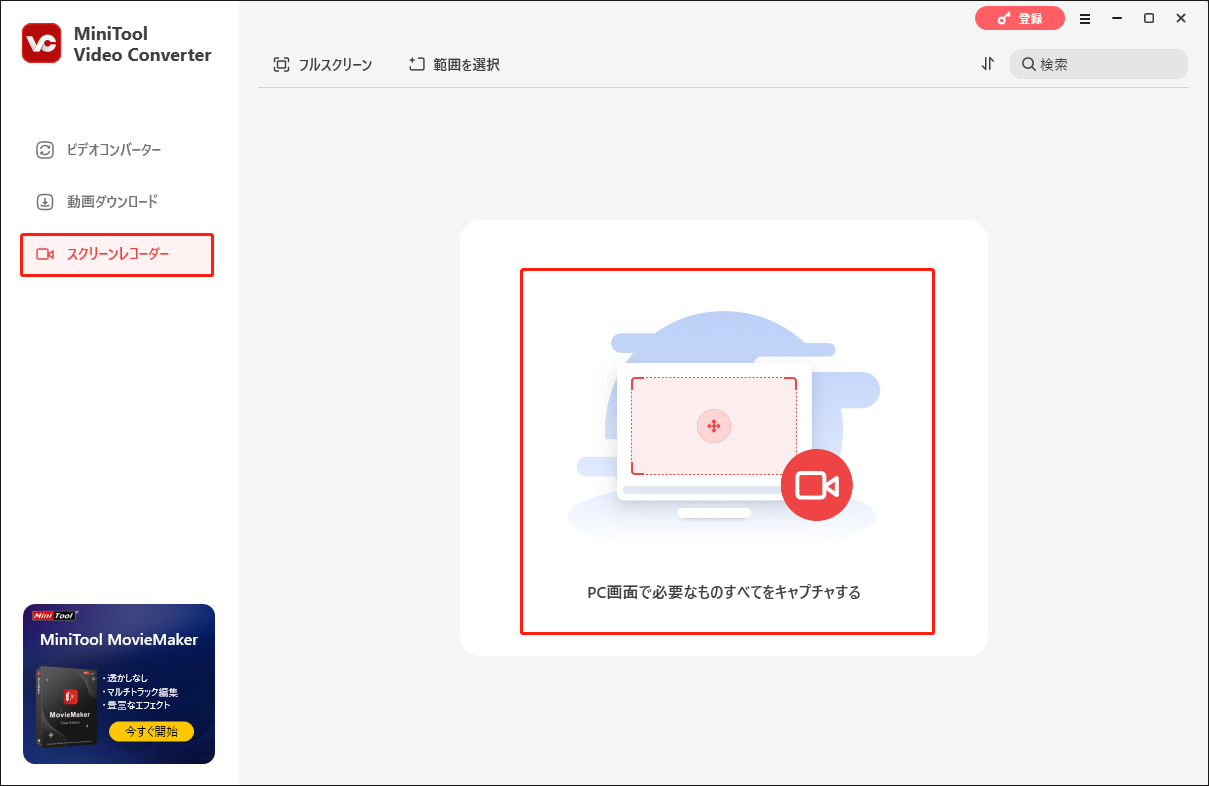
ステップ3.画面全体を録画するには「フルスクリーン」オプションを選択し、Web会議の画面に応じて録画領域を選択するには「範囲を選択」オプションを選びます。システム音声またはマイク音声を録音することを選択します。その後、設定ページに移動して、出力形式や画質、その他の出力パラメータを選択したり、マウスカーソルの表示などを含む設定をカスタマイズしたりできます。その後、「OK」をクリックして変更を保存します。
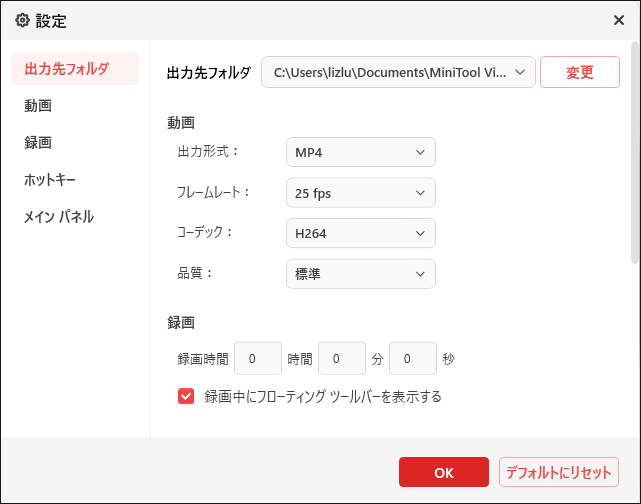
ステップ4.「赤い録画」ボタンをクリックするか、キーボードの「F6」キーを押すと録画が開始され、もう一度「F6」キーを押すと録画が停止されます。録音を一時停止してまた再開したい場合は、「F9」キーを押してください。
MiniTool Video Converterを使えば、Web会議を高品質に録画できます。ゲームプレイ、ライブ配信、オンライン講座などの録画にも対応しています。Twitterでシェア
結語
オンラインビデオ会議を録画するにはどうすればよいのでしょうか?本記事では、録画機能を備えたWeb会議ソフトや、サードパーティ製の画面録画ソフトを紹介しました。MiniTool Video Converterのような優れた無料のビデオ会議録画ソフトを使って、会議の内容を簡単に録画しましょう。
この記事がお役に立てれば幸いです。MiniTool Video Converterの使用時にご不明な点がございましたら、[email protected]までお気軽にお問い合わせください。できるだけ早く返事いたします。




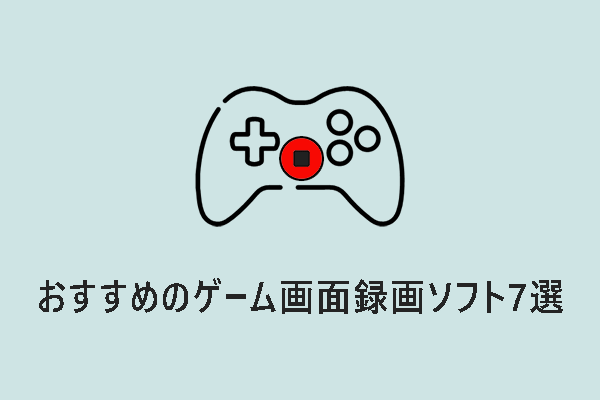

ユーザーコメント :