It is not difficult to convert WMV to the iTunes-supported format. In the following content, we will tell you what formats iTunes supports and how to turn WMV into the iTunes-supported format. Besides, we will guide you on how to import media to iTunes.
iTunes Supported Formats
iTunes, developed by Apple Inc., is a program that can purchase, play, download, and organize multimedia. It is available for both Windows and macOS. Since WMV is not supported by iTunes, you can’t play WMV files in iTunes. If you want to play WMV videos in iTunes, you need to convert them into iTunes-supported formats. Here are video and audio formats supported by iTunes:
Video formats:
- MOV
- M4V
- MP4
Audio formats:
- MP3
- AAC
- AIFF
- WAV
- M4A
- M4P
How to Convert WMV to iTunes
After learning the formats supported by iTunes, we can go on to learn how to convert WMV to iTunes. In this part, we have compiled three good WMV to iTunes converters.
Method 1. Using MiniTool Video Converter
MiniTool Video Converter is highly recommended, which can convert video and audio files for free. It supports a wide range of formats, such as MP4, WMV, MKV, M4V, MOV, 3GP, MP3, AAC, WAV, AIFF, etc. In a nutshell, MiniTool Video Converter enables you to convert files to most formats supported by iTunes. You can follow the below guide on how to convert WMV to iTunes via MiniTool Video Converter.
Step 1. Download and install MiniTool Video Converter.
MiniTool Video ConverterClick to Download100%Clean & Safe
Step 2. Launch this free file converter, click the Add Files button or the Add or Drag files here to start conversion area to upload your WMV file.
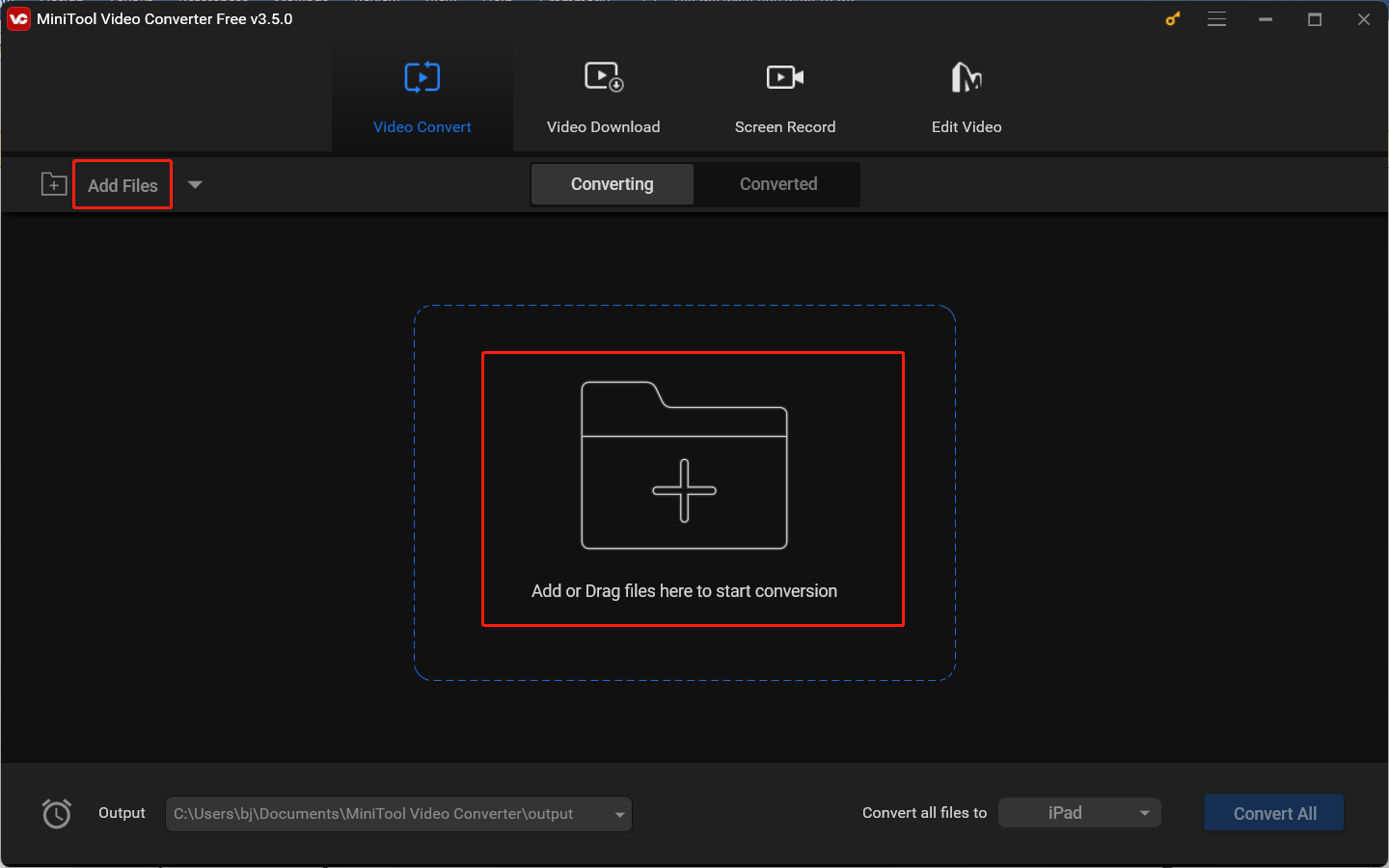
Step 3. Click the diagonal arrow framed in the below screenshot, navigate to the Video or Audio tab, choose the target format, and click on the needed quality preset.
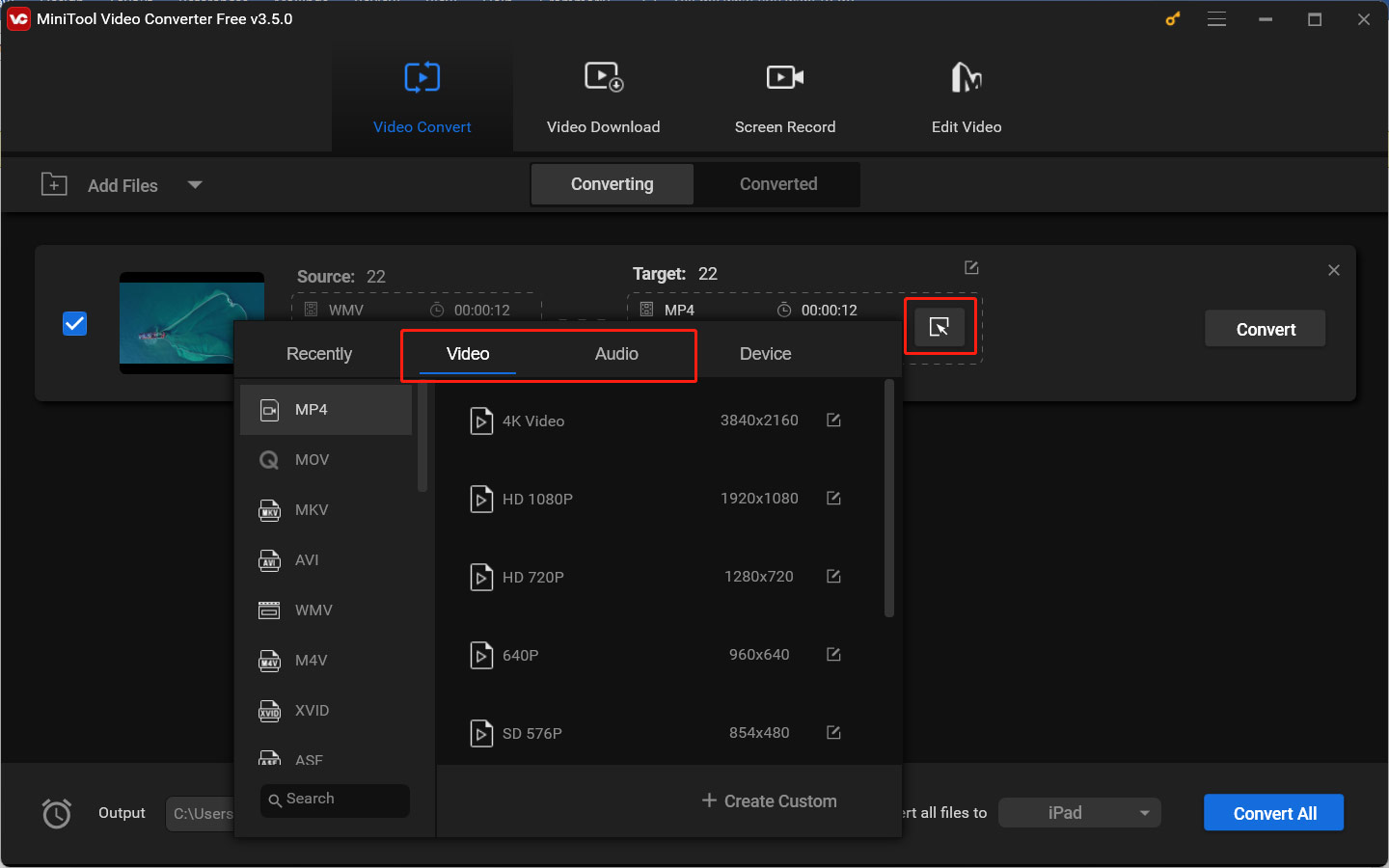
Step 4. Click the pen icon behind Target to rename the converted file and choose its saving path. Then click OK to apply the changes.
Step 5. Click the Convert button to start converting WMV to iTunes. After the conversion process ends, you can click the Converted tab and click the Show in folder button on the target converted file to check and locate it.
Furthermore, MiniTool Video Converter can record screens with the option to add audio from a microphone and system and download videos, audio, playlists as well as subtitles from YouTube.
MiniTool MovieMakerClick to Download100%Clean & Safe
Method 2. Using WonderShare UniConverter
WonderShare UniConverter is a useful converter for both Windows and Mac. It is an advanced video converter that supports tons of formats. It can help you convert WMV to iTunes. You can download it and try its free trial for 7 days. After that, you need to pay for the subscription plan for continued usage.
Step 1. Download, install, and run WonderShare UniConverter.
Step 2. Click + Add Files to import the target WMV file.
Step 3. Click the Settings icon and go to Video or Audio to choose the format supported by iTunes.
Step 4. Click the Convert tab to begin the conversion process. Later, you can go to the Finished tab to check the converted file for iTunes.
Method 3. Using Convertio
If you have a stable Internet connection and don’t want to install any software, it is a good choice to use the online tool. Among a variety of online converters, Convertio is a safe and easy-to-use one. It is a file converter that can convert videos, audio, images, documents, and other files. Here are detailed steps:
Step 1. Visit the website of Convertio and click the Choose Files button to import your WMV video.
Step 2. Open the output format list and move to Audio or Video to choose the target format.
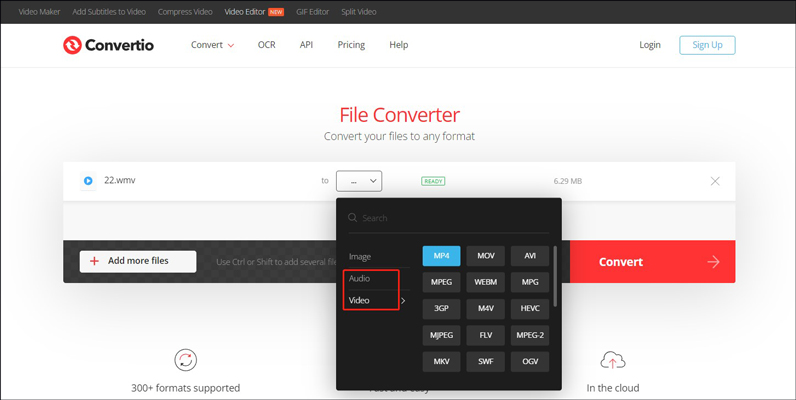
Step 3. Click Convert to start the conversion process. After the process is finished, you can click Download to save the converted file to your computer.
How to Import Files to iTunes
After converting your WMV files to formats supported by iTunes, it’s time to import those files to iTunes. Below are steps you can refer to:
1. Open the iTunes app on your PC.
2. Click File at the top menu bar and choose Add File to Library or Add Folder to Library to import your files.
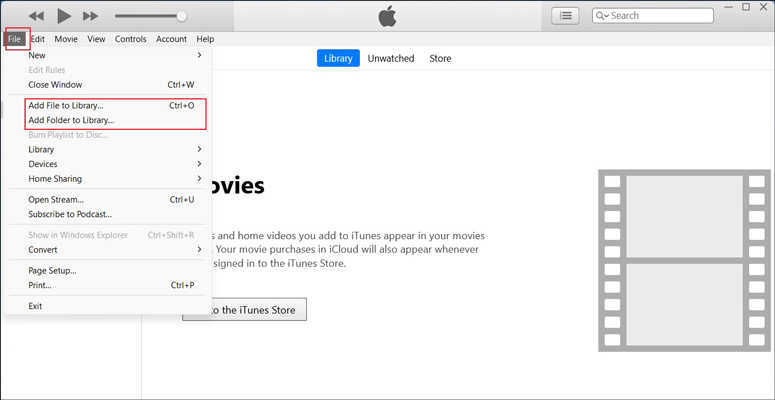
3. Finally, click Open.
Conclusion
Since WMV is not supported by iTunes, you need to convert it to MP4, MOV, MP3, or other formats supported by iTunes if you want to import WMV to iTunes. The above has shown you 3 good ways to convert WMV to iTunes. You can choose a preferred one and have a try!



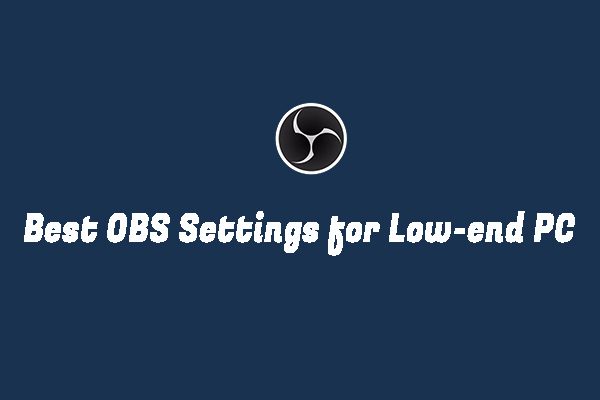
User Comments :