F4V is one of the video file formats of Flash Video. Sometimes, you may need to turn F4V into MP4? How to convert F4V to MP4? Luckily, this post will introduce 7 F4V to MP4 converters (including MiniTool Video Converter) to help you out.
About F4V File Format
A file wit the .f4v file extension if an F4V file. F4V is one of the video file formats of Flash Video. The other one is FLV. F4V is based on the ISO base media file format (MPEG-4 Part 12), and thus it is similar to the MP4 format. Also, F4V is similar to the FLV file format, but F4V does not support some of the video and audio codecs in FLV format, such as Screen video, Sorenson Spark, VP6 video compression formats.
F4V files can be opened with Adobe Flash Player, but it was discontinued by Adobe. And many other programs can open F4V files, like VLC Media Player, PotPlayer, 5KPlayer, etc. Also, you can convert F4V to MP4 to view it on many other applications.
How to convert FV4 to MP4? Now, check the following 7 FV4 to MP4 converters and step-by-step guides.
How to Convert F4V to MP4 on Windows
This part will describe how to convert F4V to MP4 on Windows with MiniTool Video Converter, Prism Video Converter, and VSDC Free Video Converter.
#MiniTool Video Converter
MiniTool Video Converter is a free F4V to MP4 converter, allowing you to convert F4V to MP4 quickly and easily. And it can perform conversion tasks up to 5 simultaneously. As one of the best free video converters on Windows, MiniTool Video Converter can also handle many other conversions between video to video, video to audio, audio to audio, such as VOB to AVI, WMV to WebM, WAV to AIFF, MP3 to MP4, AVI to MP3, AVI to SWF, and more. And it offers support for 4K video.
More importantly, MiniTool Video Converter is a free video converter without watermarks and it won’t add watermarks to the converted files. What’s more, it has another two features Screen Record and Video Download. The Screen Record feature allows you to record all activities on your computer screen for free and without watermarks, too. And it also can download videos and audio from YouTube.
Now, follow the below steps to learn how to convert F4V to MP4 with MiniTool Video Converter.
Step 1. Download and install MiniTool Video Convert on your PC. Then launch this free F4V to MP4 converter.
MiniTool Video ConverterClick to Download100%Clean & Safe
Step 2. Under the Video Convert tab, click the Add or Drag file here to start conversion arear or click the Add Files button to open the Import Media window, then browse for the folder that stores your F4V files, press Shift and select them, and click Open to add all F4V files you want to convert.
MiniTool Video Converter can perform 5 conversion tasks simultaneously. You can click the Menu button at the top right corner of the screen, then click the Settings, and change the maximum convert tasks value.
Step 3. At the bottom right corner, tap the convert all files to box, go to Video > MP4, then you’ll see many MP4 options with different video resolutions. Choose and click the MP4 format with desired video quality to set the MP4 as output format.
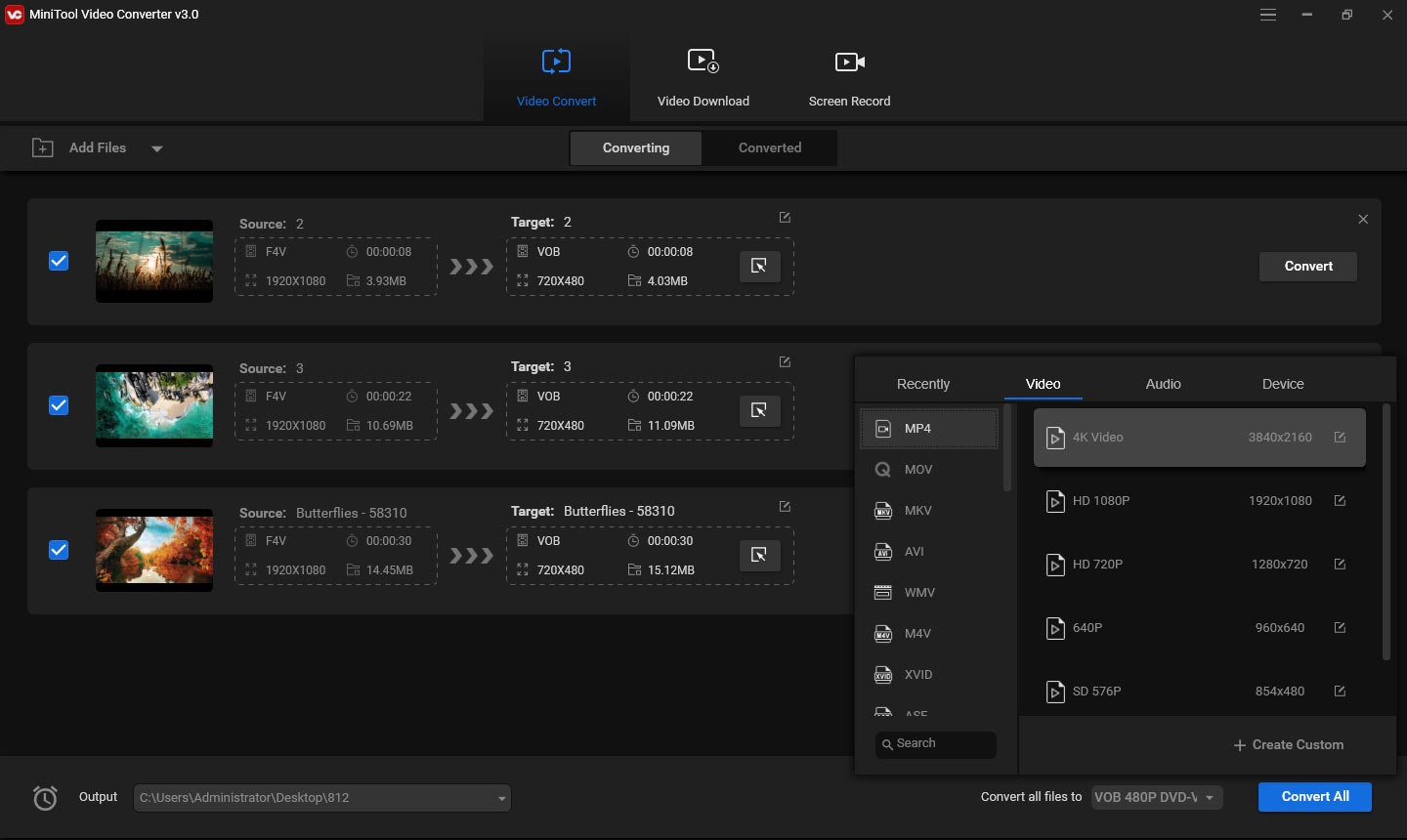
Step 4. At the bottom left corner, click the Output box, click Browse to choose another destination folder to save converted files. Or click the Same as Source Folder to save converted videos to the source folder.
Step 5. Then click on Convert All button at the bottom right corner to convert the M4V files to MOV files. After the conversion tasks are done, click the Converted tab, and click the Show in folder to open the output folder, and you can view the converted files.
#Prism Video Converter
Prism Video Converter is also a powerful and comprehensive video converter. It can import a wide range of video types and convert them to the most popular video formats. And it also supports batch conversion. Before conversion, it lets you preview the source video and what the video output result will be.
What’s more, you can edit the video before conversion. Prism Video Converter allows you to trim, split, rotate videos, apply a color filter, add a text or watermark to the video, etc. And it can also convert DVDs to digital files.
Here’s how to convert F4V to MP4 with Prism Video Converter.
Step 1. Download Prism Video Converter from the NCH software website, then install and open this program.
Step 2. Tap the Add File(s) or Add Folder button to locate your FV4 files or folder, then choose the FV4 file or folder and click Open.
Step 3. If you want to edit a certain clip, just select and right-click it, tap the Edit Video…, then you can split, trim, crop the video, make watermarks, rotate or flip the video, add text to the video, or adjust the video contrast, brightness, gamma. Once the editing is done, click OK.
Step 4. At bottom of the window, click the dropdown of the Output Format, and select .mp4 from the list. And click the Browse to choose another destination folder.
Step 5. Then, right-click on the blank area and click the Select All to Files to choose all the F4V files. Click the Convert to convert all F4V files to MP4.
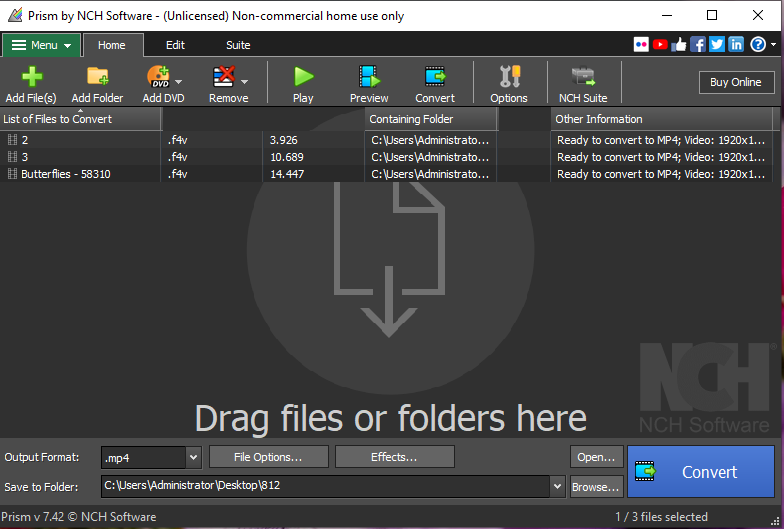
#VSDC Free Video Converter
VSDC Free Video Converter is another free F4V to MP4 converter. It is a fast and powerful video converter, aimed to edit and convert video files from one to another. It supports various video formats and converts them to many popular video formats and different devices.
And this video converter also enables you to extract audio or a portion of it from the video and save it in any audio format, merge several files into one, delete any fragment of a video, split a video into several parts, and take a screenshot from the video, etc.
VSDC Free Video Converter is ultralight and easy to use. Here’s the guide on how to convert F4V to MP4 with it.
Step 1. Download and install VSDC Free Video Converter on your PC, then open it.
Step 2. Click the Formats, and choose the to MP4 from the Select output video format box. Then tap the Add Files to upload your F4V files.
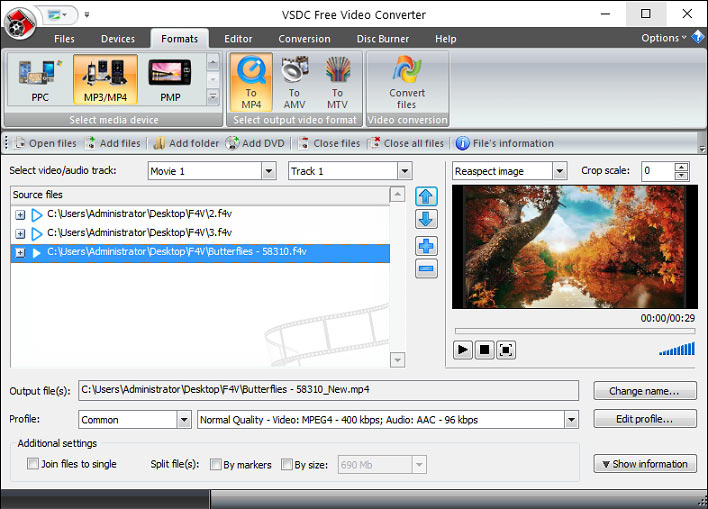
Step 3. Then click the Convert files button to convert FV4 to MP4 in batch. After the conversion is complete, you’ll find the converted files in the source video folder.
If you want to save a certain video in another folder, just choose it, click the Change name… button, then rename the video file, choose the destination folder, click Open > Save. Finally, click the Convert files.
How to Convert F4V to MP4 on Mac
This section will show you how to convert F4V to MP4 on Mac with 2 F4V to MP4 converters: VLC Media Player and iSkysoft UniConverter.
#VLC Media Player
VLC is a free and open-source multimedia player that can open various multimedia files as well as audio CDs, DVDs, VCDs, and other streaming protocols. It is not only a versatile media player but also a powerful video converter. It supports a wide range of media formats and allows you to convert them to MP4, WebM, ASF, MP3, OGG, TS, etc. Thus, if you want to convert F4V to MP4 for free on Mac, VLC is a reliable choice. How to convert F4V to MP4 via VLC on Mac? Here’s the guide.
Step 1. Launch VLC Media Player on your Mac. If you haven’t installed it, go to the VLC website, download VLC for Mac OSX, then install and open it.
Step 2. Tap on the File menu, then select the Convert/Stream from the dropdown list. Alternatively, press the Command + Shift + S keyboard shortcut.
Step 3. In the Convert&Stream window, click the Open media… to browse for the F4V file you want to convert.
Step 4. From the Choose Profile section, select Video – H.264 + MP3 (MP4) as the output format. Optionally, you can click the Customize button to customize the profile options.
Step 5. Tap on the Save as File button in the Choose Destination section, then give the file a name, choose the destination folder, and click the Save to convert and save the F4V file to MP4.
#HandBrake
HandBrake is a free, open-source, and cross-platform transcoder for digital video files. It can convert various types of video and audio files to MP4, MKV, H.265, H.264, AAC, MP3, FLAC, etc. Also, it can transcode Blu-ray Discs without DRM. And Handbrake also supports batch conversion and won’t watermark the converted files.
Undoubtedly, HandBrake is also a good choice for F4V to MP4 converter on Mac. Here’s how it works.
Step 1. Download and install HnadBrake on your Mac.
Step 2. Open this program, click the Source button to select your F4V video.
Step 3. Go to the Format and choose the MP4 File. Optionally, you can adjust the video quality, video encoder, framerate, etc.
Step 4. In the Destination section, click the Browse to choose the folder to save the converted file, and rename this file.
Step 5. Click the Start button to enable the F4V to MP4 conversion.
How to Convert F4V to MP4 on Online
Want to convert F4V to MP4 online? Try FreeConvert and Convertio.
#Convertio
Convertio is also an online file converter, supporting more than 300 formats. If you’d like to convert F4V to MP4 online, you can try Convertio. It has a fast conversion speed and won’t lose the original video quality during conversion thanks to the high-quality video processing algorithms.
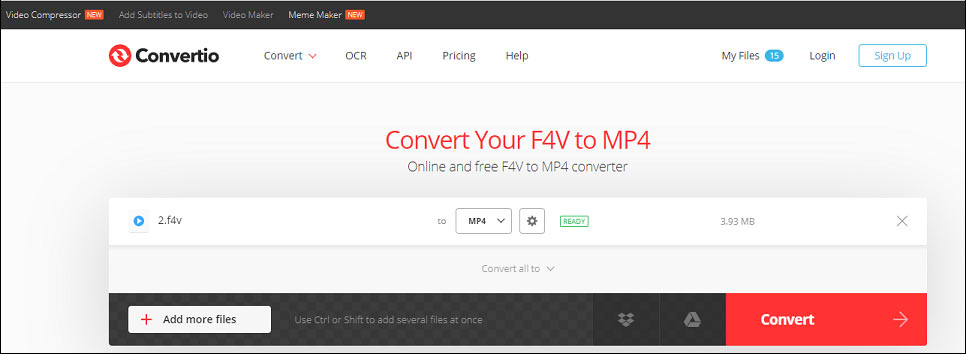
Step 1. Open the Convertio website, tap on Choose Files and choose your F4V file.
Step 2. Set MP4 as the output format, and click the Convert button.
Step 3. After the conversion is complete, click the Download button to save the MP4 file.
#FreeConvert
FreeConvert is a free online file converter to convert images, video, document, and audio files from one format to another. It can convert any video file to MP4, WebM, FLV, MKV, AVI, MOV, 3GP, WMV, turn any music to MP3, WMA, OGG, AAC, FLAC, convert image to JPG, PNG, GIF, BMP, and more. If you need an online F4V to MP4 converter, FreeConvert is recommended here.
What’s more, FreeConvert can compress videos, images, and audio files (MP3, WAV), crop video, trim video, and supports video to GIF, video to MP3, WebM to GIF, etc.
Step 1. Go to the FreeConvert.com website, in the VIDEO Converters box, click the MP4 under Convert My File to.
Step 2. Click the Choose Files to add your F4V video file. Optionally, click the settings icon next to MP4 to change the video codec, video screen size, video aspect ratio, framerate, cut video, rotate video, flip video, or add a subtitle file. Then, click on Apply Settings.
Step 3. Finally, tap the Convert To MP4 button to start the conversion task. Once done, click the Download MP4 button to download the MP4 file.
Conclusion
This post offers 7 free methods to convert F4V to MP4 on Windows, Mac, and online. Now, choose one way and try to convert your F4V file to MP4. If you have any questions about using MiniTool Video Converter, just contact us via [email protected].


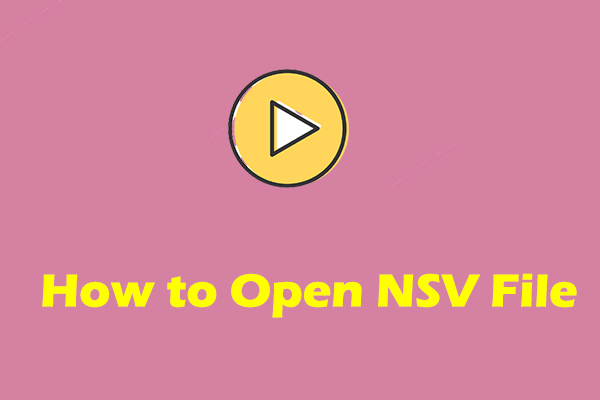




User Comments :