What is an M4V file? A file with the .m4v file extension is an M4V file. M4V is a video container format developed by Apple. It is used to encode video files in the iTunes Store, such as movies, TV shows, and music videos. M4V is very similar to the MP4 format. The main difference is that M4V files may be protected by DRM copy protection.
MOV, also developed by Apple, is a native computer file format used by QuickTime to store video, audio, and text files. And MOV is also one of the popular video file formats.
How to convert M4V to MOV? There are some M4V to MOV converters you can try. Read the following and learn how to convert M4V to MOV.
Part 1. Convert M4V to MOV on Windows
#MiniTool Video Converter
MiniTool Video Converter is a free video and audio converter, supporting video to video, audio to audio, and video to audio. It works with various video and audio formats both for input and output, such as MP4, MOV, MKV, AVI, WMV, M4V, XVID, VOB, WEBM, OGV, DIVX, 3GP, MXF, TS, TRP, MPG, FLV, MP3, WAV, M4A, WMA, AAC, and more. It also supports the SWF format for output.
More importantly, it won’t add watermarks to the converted video files and supports batch conversion. And it’s free to use. So, if you want a free M4V to MOV converter on Windows, MiniTool Video Converter is a reliable choice. And MiniTool Video Converter can convert video and audio files compatible with mobile devices, including Apple, Android, Samsung, and Huawei.
What’s more, MiniTool Video Converter comes with screen record and video download features. It allows you to record computer screen activities without time limits and watermarks. And it can save the record videos in MP4, WMV, MKV, AVI, MOV, FLV, TS formats. Also, it lets you download YouTube videos and music
Now, follow the below guide to learn how to convert M4V to MOV with MiniTool Video Converter.
Step 1. Click the Free Download to download MiniTool Video Convert, then follow the prompts and install it on your computer.
MiniTool Video ConverterClick to Download100%Clean & Safe
Step 2. After installation, launch this program. Under the Video Convert tab, click the Add or Drag file here to start conversion arear or click the Add Files to open the Import Media window, then browse for the target M4V files, press Shift to select them, and click Open.
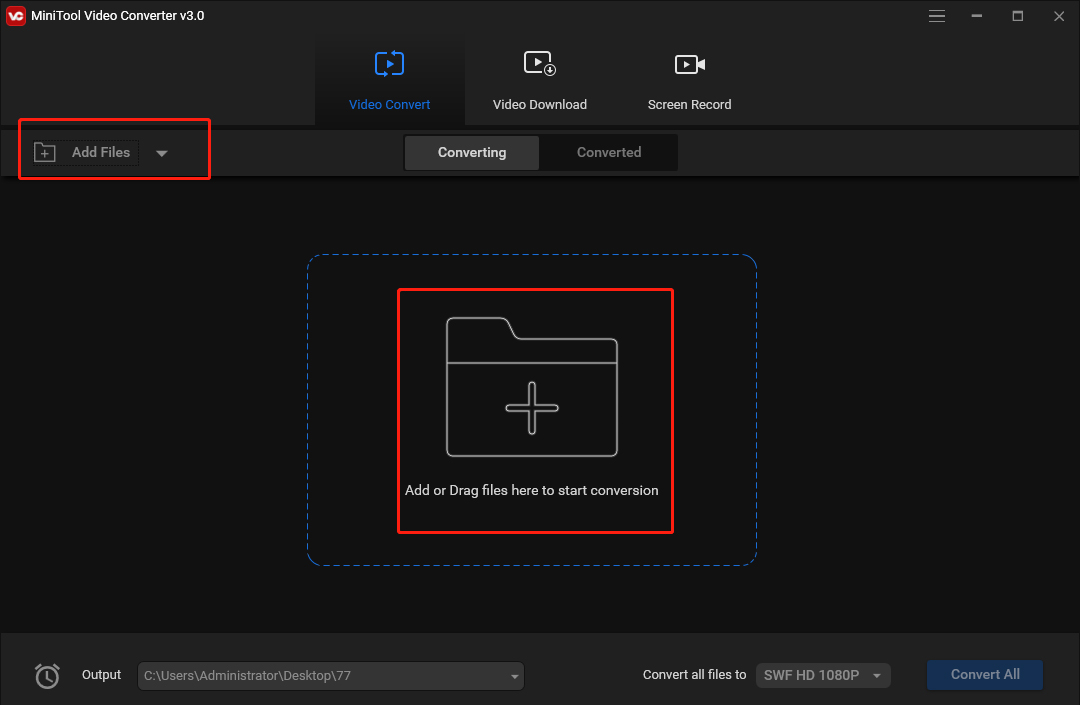
Step 3. At the bottom right corner, click the dropdown arrow at the Convert all files to bar, go to the Video tab, click the MOV, then choose and click the right resolution.
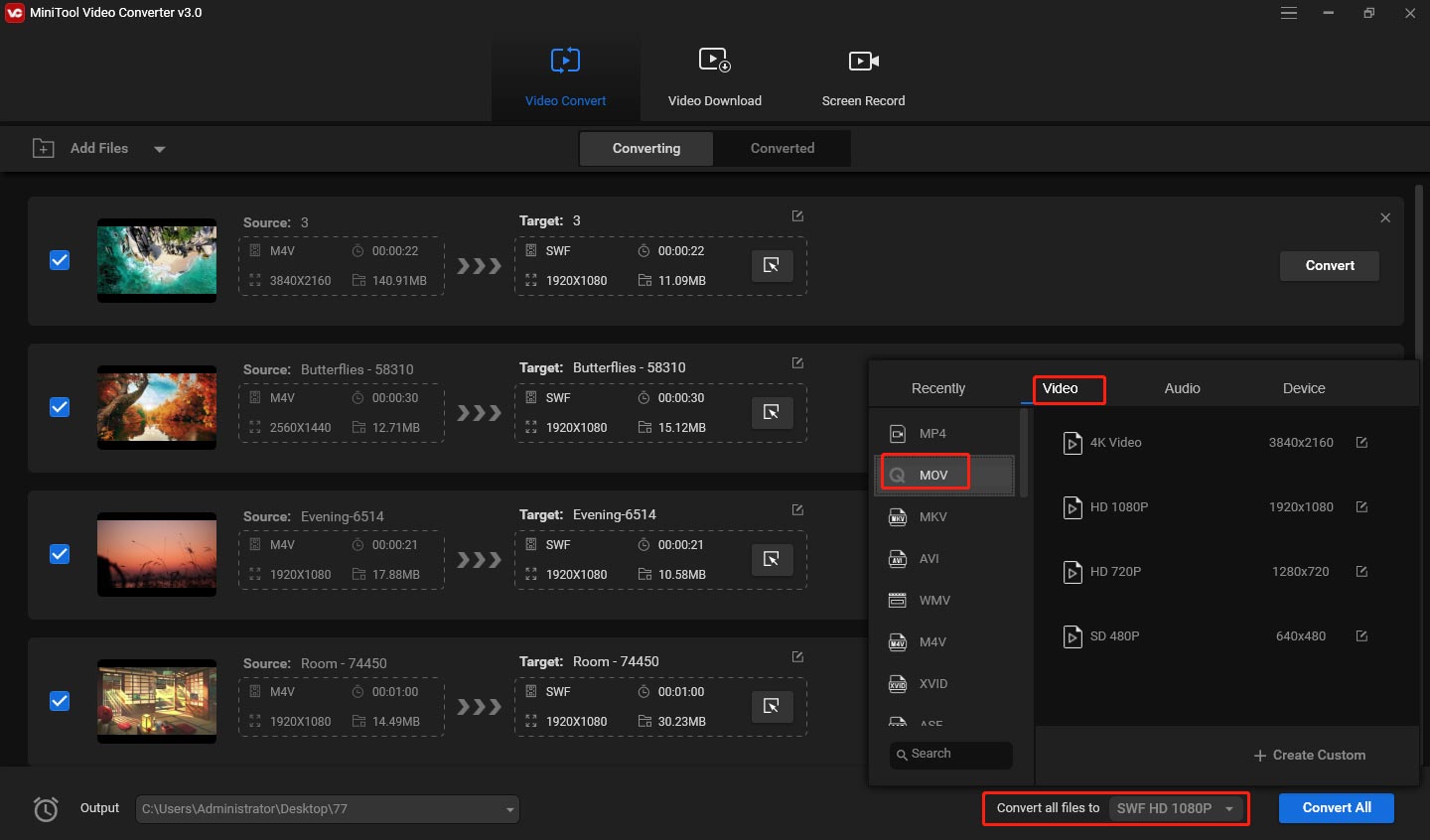
Step 4. At the bottom left corner, click the Output dropdown, then tap Browse to choose the destination folder to save converted files. Or click the Same as Source Folder to save converted videos to the source folder.
Step 5. Tap the Convert All button at the bottom right corner to convert the M4V files to MOV files. Once the conversion tasks are done, click the Converted tab, and click the Show in folder to open the output folder, and you can view the converted files.
#Format Factory
Format Factory is a free multimedia converter that can convert videos, audio files, images, and documents, rip DVDs and CDs to other file formats. As for the video conversion, it can import a variety of video files, such as RMVB, MPG, DAV, M4V, F4V, TS, and others, and convert them to many formats, including MP4, MKV, WebM, AVI, FLV, MOV, WMV, 3GP, VOB, OGG, SWF, MPG, 3G2.
Undoubtedly, Format Factory is also one of the best M4V to MOV converters. Moreover, it can split, crop, rotate, join videos, remove the logo from a video, and it supports video to GIF.
Here’s how to convert M4V to MOV with Format Factory.
Step 1. Download Format Factory on your computer, then install and open it.
Step 2. Under the Video tab, click the box with AVI, FLV, MOV…, then select MOV as the output format.
Step 3. Click on Add Files button to add your M4V files.
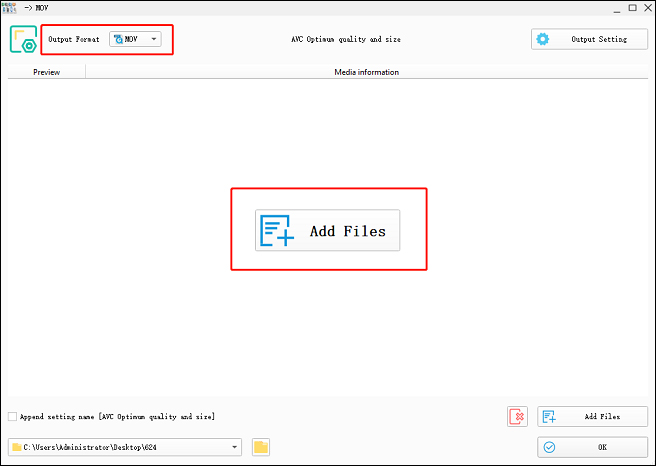
Step 4. Then you can tap the Output Settings button to choose the output video quality, size, and other settings. Also, you can click the folder icon at the bottom left corner to browse for another destination folder. Finally, click OK.
Step 5. Then you’ll go back to the main interface, then click the Start button at the top of the screen to enable the conversion tasks.
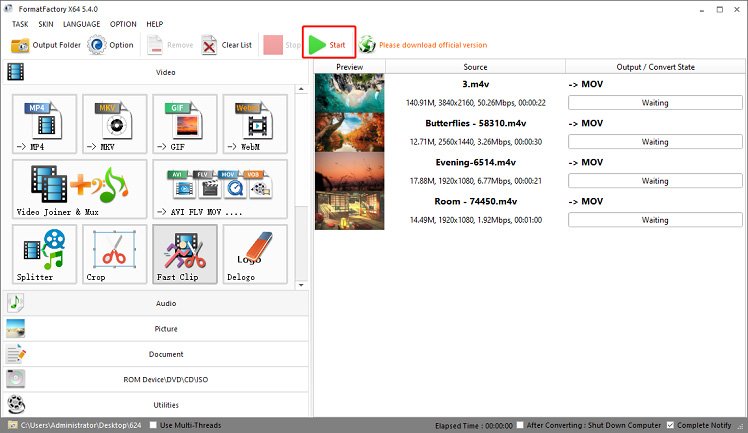
Also read: What is an MPV File & How to Play MPV Files & Convert MPV to MP4
Part 2. Convert M4V to MOV on Mac
#QuickTime
QuickTime is one of the best multimedia programs on Mac. It can play videos, images, sounds in various formats, such as MOV, MP4, M4V, AVI, 3GPP, MP3, M4A, AIFF. In addition to playing files, it also can record your screen, record audio, split a video into clips, rotate video, trim video, remove audio from a video, etc.
Besides, QuickTime can work as a simple video converter to change video formats like AVI to MO4. If you want to convert M4V to MOV on Mac, QuickTime is a good choice. Look at the followings steps to see how to convert M4V to MOV with QuickTime.
Step 1. Open QuickTime Player on your Mac, choose the File > Open File to find the M4V file, select it and click the Open.
Step 2. Then click the File > Export As, and choose a resolution from the Export menu.
Step 3. Then enter a name for the exported file and choose an output folder.
Step 4. Finally, click the Save button to convert M4V to MOV.
Related article: [Fixed] QuickTime Player Can’t Open MP4 on Mac and Windows
#Aiseesoft Mac Video Converter Ultimate
Aiseesoft Mac Video Converter Ultimate is one of the best video converters on Mac. It allows you to convert videos to all popular video formats like MOV, AVI, MP4, VOB, MKV, MP4, MPG, FLV, etc. It also lets supports 8K/4K/5K conversion. And it converts audio files like MP3, AAC, AC3, AIFF, FLAC, OGG, etc.
And Aiseesoft Mac Video Converter Ultimate also can handle 2D to 3D conversion, allowing you to convert standard 2D videos to Anaglyph, Side-by-Side, Top and Bottom 3D files in AVI, MP4, MKV, FLV formats. What’s more, it can crop videos, rotate videos, apply effects, add your own logo, add music, and add subtitles to the video, helping you create an amazing video for YouTube, Instagram, Facebook, etc.
Aiseesoft Mac Video Converter Ultimate supports batch conversion, lets you preview the source video before conversion, and offers a fast conversion speed. Thus, it’s a must-try M4V to MOV converter on Mac. Here’s how it works.
Step 1. Go to the Aiseesoft website to download the Video Converter Ultimate on your Mac, then install and open this software. Then register with the email address and registration code.
Step 2. Tap Add Files button to add your M4V files. Or click the dropdown arrow next to Add Files to add multiple videos files or a folder. Alternatively, you can directly drag a video file into the interface of Aiseesoft Mac Video Converter Ultimate.
Step 3. If you need to edit the video, just click the Edit or Cut icon on the source video. Then you can trim or crop video, add watermark, change the video brightness, saturation, contrast, etc.
Step 4. Tap the dropdown arrow next to the Convert All to button to open the output menu, go to Video > MOV, and then choose the desired resolution for the output video.
Step 5. Then click the Convert All button to start the conversion. If you want to combine several M4V files into a single MOV file, click the Merge into file button before clicking Convert All.
Part 3. Convert M4V to MOV Online
If you’d like to M4V to MOV online, you can try the following 3 conversion tools.
#Convertio
Convertio is one of the best M4V to MOV online converters. It allows you to convert M4V to MOV quickly and easily without registration. And it also can convert to or from 3GP, AVI, AVCHD, FLV, MKV, MOD, MP4, MTS, MXF, WMV, and more. And the maximum file size is 100MB.
#FreeConvert
FreeConvert is also a powerful online file converter that can convert videos, audio files, images, and documents. Also, it can convert M4V to MOV with ease. Besides, it can compress videos, images, MP3, and WAV files, crop videos, trim videos, and support video to MP3, MP4 to GIF, etc. It allows you to upload a file up to 1GB.
#Zamzar
Zamzar is another M4V to MOV online converter to turn M4V into MOV. As an online video converter, it also converts to or from MP4, WebM, MKV, FLV, 3GP, AVI, MOV. It can handle various conversion tasks, such as MOV to WMV, MTS to MOV, FLV to OGG, VOB to AVI, MKV to GIF. And the maximum file size is 50MB.
Part 4. Record a MOV Video
With the Screen Record feature, MiniTool Vidoe Converter helps you record all your activities on your computer screen. How to record a video in MOV format? Continue to read this part.
Step 1. Download and install MiniTool Video Converter on your computer.
MiniTool Video ConverterClick to Download100%Clean & Safe
Step 2. Launch this software, move to the Screen Record tab, and click on the Click to record screen area.
Step 3. Tap the Settings icon at the top right corner of the MiniTool Screen Recorder window.
Step 4. Then click the Video on the left side, click the dropdown arrow next to Output Format MP4, and click the MOV. And click OK.
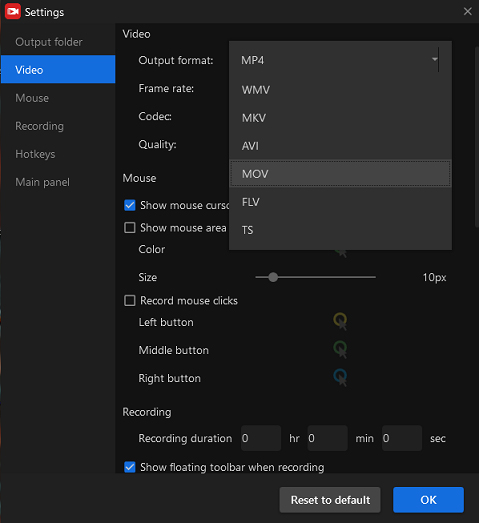
Step 5. Click the red Record button to start recording. To stop it, just press F6.
Conclusion
After reading this post, you must find it easy to convert M4V to MOV. When you need to turn M4V files into MOV videos, you can try any of the above methods.
If you’d like to share other M4V to MOV converters, just share them in the comments area below. If you have any questions, please contact us via [email protected].




User Comments :