You can use QuickTime player to play various kinds of video files on your Windows or Mac computer. But this player may encounter issues like QuickTime player can’t open MP4. If so, what should you do to fix it? MiniTool Video Converter will show you some effective methods in this post.
QuickTime Player Can’t Open MP4 or other Video Files
What Is QuickTime Player?
QuickTime Player is an extensible multimedia framework that is developed by Apple Inc. You can use it to play different formats of videos, pictures, audio files, panoramic images, and interactivity. It has both Windows versions and Mac versions. But Apple stopped support for the Windows version of QuickTime in 2016 and stopped support for the Mac version of QuickTime in 2018.
QuickTime Player is preinstalled on Mac. If you are using a Windows computer, you need to go to the Apple QuickTime download page to download and install it on your device. Yes, some of you prefer to use QuickTime Player on Windows computers.
QuickTime is a reliable video player. But this doesn’t mean that it will not malfunction. For example, you may find it can’t play MP4 files or other types of videos. Video playing is its main function. If QuickTime Player is not working on your computer, you need to take measures to fix it. Before doing this, you’d better figure out why this problem occurs.
Top Reasons for QuickTime Player Can’t Play MP4/Files
- QuickTime Player is not up-to-date.
- QuickTime Player is corrupted.
- The video format is not supported.
- Your computer has temporary errors.
- Your computer is affected by viruses or malware.
- Codec issues
- The video you want to play is corrupted.
- And more….
Those are the main causes of the QuickTime Player malfunction. Knowing them can help you know what you should do to make your QuickTime Player go back to normal.
This issue can happen on both Windows and Mac. The solutions we will introduce in this post also refer to these two operating systems. In most cases, you don’t know the exact reason for this issue. You can just try these solutions in sequence to find the most suitable one.
What to Do if QuickTime Player Won’t Play MP4?
- Restart your computer
- Reinstall QuickTime Player
- Convert video format
- Scan your computer for viruses and malware
- Use another supported video player
- Repair your video
Fix 1: Restart Your Computer
When you are using your Windows or Mac, your operations will produce some temporary and cached files. For example, there may be some residual files that remained on your computer but you don’t know this. These files can be the cause of QuickTime Player won’t play files. Besides, many files are just running in the background. Some of them are unnecessary and they even cause problems.
Recommendation: Why Rebooting a Computer Fixes Problems? Answers Are Here.
It is easy to remove these files. You just need to restart your Windows or Mac. After that, you can use your QuickTime Player to play
Fix 2: Reinstall QuickTime Player
If your QuickTime Player is corrupted or outdated, you can reinstall it to have a try. Since Apple has ended supports for both the Windows version and Mac version of QuickTime Player, you need to go to the Apple official QuickTime download page to get the newest version and then install it on your computer. Please select a suitable version according to the operating system you are running.
Fix 3: Convert Video Format
If your QuickTime Player won’t play files, you can convert the video format to have a try.
Convert Video Format on Windows
A Desktop Video Converter: MiniTool Video Converter
You can use MiniTool Video Converter, a free video & audio format converter for Windows, to convert the video format. This software is specially designed to convert video and audio file formats. It supports 1000+ formats including 4K/FHD/HD MP4, MOV, MKV, AVI, WMV, M4V, and more.
MiniTool Video ConverterClick to Download100%Clean & Safe
You can convert the target video to your needed formats with only some simple clicks by using this software. Support that you want to convert an MP4 video to MOV. You can follow this guide:
1. Download and install MiniTool Video Converter on your computer.
2. Open the software to enter its main interface.
3. Click the add button or Add Files on the top-left side to select the target video from your computer. In this step, you can also access the folder of the video and directly drag the video to this software.
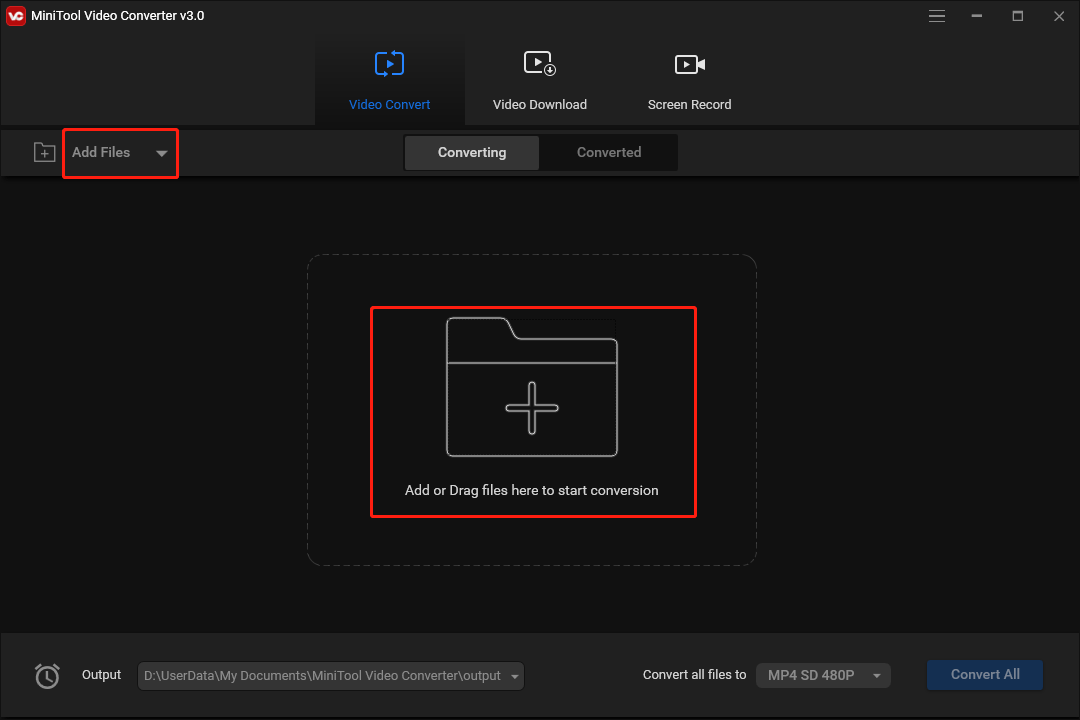
4. Click the edit button in the output format section and then you can see the output format you can choose.
5. Go to Video > MP4.
6. You will see different resolutions from high to low. Then, you can select the resolution you want to use.
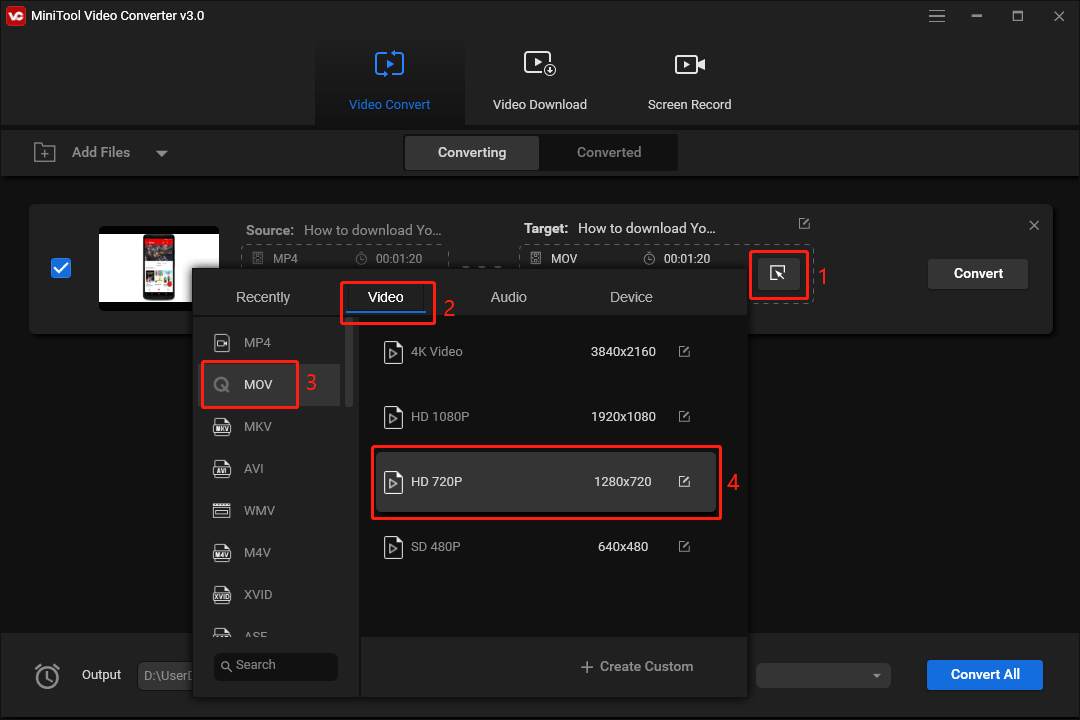
7. Click the edit button on the top-right side of this task to edit the output file name and select the video output location. If you don’t take this step, the output video has the same name as the original video and it will be saved to the software default folder.
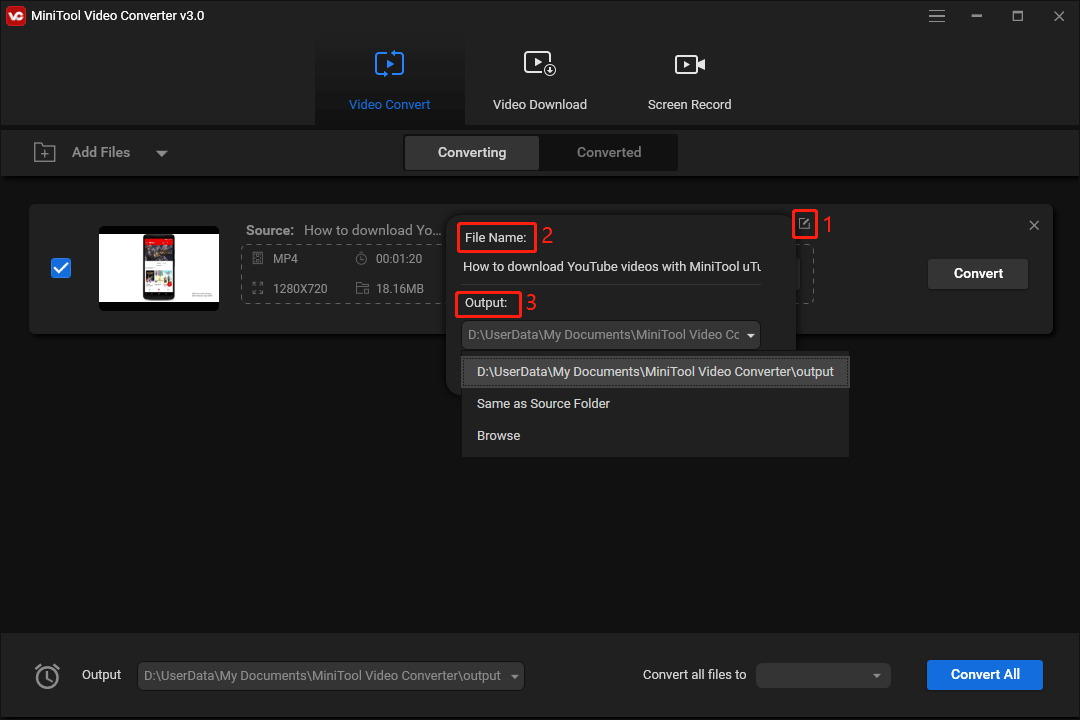
8. Click the Convert button to start the conversion process. The whole process will last for some minutes, depending on the sizes of the original video and output video.
9. When the conversion process ends, you can click the Show in folder button to access the destination folder directly. Then, you can use QuickTime Player to play the video and see whether the video format is supported.
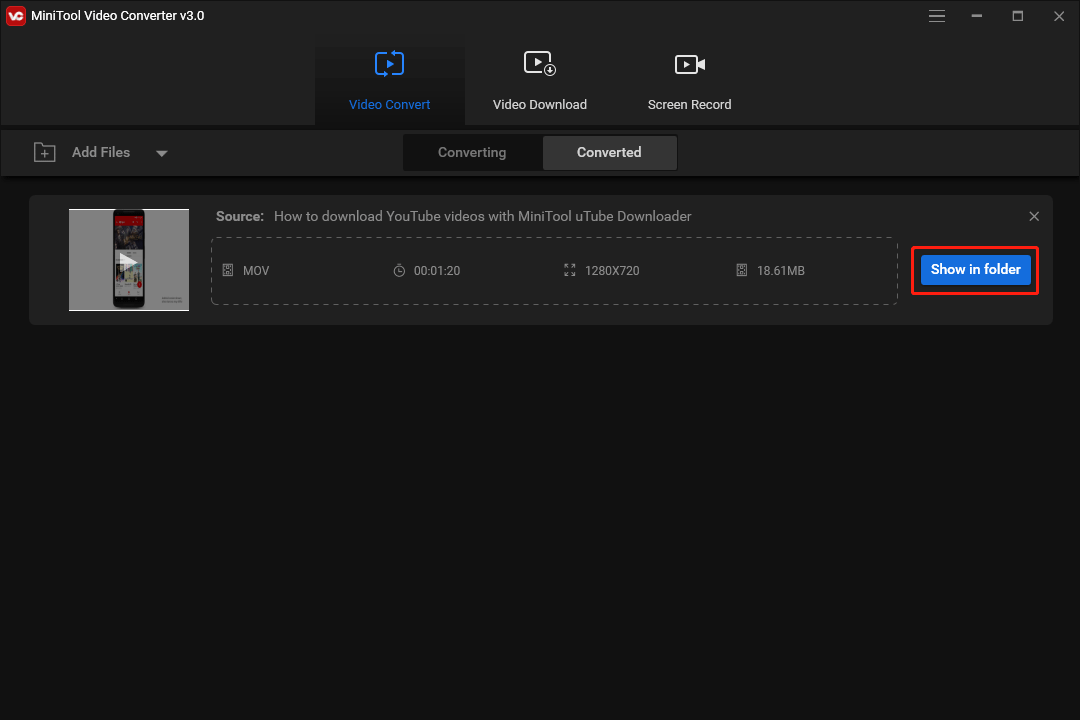
This software supports batch video conversions. But you need to modify the setting by yourself.
You can click the hamburger button and then go to Settings. On the pop-up window, you can expand the list for Maximum convert tasks and then select the number you need. Then, you need to click OK to save the change.
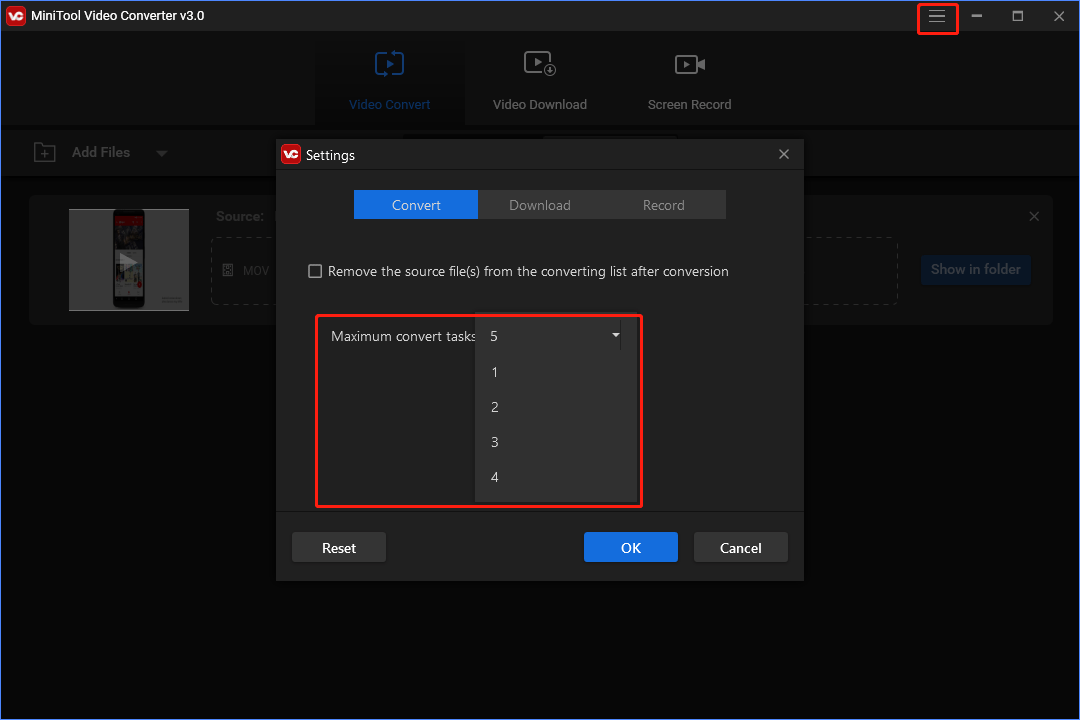
Online Video Converter
A desktop video converter doesn’t need a network connection. If you have a good network connection, you can also use an online video converter to convert video format. This post shows you some good choices: Video Converters to HD 1080P Online Free | How to Convert.
Convert Video Format on Mac
If you want to convert video format on your Mac, you can also use a desktop video converter. This time, you need to use such a tool that has a Mac version. Here are many choices like Wondershare UniConverter, VideoProc, DivX Converter, Aimersoft Video Converter Ultimate, and so on. You can just select one of them to convert your videos to your needed formats. All of them are easy to use: select the video from your computer and choose the output video format to convert.
Of course, you can also use an online video converter to do the same job. You can search for online video converter on the internet and select one to use.
Fix 4: Scan Your Computer for Viruses and Malware
If your computer is attacked by viruses or malware, the issue of QuickTime Player can’t open MP4 can also happen. Due to this, you can use antivirus software to scan your computer for viruses and malware and remove them.
Here are some choices for you:
- Norton
- Bitdefender
- McAfee
- BullGuard
- Panda
All of them have both Windows and Mac versions. You can select one of them to scan your computer.
Recommendation: How to Protect Your Computer from Viruses? (12 Methods)
Fix 5: Use another Video Player
QuickTime Player is not the only video player. If it can’t play MP4 video or other types of videos, or it is not working on your computer, you can use another video player to have a try.
No matter you are running Windows or Mac, you can try one of the following video players to play videos:
- VLC (VLC media player)
- 5Kplayer
- GOM Media Player
- MediaMonkey
- Kodi
Fix 6: Repair Your Video
Another possibility is that the video you want to play is corrupted or has a codec missing. In a situation like this, you need to use a professional video repair tool to repair the video or download a codec pack (if you are not a professional user, you’d better not download a codec pack because an unsafe source may bring viruses or malware to your computer). If you can’t do it by yourself, you can ask a professional for help.
QuickTime Supported Media Formats
In this part, we will show you two tablets of QuickTime Player supported video and audio formats.
Supported Video Formats
Supported Video Formats | |
Video Formats | Codecs |
|
|
Supported Audio Formats
Supported Audio Formats | |
Audio Formats | Codecs |
|
|
Summary
If your QuickTime Player can’t open MP4, you can just try the solutions mentioned in this post to help you out. We hope these solutions are useful to you.
If you are facing some other video format conversion issues and don’t know how to solve them, you can let us know in the comments. You can also contact us via [email protected].
QuickTime Player Can’t Open MP4 FAQ
The main causes are as follows:
- The video has a missing codec.
- There is something wrong with your media player.
- The video has a wrong extension.
- Your media player doesn’t support the video format.
- Your media player settings are not correct.
- And more….



User Comments :