If videos are not playing on the computer, do you know the reasons for this issue? How to fix this problem? Using MiniTool Video Converter to convert the video format is one solution. There are also some other available workarounds. This post will show you what you should do if Windows 10 can’t play videos.
Videos Not Playing on Computer!
In your daily life and work, you may need to use your Windows 10 computer to play videos for entertainment or demonstration. But you may encounter issues like videos not playing on the computer. This issue happens no matter you are using a media player or your web browser to play videos.
Why can’t I watch videos on my computer? This question will pop up in your mind. So, let’s take a look at why this problem occurs.
Why Are Videos Not Playing on My Laptop/Desktop?
This issue can happen on both laptops and desktops. When this issue happens, you may encounter one of the following situations:
- The video format is not supported.
- Your media player is not up-to-date.
- The display driver is damaged.
- The Graphics card is outdated.
- There are video playback issues.
- Your Windows is outdated.
- And more….
These are the main causes of Windows 10 video not playing. You need to take measures to fix these problems, allowing your Windows 10 to successfully play the videos you want to watch. We collect some useful methods and introduce them in this post. If you are not sure which situation you are facing, you can try these solutions one after another until one works.
Solutions to Windows 10 Video Not Playing
- Convert the video format
- Try another media player
- Update your media player
- Reinstall the display driver
- Update graphics card
- Enable software rendering
- Change power options
- Modify audio playback settings
- Run video playback troubleshooter
- Upgrade Windows 10
Fix 1: Convert the Video Format
If your Windows 10 can’t play videos, the first thing you need to consider is whether the video format is supported by the media player.
What does this mean?
The medial player you use may not support playing all formats of videos. If you happen to run into this situation, you can consider converting the video format to a supported one.
As to video format conversion, you can try MiniTool Video Converter. This is a free video converter. With this software, you can convert audio and video files to 1000+ formats like MP3, WAV, M4A, WMA, AAC, AC3, etc. It also supports high-resolution conversion.
MiniTool Video ConverterClick to Download100%Clean & Safe
This software is very easy to use. You can quickly complete the whole video format conversion process with some simple clicks.
Here, we will show you how to use this software to convert an MKV file to MP4.
1. Download and install this software on your computer.
2. Open the software to enter its main interface.
3. Click the Add files button to select the source video from your computer.
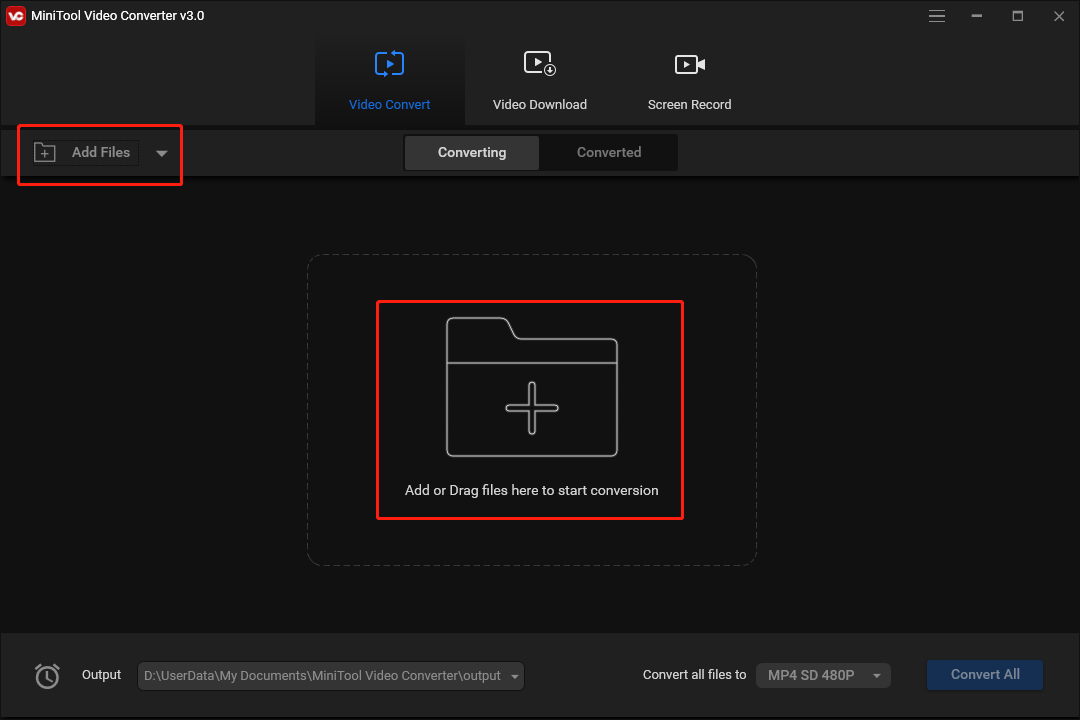
4. Click the Edit button next to the target output format section and then choose the output format you want to use.
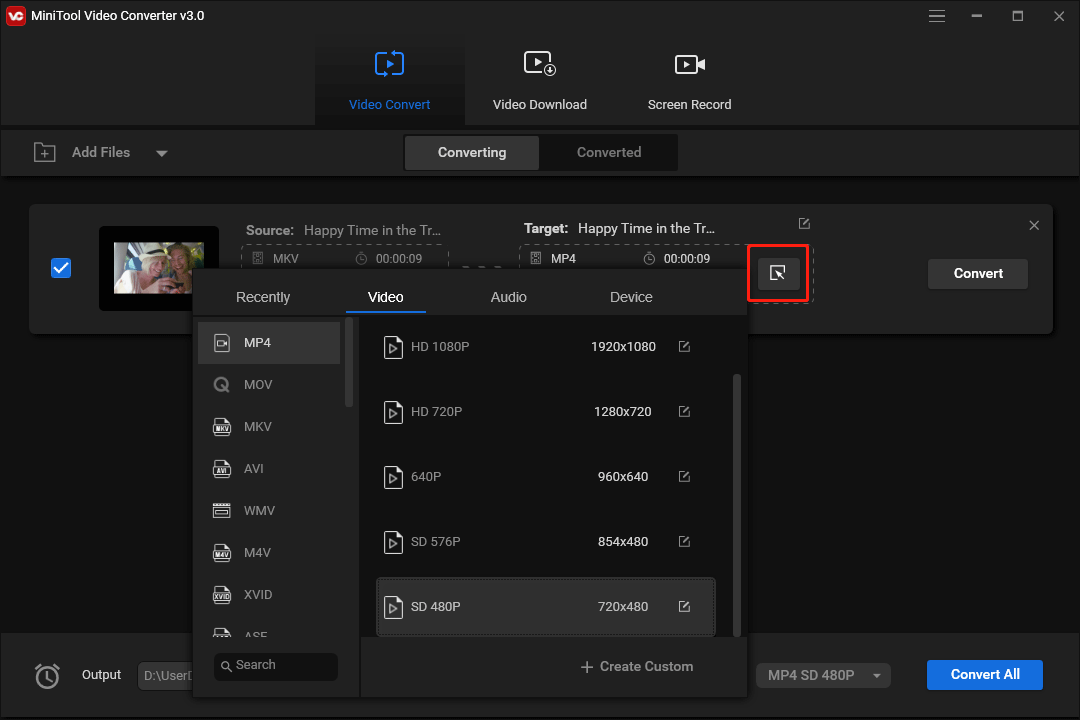
5. Click the Edit button next to the Target line and then select the output folder you want to use to save the output video.
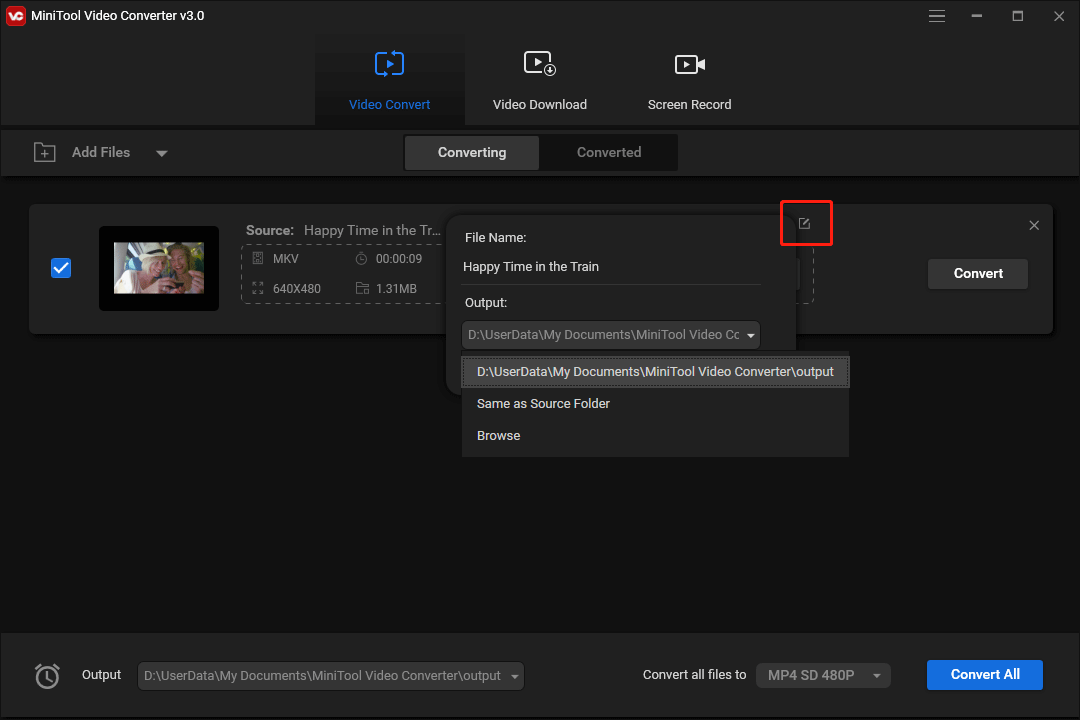
6. Click the Convert button to start converting the video format. You need to wait until the whole process ends.
7. When the process ends, you can switch to the Converted section and click the Show in folder button to directly access the destination folder. Then, you can try to play the converted video and see whether you can watch it normally.
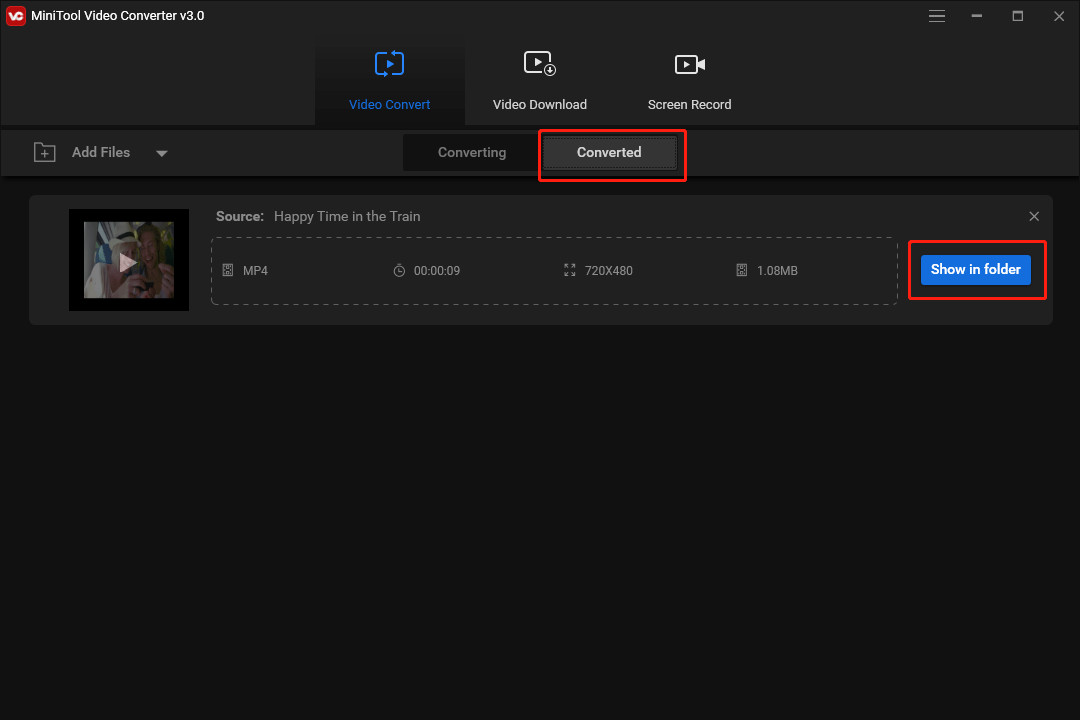
If the result shows that it is a video format issue that causes videos not playing on the computer, you can use this software to convert other unsupported videos.
This software supports batch conversions. If you want to convert multiple videos at the same time, you can click the hamburger button and go to Settings to change the number for maximum convert tasks.
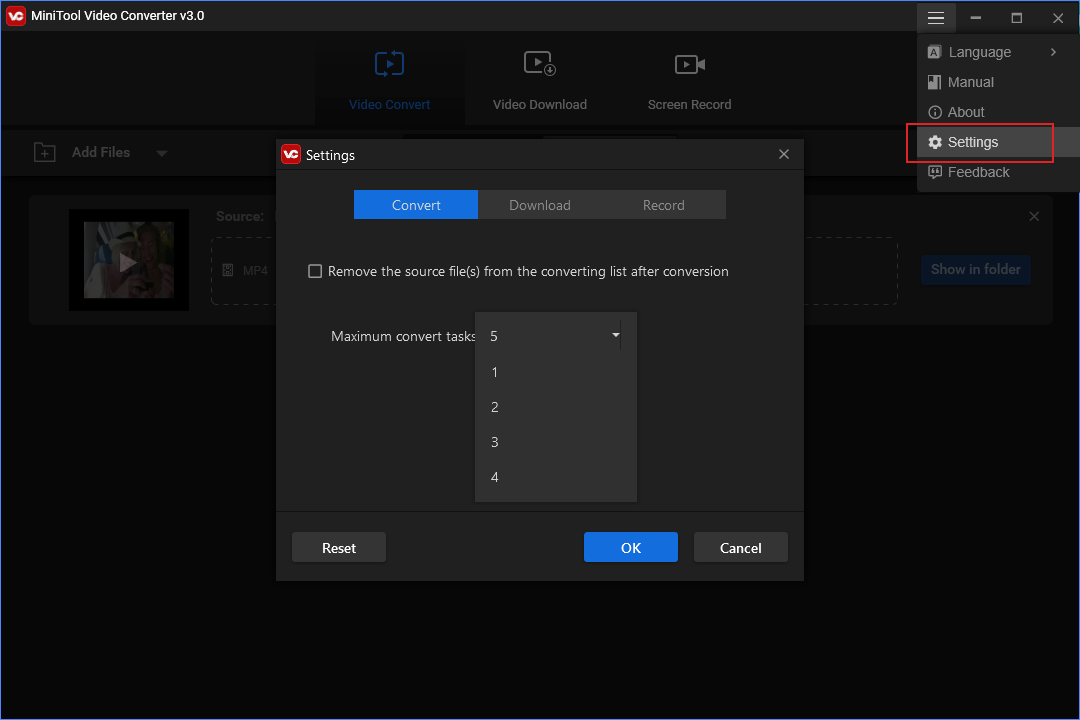
Fix 2: Try another Media Player
If you don’t want to change the video format, you can also use another media player that supports your format. If you don’t know which media player you can use, you can search for one on the internet. For example, if your media player doesn’t MKV, you can search MKV player or which media player supports MKV, and then select a suitable one to play the video.
Fix 3: Update Your Media Player or Web Browser
Update Your Media Player
If you are not using the latest version of your media player, it may also encounter issues unexpectedly. To rule out this possibility, you can update your media player and then check whether it can successfully play your videos.
Some media players remind you to upgrade the software every time you open it. If your media player doesn’t should you such a prompt, you can open the software and find the entry to check for updates. Besides, you can directly uninstall the software and download the latest version for installation.
Update Your Web Browser
If your web browser won’t play videos, you need to check whether you are using the latest version of the browser. If not, you need to upgrade it. After that, you can check whether the issue is solved.
Fix 4: Reinstall the Display Driver
A corrupted displayer driver can also cause videos not playing on Windows 10. You can reinstall your display driver and then check whether the issue is solved.
1. Click Windows search and use it to search device manager.
2. Select the first result to open Device Manager.
3. Find Display adaptors and click this option to expand it.
4. Right-click the displayer driver and select Uninstall device.
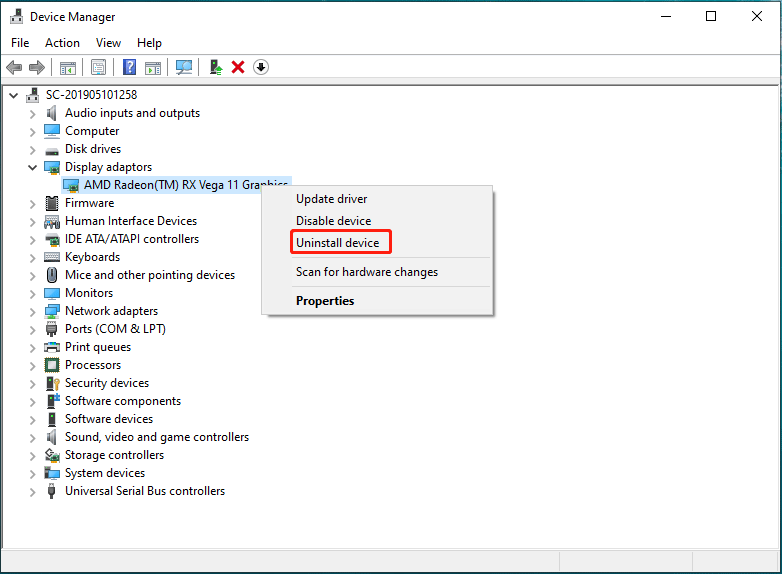
5. Click the Uninstall button from the pop-up interface to uninstall the display driver from your computer.
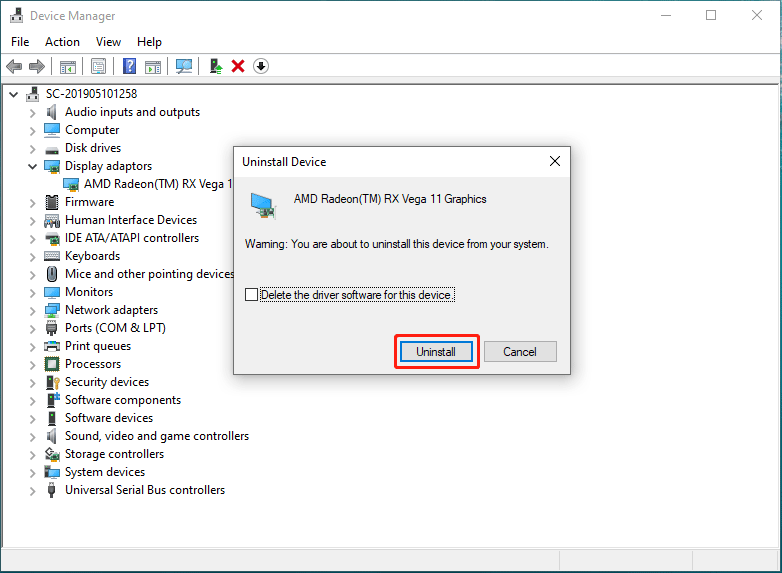
6. Restart your computer and the system will automatically install the latest version of the display driver on your computer.
Now, you can check whether you can play videos on your computer successfully. If the issue persists, you can try the next solution.
Fix 5: Update Graphics Card
- Open Device Manager.
- Find Sound, Video and game controllers and expand this option.
- Right-click the sound card and select Properties.
- Switch to the Driver tab.
- Click the Update Driver button and follow the on-screen guide to update it.
- Restart your computer.
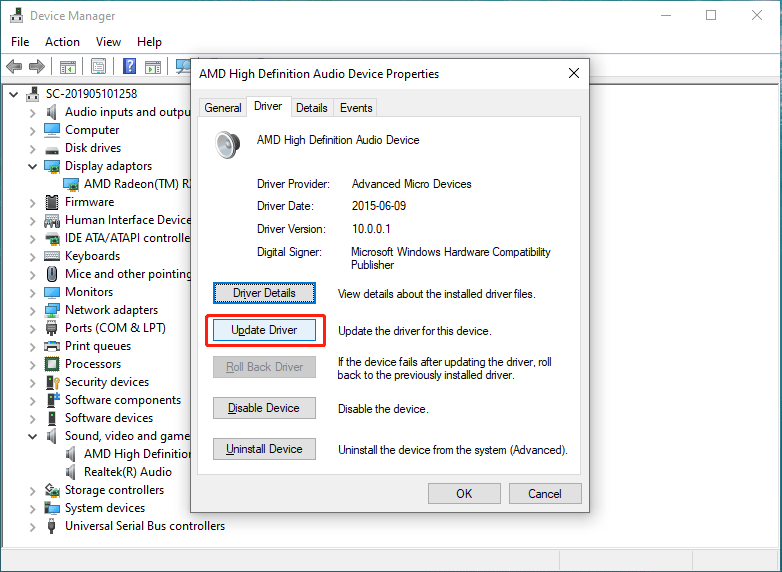
Fix 6: Enable Software Rendering
1. Use Windows search to search for control panel and select the first result to open it.
2. Select Category for View by.
3. Click Network and Internet to continue.
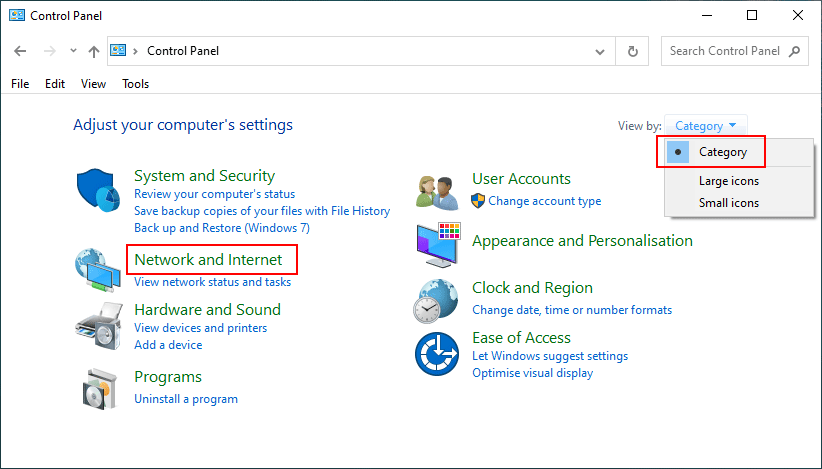
4. On the next page, click Internet Options.
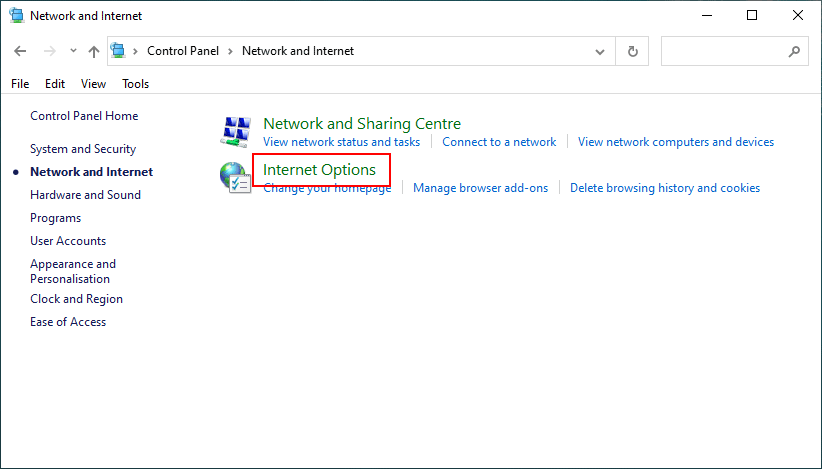
5. You will see a pop-up window as follows. Then, switch to the Advanced
6. The Use software rendering instead of GPU rendering option is not selected by default. Here, you need to check it to enable it.
7. Click Apply.
8. Click OK.
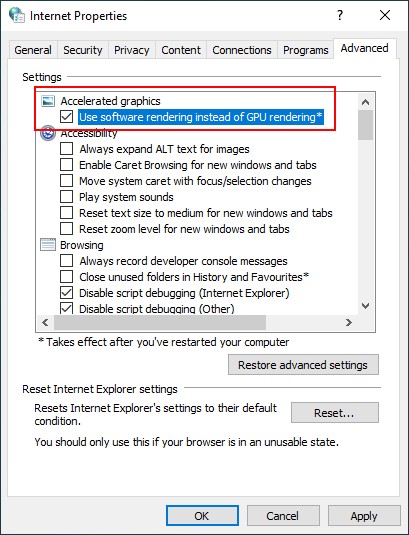
Fix 7: Change Power Options
Some users reflected that they solved the issue by changing power options on the computer. You can also use this method to have a try.
1. Press Win+R to open Run.
2. Type powercfg.cpl and press Enter to open Power Options.
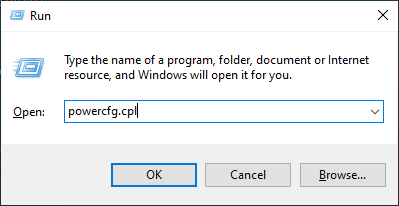
3. Make sure the Balanced option for Preferred plans is selected.
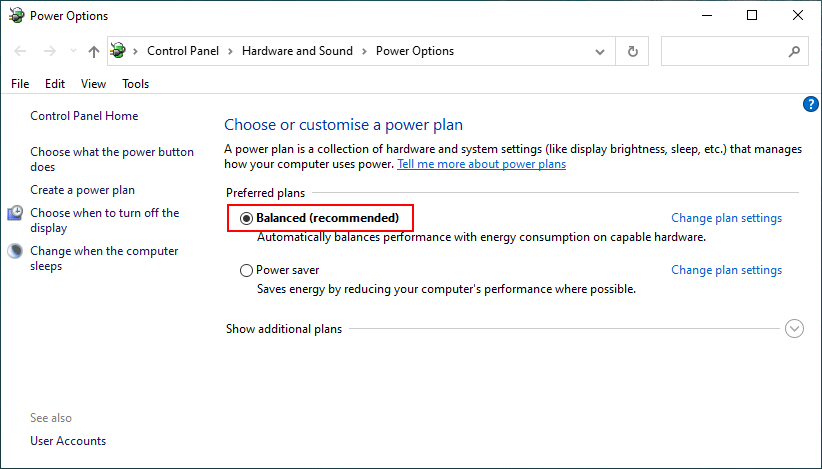
After this setting, you can restart your computer and check whether you can play your videos successfully.
Fix 8: Modify Audio Playback Settings
1. Right-click the sound icon on the taskbar and select Sounds.
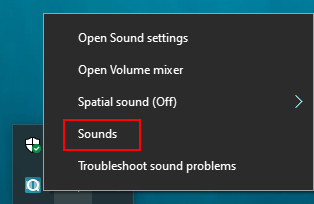
2. Switch to the Playback tab on the pop-up window.
3. Right-click your default playback and select Properties.
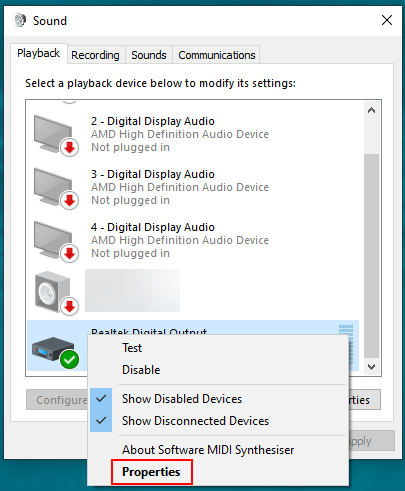
4. On the Properties interface, you need to switch to the Advanced tab.
5. Select 2 channel, 16 bit, 44100 Hz (CD Quality) for Default Format.
6. Click Apply.
7. Click OK.
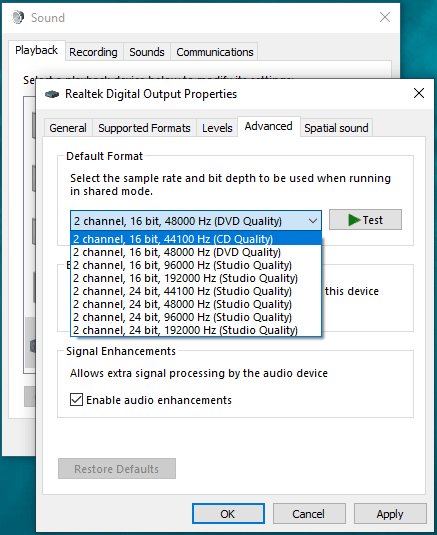
After modifying this setting, you can go to check whether your Windows 10 can play videos normally again. If this method doesn’t work for you, you can try the next one.
Fix 9: Run Video Playback Troubleshooter
The video playback troubleshooter can find and fix problems with playing films, TV programs or videos on your computer. When your Windows 10 can’t play videos, you can use this tool to fix the issue.
This guide shows you how to use it to solve your issue:
1. Click Start.
2. Go to Settings > Update & Security > Troubleshoot.
3. Click the Additional troubleshooters link.
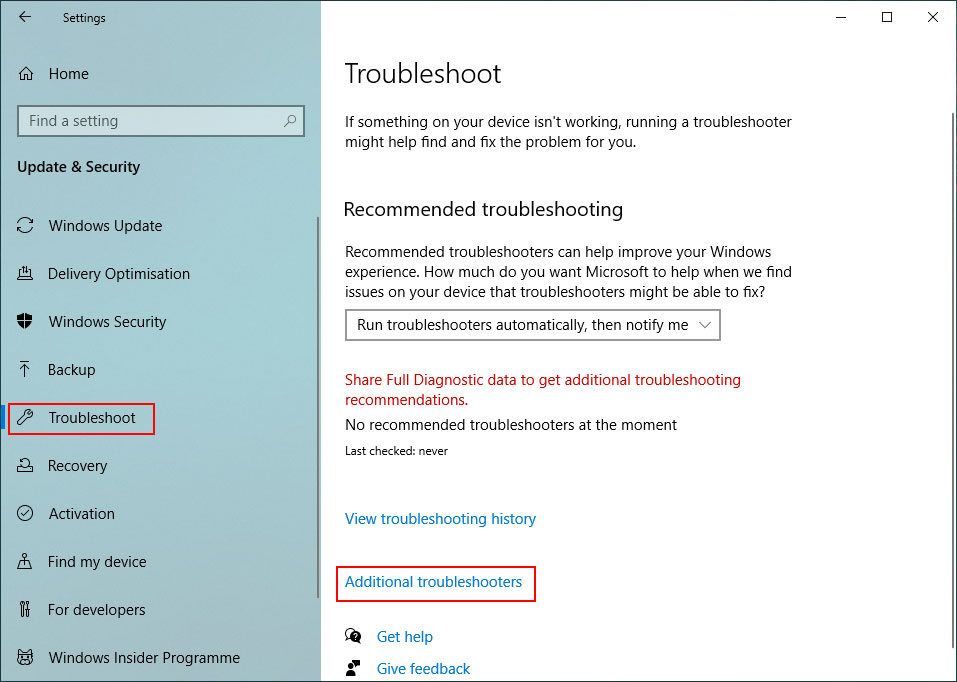
4. Find Video Playback and click it.
5. Then, you can see the Run the troubleshooter button. Click the button to make this tool work. This tool can detect and fix the found issues on your computer. You need to follow the onscreen instruction to finish the job.
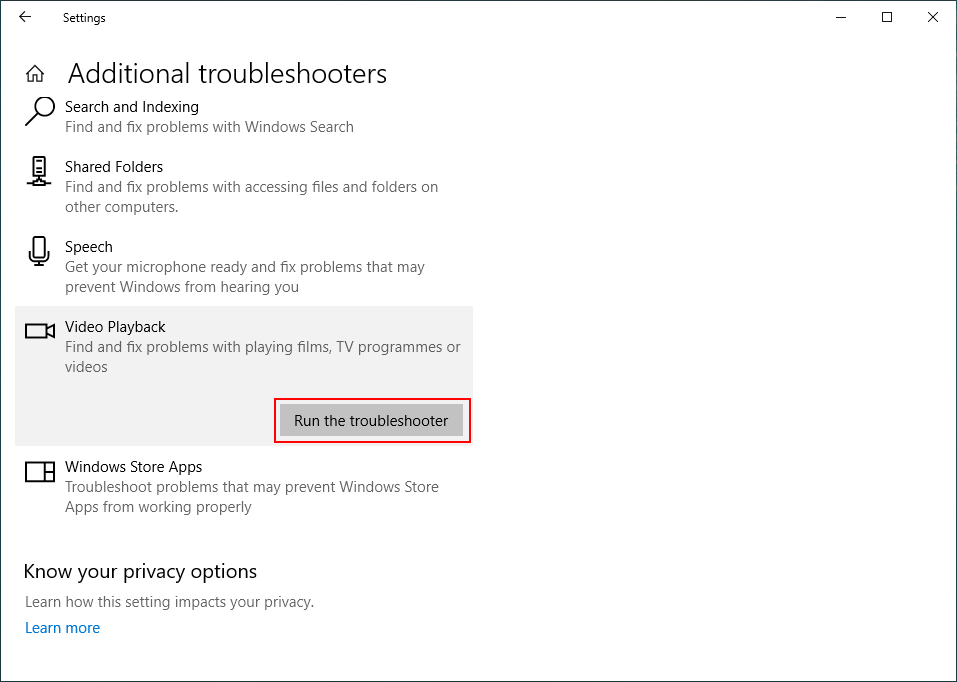
When the process ends, you can try playing videos again. If you still can’t play video on your computer, you can restart your device and check again.
Fix 10: Upgrade Windows 10
If all of the above methods can’t help you solve the issue, you can consider upgrading your Windows 10 to the latest version. There may be some bugs in the current version and they can be the cause of Windows 10 can’t play videos.
- Click Start.
- Go to Settings > Update & Security > Windows Update.
- Click the Check for updates button to upgrade your Windows 10.
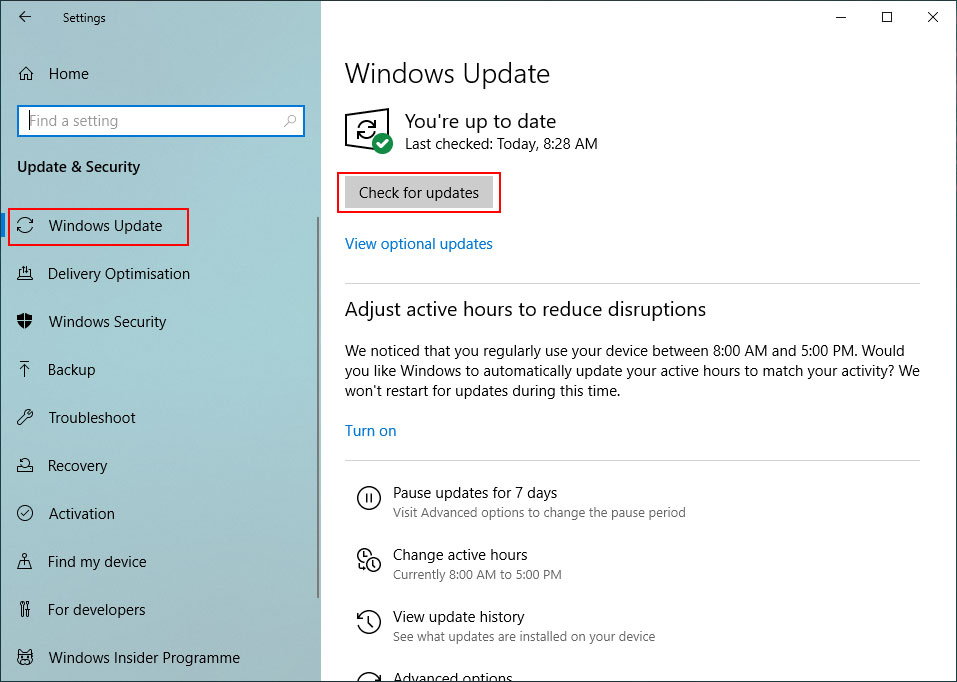
After upgrading your Windows 10, you should be able to watch videos.
One Possible Situation: The Video Is Corrupted
If you can’t play one certain video and the methods mentioned in this post can’t help you solve the issue, the video should be corrupted. If so, you can search for video repair tools on the internet and use a reliable one to fix your video.
If it is impossible to fix the damaged video, you should accept the fact. Perhaps, you can re-download the video or re-acquire it using other methods.
Bottom Line
Why can’t I watch videos on my computer? How to fix this problem? After reading this article, you should get the answers you want to know. We hope these solutions can help you solve the issue you are facing.
If you have some other ideas and suggestions, you can share them with us in the comments. You can also contact us via [email protected].
Videos Not Playing on Computer FAQ
- Your internet connection is down.
- The web browser you use has issues.
- The video format is not supported.
- The website you’re streaming the video from has issues.
- And more.
- Your Chrome is not up-to-date.
- The Chrome cache files are corrupted.
- JavaScript is off.
- And more.
You can find more useful information from this post: Videos Not Playing On Chrome – How To Fix It Properly.
- Click the 3-dot menu.
- Go to Settings > Privacy and security > Clear browsing data.
- Make sure Cached images and files are selected.
- Click the Clear data button.



User Comments :