QuickTime Playerを使用すると、WindowsまたはMacパソコンで様々な動画ファイルを再生できます。しかし、QuickTime PlayerでMP4が再生できないなどの問題が起こることがあります。その場合、どうすれば解決できますか?MiniTool Video Converterのこの記事では、いくつかの効果的な方法をご紹介します。
QuickTime PlayerでMP4などの動画ファイルが開けない
QuickTime Playerとは?
簡単に言えば、QuickTime Playerは、Apple社が開発した拡張可能なマルチメディアフレームワークであり、様々な形式の動画、写真、音声ファイル、パノラマ画像、インタラクティブなコンテンツを再生することができます。Windows版とMac版の両方がありますが、Apple社は2016年にWindows版、2018年にMac版QuickTimeのサポートを終了しました。
QuickTime PlayerはMacにプリインストールされています。Windows PCを使用している場合は、Apple社のQuickTimeダウンロードページでダウンロードし、デバイスにインストールする必要があります。一部のユーザーは、Window PCでQuickTime Playerを使用することを好みます。
QuickTimeは信頼性の高い動画プレーヤーです。しかし、不具合が起こらないというわけではありません。例えば、MP4ファイルや他の種類の動画を再生できないことがあります。動画再生がQuickTimeの主な機能です。もしQuickTime PlayerがPCで動作しない場合、修復する必要があります。その前に、なぜそのような問題が発生しているのか、原因を突き止めることをお勧めします。
QuickTime PlayerでMP4/ファイルが再生できない主な理由
- QuickTime Playerが最新版ではない
- QuickTime Playerが破損している
- 動画形式がサポートされていない
- パソコンに一時的なエラーがある
- パソコンがウイルスやマルウェアに感染している
- コーデックの問題
- 再生したい動画が壊れている
- その他
QuickTime Playerが故障する主な原因は以上です。これらの問題を理解することで、QuickTime Playerを正常な状態に戻すために何をすべきかがわかります。
また、QuickTime PlayerでMP4動画が再生できない問題は、WindowsとMacの両方で発生する可能性があります。この記事で紹介する解決策は、両方のオペレーティングシステムにも適用できます。ほとんどの場合、問題の正確な原因がわかりません。これらの解決策を順番に試して、最も適したものを見つけましょう。
QuickTime PlayerでMP4が再生できない時の対処法
- コンピューターを再起動する
- QuickTime Playerを再インストールする
- 動画形式を変換する
- コンピューターのウイルスやマルウェアをスキャンする
- 他の動画プレーヤーを使用する
- 動画を修復する
対処法1:コンピューターを再起動する
WindowsまたはMacを使用する際に、操作によって一時ファイルやキャッシュファイルが作成されます。例えば、知らないうちにファイルがコンピューターに残っているかもしれません。これらのファイルがQuickTime Playerでファイルを再生できない原因になっている可能性があります。さらに、多くのファイルがバックグラウンドで実行されています。これらの中には不要なものもあり、問題を引き起こす可能性もあります。
これらのファイルを削除するのは簡単です。WindowsまたはMacを再起動するだけです。その後、QuickTime Playerで動画を再生することができます。
対処法2:QuickTime Playerを再インストールする
QuickTime Playerが破損、または古くなっている場合は、再インストールを試してください。AppleはWindowsおよびMac用のQuickTime Playerのサポートを終了しているため、Apple QuickTimeの公式ダウンロードページで最新バージョンを入手し、手動でコンピューターにインストールする必要があります。使用しているオペレーティングシステムに適したバージョンを選択してください。
対処法3:動画形式を変換する
QuickTime Playerでファイルを再生できない場合、動画形式を変換することができます。
Windowsで動画形式を変換する
デスクトップ動画変換ソフト:MiniTool Video Converter
Windows用の無料動画&音声形式変換ソフト-MiniTool Video Converterを利用して、動画形式を変換することをお勧めします。このソフトは動画と音声ファイル形式を変換するために特別に設計されています。4K/FHD/HD MP4、MOV、MKV、AVI、WMV、M4Vなど1000以上の形式をサポートします。
MiniTool Video Converterクリックしてダウンロード100%クリーン&セーフ
1.MiniTool Video Converterをコンピューターにダウンロードしてインストールします。
2.ソフトウェアを開き、メインインターフェイスに入ります。
3.左上側にある「追加ボタン」または「ファイルを追加」をクリックして、コンピューターから目的の動画を選択します。このステップでは、動画のフォルダにアクセスして、直接に動画をこのソフトにドラッグすることもできます。
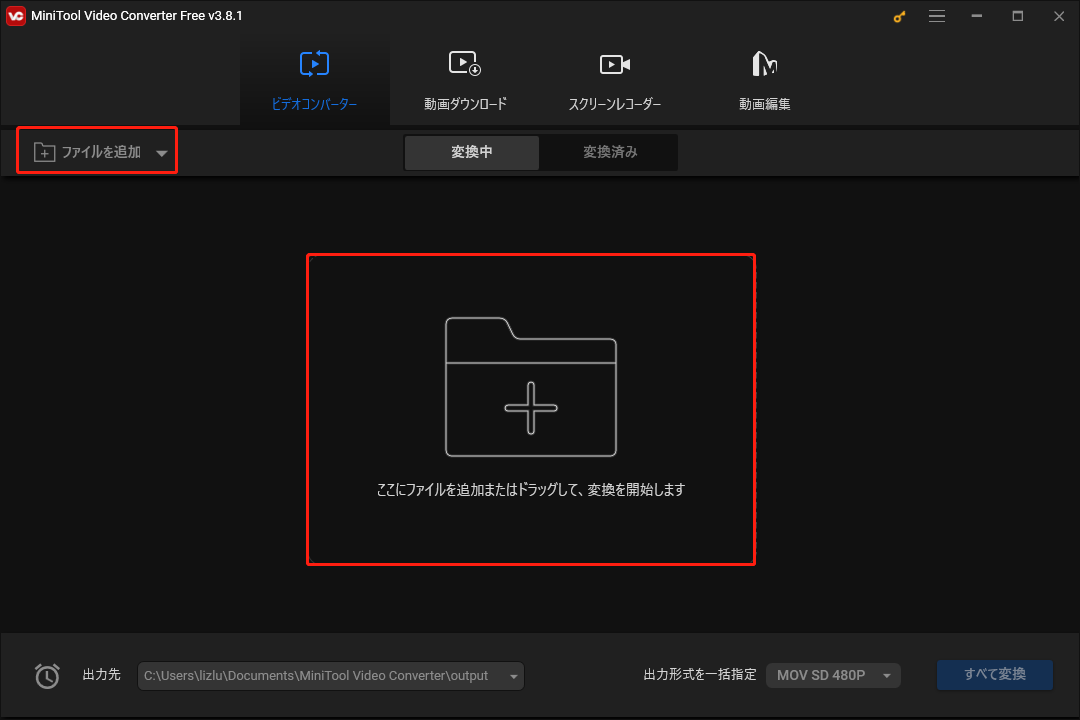
4.出力形式セクションの「編集ボタン」をクリックすると、選択できる出力形式が表示されます。
5.「動画」>「MP4」に移動します。
6.高解像度から低解像度まで、様々な解像度が表示されます。そして、使用したい解像度を選択することができます。
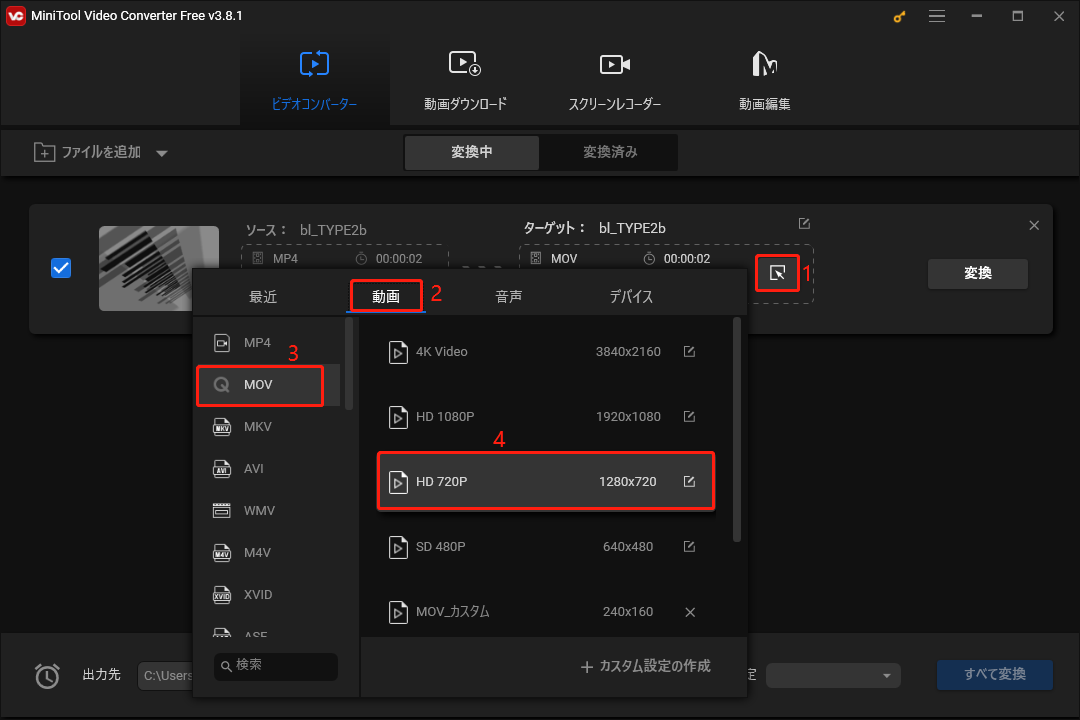
7.タスクの右上にある「編集ボタン」をクリックして、出力ファイル名を編集し、動画出力の場所を選択します。このステップを実行しない場合、出力動画はオリジナル動画と同じ名前を持ち、ソフトのデフォルトフォルダに保存されます。
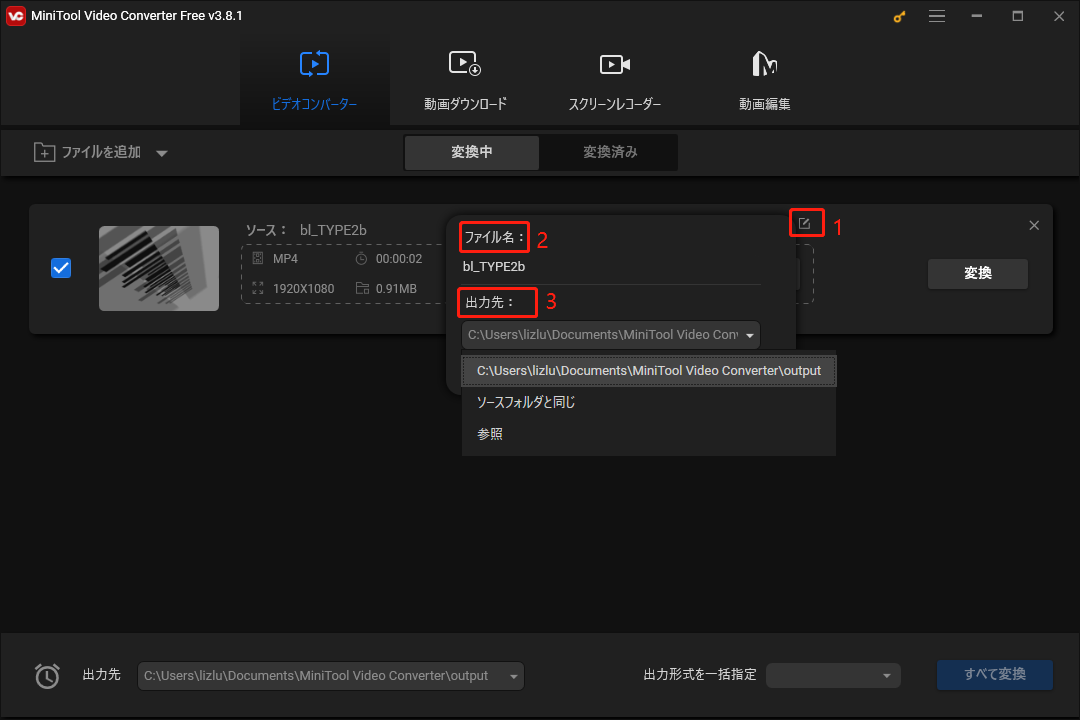
8.「変換」ボタンをクリックして変換プロセスを開始します。元の動画と出力動画のサイズによって、プロセスは数分かかります。
9.変換プロセスが終了したら、「フォルダを開く」ボタンをクリックして、直接に保存先フォルダにアクセスできます。それから、QuickTime Playerを使用して動画を再生し、動画形式がサポートされるかどうかを確認することができます。
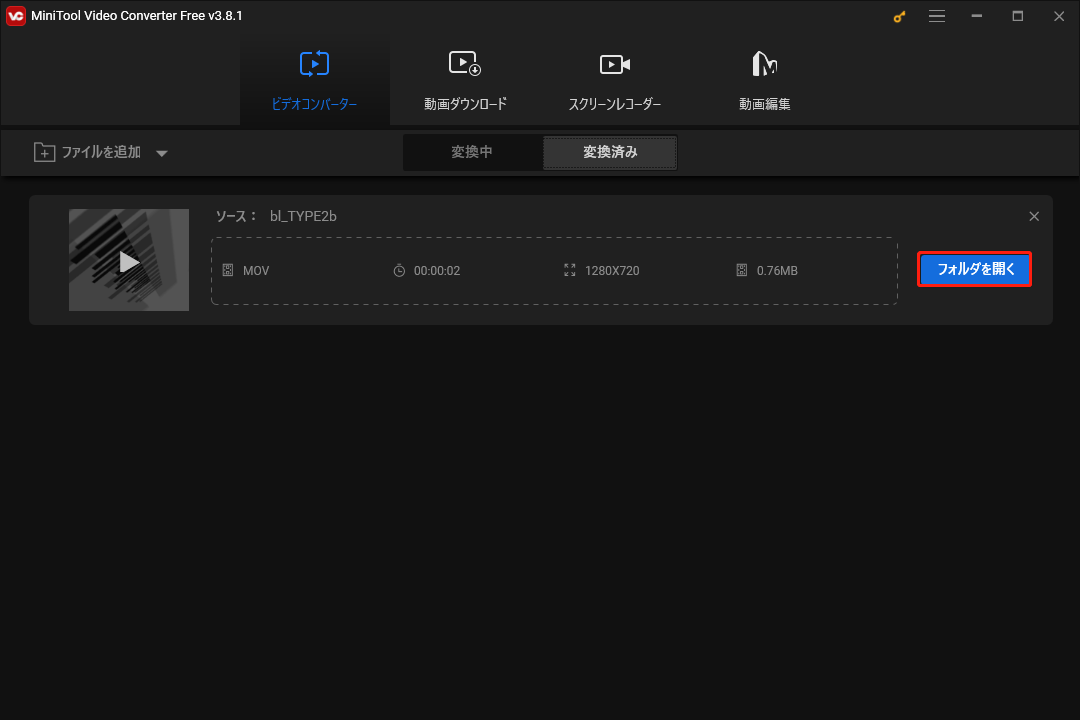
このソフトは動画の一括変換をサポートします。しかし、自分で設定を変更する必要があります。
ハンバーガーボタンをクリックし、「設定」に進みます。ポップアップウィンドウで、「最大同時変換数」のリストを展開し、必要な数を選択します。その後、「OK」をクリックして変更を保存する必要があります。
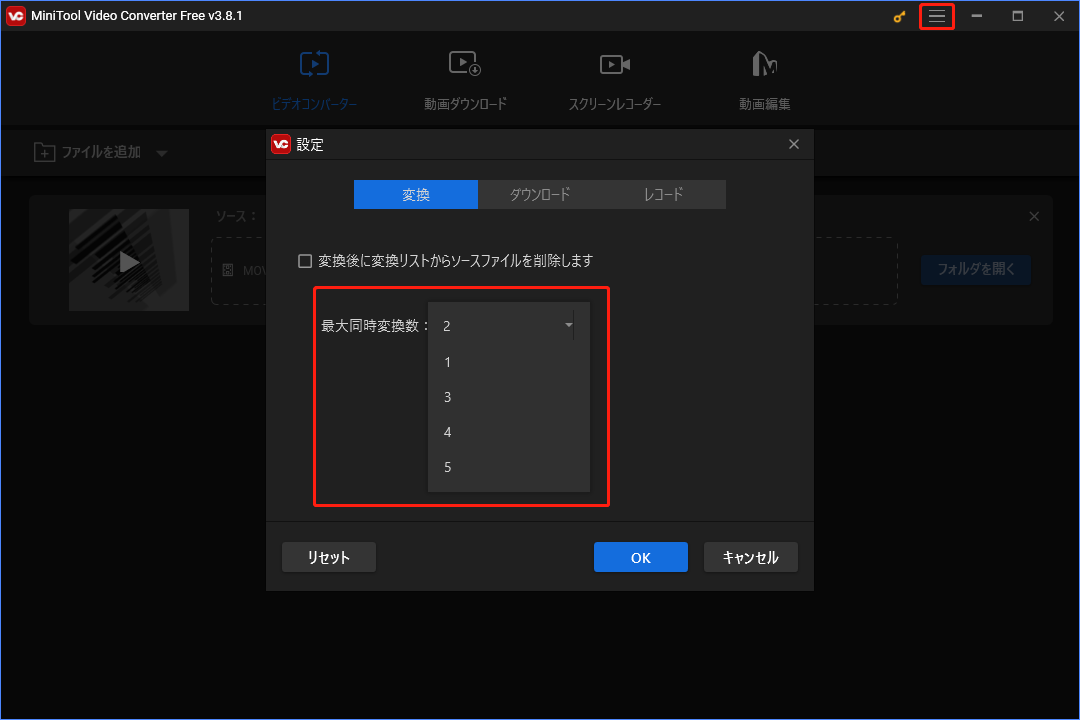
オンライン動画変換ソフト
デスクトップ動画変換ソフトはインターネット接続を必要としません。インターネット接続が良い場合は、オンラインビデオコンバータを使用して動画形式を変換することもできます。この記事では、いくつかの良い選択肢を紹介します:無料のオンラインHD 1080P動画コンバーター|変換方法。
Windowsコンピューターで動画形式を変換したいなら、MiniTool Video Converterは良い選択で、無料で利用できます。Twitterでシェア
Macで動画形式を変換する
Macで動画形式を変換したい場合、デスクトップ動画変換ソフトを使用することもできます。今回は、ツールのMacバージョンを使用する必要があります。Wondershare UniConverter、VideoProc、DivX Converter、Aimersoft Video Converter Ultimateなど多くの選択肢があります。それらのいずれかを選んで、動画を好きな形式に変換するだけです。使い方は簡単です:コンピューターから動画を選択し、変換する出力動画形式を選択します。
もちろん、オンライン動画変換ツールを使って同じ作業をすることもできます。インターネットで「オンライン動画変換サイト」を検索し、その中から好きなものを選んでください。
対処法4:コンピューターのウイルスとマルウェアをスキャンする
「パソコンがウイルスやマルウェアに攻撃された場合、QuickTime PlayerがMP4を開くことができない問題を引き起こす可能性があります。そのため、ウイルス対策ソフトを利用して、PC上のウイルスやマルウェアをスキャンして削除することができます。
ここでは、いくつかのウイルス対策ソフトを紹介します:
- Norton
- Bitdefender
- McAfee
- BullGuard
- Panda
いずれもWindows版とMac版があります。1つ選んでコンピューターをスキャンしましょう。
対処法5:他の動画プレーヤーを使う
QuickTime Playerは唯一の動画プレーヤーではありません。もしQuickTime PlayerでMP4動画や他の種類の動画を再生できない場合、またはお使いのPCで動作しない場合、他の動画プレーヤーを使ってください。
WindowsまたはMacのどちらを実行している場合は、次のいずれかの動画プレーヤーを使用して動画を再生することができます:
- VLC (VLC media player)
- 5Kplayer
- GOM Media Player
- MediaMonkey
- Kodi
対処法6:動画を修復する
QuickTime PlayerでMP4が再生できないもう1つの原因として、再生したい動画が破損しているか、コーデックが欠落している可能性があります。この場合、プロフェッショナルな動画修復ツールを使って動画を修復するか、コーデックパックをダウンロードする必要があります(プロのユーザーでない場合、安全でないソースはコンピューターにウイルスやマルウェアをもたらす可能性があるため、コーデックパックをダウンロードしない方が良いです)。自分でできない場合は、専門家に助けを求めることができます。
QuickTimeでサポートされているメディア形式
このパートでは、QuickTime Playerでサポートされている動画と音声形式の2つの表を示します。
サポートされている動画形式
| サポートされている動画形式 | |
| 動画形式 | コーデック |
| ・QuickTime Movie (.mov) ・MPEG-4 (.mp4, ・.m4v) ・MPEG-2 (OS X Lion以降) ・MPEG-1 ・3GPP ・3GPP2 ・AVCHD (OS X Mountain Lion以降) ・AVI (Motion JPEGのみ) ・DV | ・MPEG-2 (OS X Lion以降) ・MPEG-4 (Part 2) ・H.264 ・H.263 ・H.261 ・Apple ProRes ・Apple Pixlet ・Animation ・Cinepak ・Component Video ・DV ・DVC Pro 50 ・Graphics ・Motion JPEG ・Photo JPEG ・Sorenson Video 2 ・Sorenson Video 3 |
サポートされている音声形式
| サポートされている音声形式 | |
| 音声形式 | コーデック |
| ・iTunes Audio (.m4a, .m4b, .m4p) ・MP3 ・Core Audio (.caf) ・AIFF ・AU ・SD2 ・WAV ・SND ・AMR | ・AAC (MPEG-4 オーディオ) ・HE-AAC ・Apple Lossless ・MP3 ・AMR Narrowband ・MS ADPCM ・QDesign Music 2 ・Qualcomm PureVoice (QCELP) ・IMA 4:1 ・MACE 3:1 (Mac OS X v10.6.x のみ) ・MACE 6:1 (Mac OS X v10.6.x のみ) ・ALaw 2:1 ・ULaw 2:1 ・24-Bit Integer ・32-Bit Integer ・32-Bit Floating Point ・64-Bit Floating Point |
結語
QuickTime PlayerでMP4動画が開けない場合、この記事で紹介した解決策を試してください。この記事がお役に立つことを願っています。
もしMiniTool Video Converterの使用時に問題が発生したら、[email protected]までお気軽にお問い合わせください。できるだけ早く返事いたします。
QuickTime PlayerでMP4が再生できない:よくあるご質問
・動画にコーデックがない
・メディアプレーヤーに問題がある
・動画の拡張子が間違っている
・メディアプレーヤーが動画形式をサポートしていない
・メディアプレーヤーの設定が正しくない
・その他…



ユーザーコメント :