MPEG4とMP4の違い
MPEG4とMP4をご存知ですか?MPEG4とMP4をよく知っている方は多いと思います。MPEG4とMP4は私たちの身の回りに溢れていると言っても過言ではありません。MPEG4/MP4の映画を見たり、MPEG4/MP4の曲を聴いたりすることがあるかもしれませんが、気づかなかっただけです。でも大丈夫、次のセクションでは、MPEG4とMP4の違いについて徹底的に解説していきます。さらに、簡単にMPEG4をMP4に変換する方法もいくつか紹介します。

MiniTool Video Converterは、オールインワンの無料動画変換ツールで、1000以上のメディア形式を快適に変換できます。
MPEG4はMP4と同じものですか?
MPEG4はMP4の長いバージョンだと考える人もいます。MPEG4とMP4は、最も一般的な2つの動画/音声/音楽ファイル形式であり、多くの人が両者を混同しています。実際には、両者は同じではなく、逆にいくつかの違いがあります。
MPEG4とは
MPEG4 は1998年後半に導入された、オーディオとビデオ(AV)のデジタルデータ(オーディオおよびビジュアルデジタルデータの圧縮方法)を定義するための標準的な方法(アルゴリズムとも呼ばれる)です。そのため、音声(電話とビデオ電話)、放送テレビアプリケーション、Webおよびストリーミングメディア、CD配信にとって非常に重要です。MPEG4は、ビデオとオーディオコーディング形式のグループと関連テクノロジの標準を規定しました。この規格はその後、ISO/IEC Moving Picture Experts Group(MPEG)(ISO/IEC JTC1/SC29/WG11)によって承認され、正式な標準規格ISO/IEC 14496-オーディオビジュアルオブジェクトのコーディングに基づいて行われました。
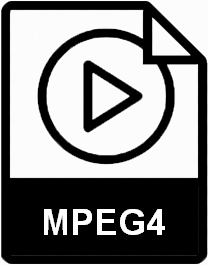
これまでMPEG4は、MPEG4 Part 2、MPEG4 Part 3、MPEG4 Part 10、MPEG4 Part 14など、多くのパートに分割することができます。各パートは、仕様全体のある側面をカバーしているため、意味があり、不可欠です:
- MPEG-4 Part 2:XviD動画コーデックなど
- MPEG-4 Part 3:AAC音声コーデックなど
- MPEG-4 Part 10:H.264動画コーデック
- MPEG-4 Part 14:MP4メディアコンテナー
- その他
ところで、メディアコンテナーは、音声形式と字幕付きの動画形式で構成されるバンドルです。
MP4とは
MP4ファイルとは何ですか?実際、MP4はMPEG4 Part 14の略で、ビデオやオーディオを保存するために一般的に使用されるデジタルマルチメディアコンテナフォーマットを表します。それだけでなく、字幕、静止画像、その他のデータも保存できます。簡単に言えば、MPEG4 Part 14は、上記のMPEG4圧縮アルゴリズムの一部です。

MP4の最も顕著な特徴の一つは、他の最新のコンテナ形式と同様に、インターネット経由のストリーミングをサポートしていることです。.mp4はMPEG4 Part 14ファイル用の唯一の公式ファイル名拡張子ですが、.m4v、.m4p、.m4a(オーディオのみ)など、他の拡張子もあります。M4AはMPEG4 Audioの略です(最後の文字Aはオーディオファイルを指します)。
つまり、MP4はコンテナ形式であると同時にビデオファイル拡張子(.mp4)でもあります。
MP4とMPEG4:その違いとは?
1.歴史と用途
- MP4:MPEG4 part 14としても知られ、AppleのMOVファイル(QuickTimeファイルフォーマット)をベースに開発されたMPEG4 Part 12から発展したものです。MP4は、ファイル拡張子、ビデオ形式、またはメディアコンテナーとして使用できます。
- MPEG4:1998年後半にAVコーディングフォーマットの標準として開発されたMPEG4は、MPEGグループの唯一の有名な圧縮方式であり、低帯域幅(1.5 MBit/秒未満のビットレート)のオーディオ/ビデオ エンコード用に特別に設計されています。
MP4は、MPEG4の一般的なメディアコンテナフォーマットの1種類です。MPEG4でエンコードされたビデオには、MKV (Matroska)、MOV、AVI、OGG、MXFなど、他のメディアコンテナー形式も含まれています。
まとめ:
MP4は必ずしもMPEG-4ビデオおよびオーディオでエンコードされるわけではなく、MPEG-4ビデオとオーディオエンコードが必ずしもMP4コンテナに含まれるわけでもありません。
MP4(.mp4)= MPEG-4ビデオコーデック(H.264/XviD) + MPEG-4オーディオコーデック(AAC)
MP4(.mp4)= MPEG-Hビデオコーデック(H.265)+ ドルビーデジタルオーディオコーデック(AC3)
AVI(.avi)= MPEG-4ビデオコーデック(H.264/DivX) + MPEG-2オーディオコーデック(MP3)
2.互換性
現在使用されているすべてのデバイスはMP4ファイルに対応していますが、一部のプレーヤーはMPEG4に対応していません(そのデバイスには不明なビデオファイルなどのエラーメッセージが表示されます)。MPEG4でエンコードされたビデオファイルはMP4ファイルに保存できますが、MP4だけでエンコードされているわけではありません(Xvid、Divx、X264などの他のコーデックでエンコードすることもできます)。
これがMP4とMPEG4の違いです。
MPEG4をMP4に変換する方法
なぜMPEGをMP4に変換する必要がありますか?
互換性は、人々がMPEG4ファイルをMP4ファイルに変換したい最も重要な理由です。前にも言ったように、現在市場にあるほとんどのメディアプレーヤーはMPEG4形式をサポートしています。しかし、今使っているデバイスやプレーヤーが別のMPEG4形式と互換性がない場合はどうしますか?MPEG4をMP4に変換するしかありません。
MPEG4をMP4に変換する方法
MPEGをMP4に、またはその逆に変換するには、よく使用さている4つの方法があります。
トップ1:MiniTool Video Converterを使用する
ステップ1:MiniTool Video Converterのセットアッププログラムをダウンロードします。次に、ストレージパスを開き、プログラムをダブルクリックして実行します。
MiniTool Video Converterクリックしてダウンロード100%クリーン&セーフ
ステップ2:「ビデオコンバーター」タブの下にある「ファイルを追加」ボタンをクリックします。
ステップ3:MPEG4ビデオを選択し、「開く」をクリックします。
ステップ4:必要に応じて「ファイル名」または「出力先」を変更します。
ステップ5:ターゲットファイル形式として「MP4」を選択します。
ステップ6:「変換」ボタンをクリックし、終了するのを待ちます。
ステップ7:特定のパスに移動して変換されたMP4ファイルを確認し、プログラムをダブルクリックして実行します。
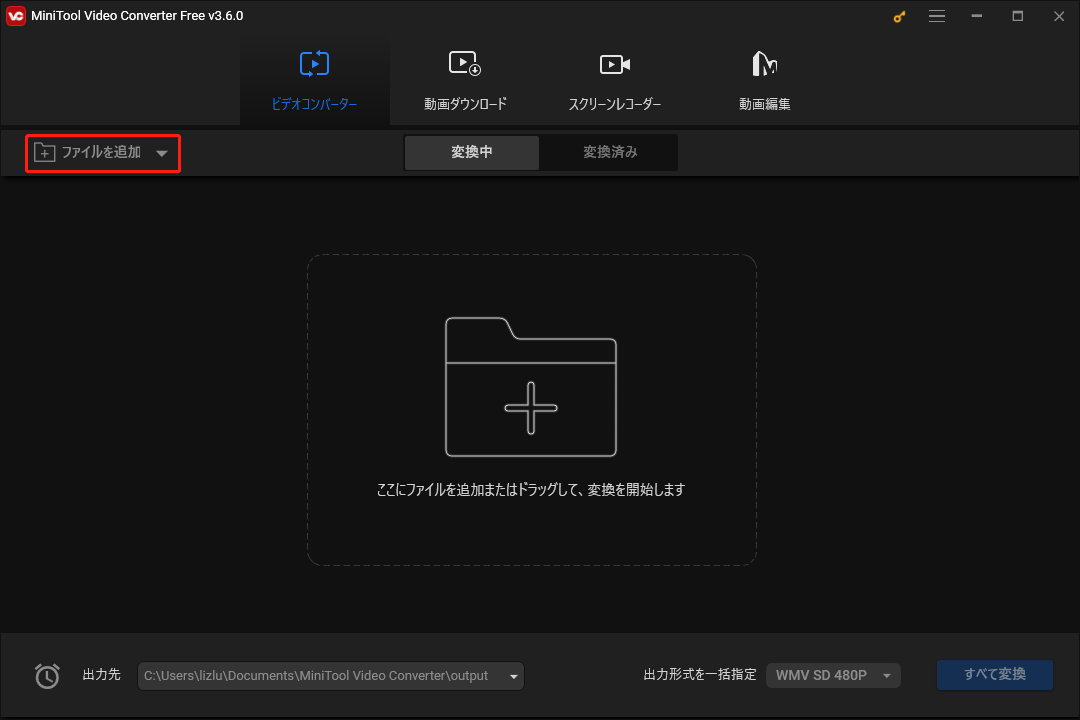
トップ2:MiniTool MovieMakerを使用する
- MiniTool MovieMakerを入手し、インストールします。
- ソフトウェアを起動し、ポップアップウィンドウを閉じてメインインターフェイスに入ります。
- デフォルトでは「Media」が選択されています。そして、左上にある「Import Media Files」オプションを見つけ、それをクリックします。
- 「エクスプローラー」を開き、変換したいMPEG4ファイルを見つけ、それを直接タイムラインにドラッグ&ドロップします。必要であれば、このソフトを使ってMPEG4ファイルを編集することもできます。
- カーソルを右上に移動し、「Export」ボタンをクリックして、MPEG4からMP4への変換が完了するまで待ちます。
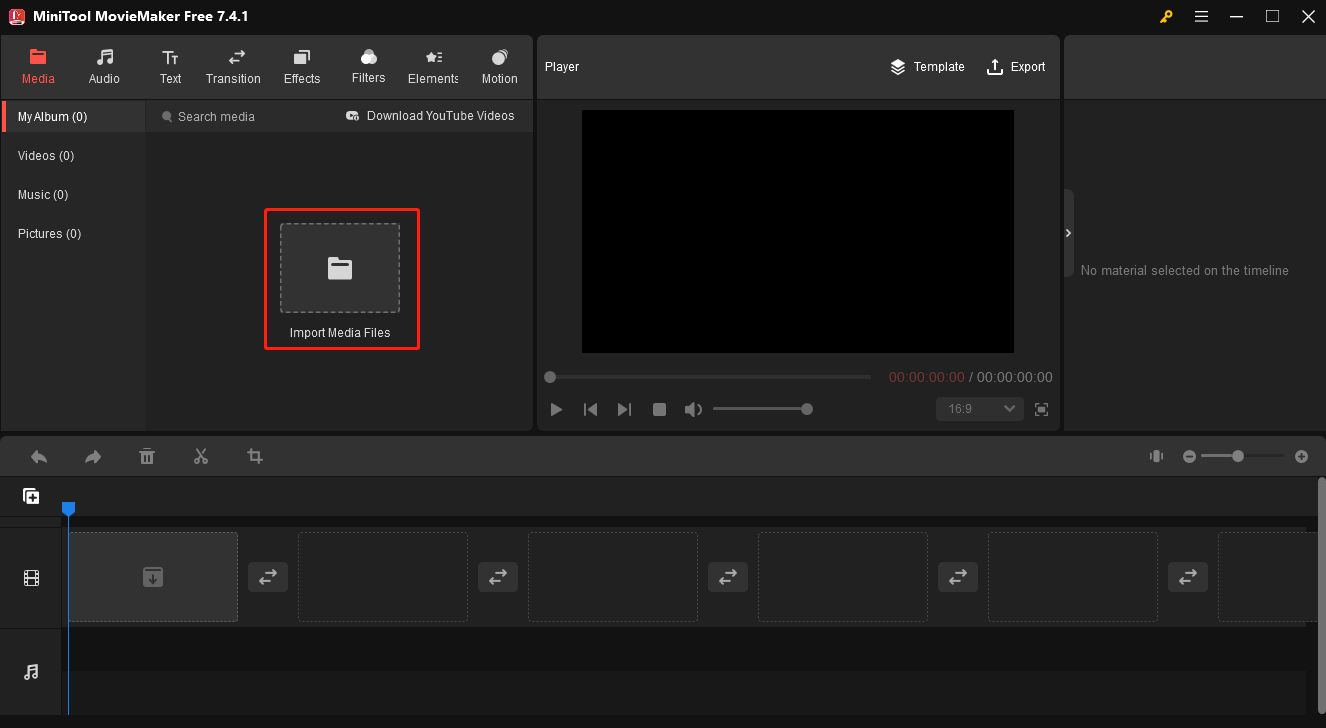
トップ3:Window Movie Makerを使用する
- Window Movie Makerをダウンロードしてインストールします。
- MPEG4ファイルに必要なコーデックをダウンロードします。
- Window Movie Makerを起動し、MPEG4ファイルをストーリーボードに直接ドラッグします(「ビデオおよび写真の追加」をクリックして特定のファイルをインポートすることもできます)。
- また、必要に応じてファイルを編集することもできます。
- メニューバーから「ムービーの保存」をクリックし、ターゲットファイル形式としてMP4を選択します。
- フォーマット変換プロセスが自動的に終了するのを待ちます。

トップ4:オンライン変換サイトを使用する
インターネットで検索すると、無料で利用可能なオンラインビデオコンバーターサービスが多数あることがわかります。高品質で無料の変換サイトを選択して、MPEG4をMP4に、またはその逆に変換できます。
- ある動画変換ソフトの公式サイトにアクセスします。
- 特定のボタンをクリックしてソースファイル(例えば、MPEG4)を選択します。
- 必要に応じて出力設定を調整し、必要な形式(例えば、MP4)を選択します。
- 変換されたファイルを保存する安全な場所を選択し、特定のボタンをクリックして確認します。
- 「変換」ボタン(サイトによって名前は同じではない可能性があります)をクリックし、MPEG4からMP4への変換が完了するのを待ちます。
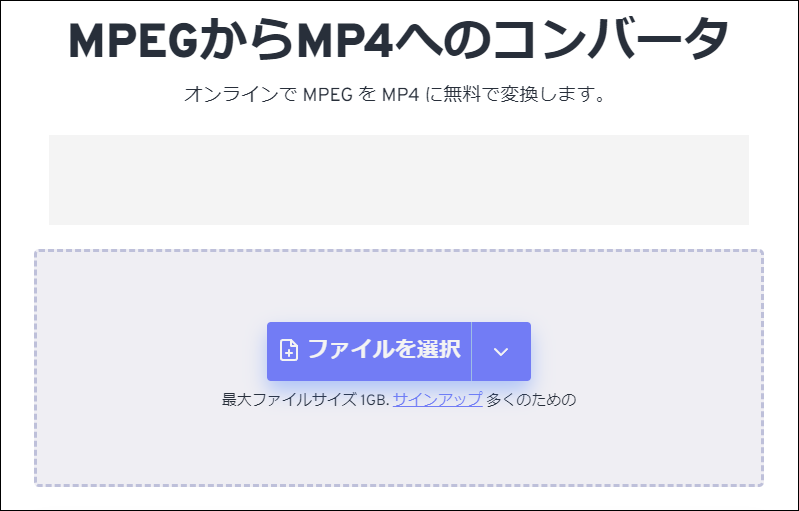
MPEG4をMP4に無料で変換する方法は以上です。
MPEG4とMP4ファイルを保護する
パート1:ファイルをバックアップする
突然のクラッシュは時々発生し、ファイルが破損することがあります。したがって、ファイル(少なくとも重要なデータファイル)をバックアップする習慣を身につけることは、誰にとってもプラスになります。これにより、誤ってファイルを紛失してしまっても、直接復元することができます。
インターネット上にある数多くのバックアップソフトの中で、MiniTool ShadowMakerをお勧めします。ここでは、このフリーソフトを使って動画をバックアップする方法をご説明します。
- MiniTool ShadowMakerのセットアッププログラムをダウンロードします(まずはトライアルエディションをお試しください)。
- プログラムを実行して、このバックアップソフトをコンピューターにインストールします。
- ソフトウェアを起動し、「体験版で続く」を選択します。
- 左のメニューバーから「バックアップ」を選択します。
- 「ソース」をクリックし、「ディスクとパーティション」、「フォルダーとファイル」から種類を選択します。
- その後、バックアップするディスク/パーティション/フォルダー/ファイルを選択します。
- バックアップページに戻り、「バックアップ先」をクリックします。
- バックアップイメージを保存する場所を選択します(外付けドライブがお勧めです)。
- 「今すぐバックアップ」ボタンをクリックし、操作が完了するのを待ちます(「後でバックアップ」ボタンをクリックして、後でデータをバックアップすることもできます)。
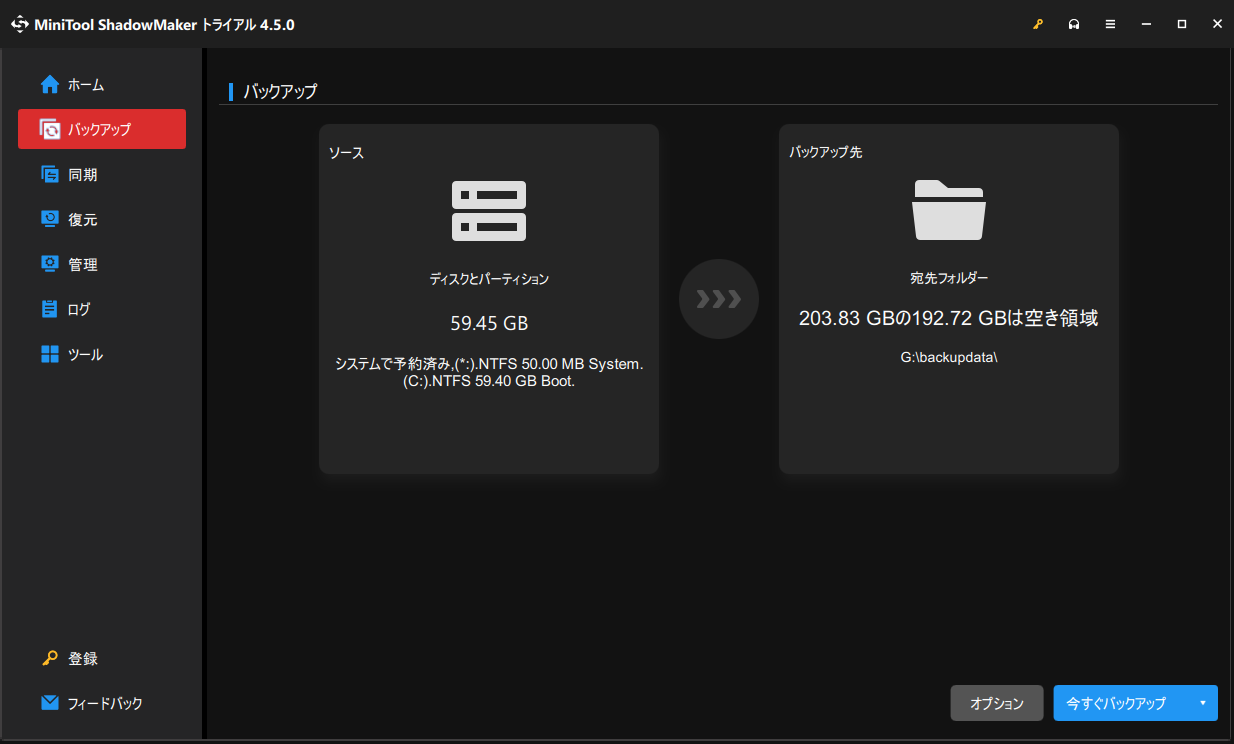
パート2:紛失したビデオを復元する
データ損失が発生した際にバックアップを作成する機会がなかった場合は、MiniTool Power Data Recoveryなどの専門的な復元ツールを使用して、失われたファイルを復元することができます。
MiniTool Power Data Recoveryを使って削除/紛失したビデオを復元する方法は以下の通りです:
- セットアッププログラムをダウンロードします(最初は試用版を体験することもできます)。
- データ復元ソフトをインストールし、起動します。
- 左側の機能バーの「歯車」ボタンをクリックし、設定にアクセスします。
- 「ファイルタイプをさらに指定」の「音声&動画」オプションを展開します。
- MP4 Video File(*.mp4)など、希望するファイル形式をチェックし、「OK」ボタンをクリックして確定します。
- 「このPC」をクリックしてメインインターフェイスに戻り、削除/失われたビデオファイルが含まれているドライブを見つけて、「スキャン」ボタンをクリックします。
- 検出されたファイルをブラウズし、必要なビデオファイルを選択します。
- 「保存」ボタンをクリックして動画ファイルの保存場所を指定します。
- 「OK」ボタンをクリックし、復元が完了するのを待ちます。
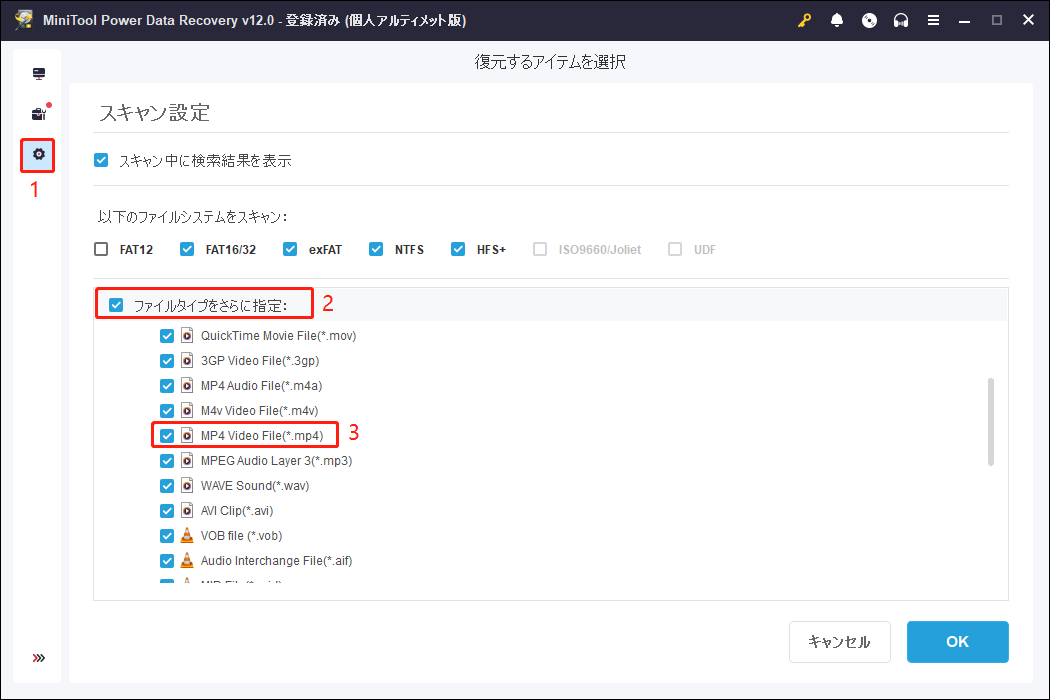
結語
様々なファイル種類(動画、文書、システムファイルなど)に対応するファイルフォーマットがいくつかあります。その中で、MPEG4とMP4は最も一般的に使用されている2つのビデオファイル形式です。多くのユーザーはこの2つの形式の違いに興味があり、MPEG4をMP4に変換(またはその逆)したいと考えています。
この記事では、まずMPEG4とMP4をそれぞれ紹介し、MP4とMPEG4の主な違いを詳しく説明しています。その後、MPEG4からMP4への変換など、動画ファイルを変換する4つの異なる方法を提供しています。最後に、データを適切に保護する(重要なファイルをバックアップし、必要に応じて失われたファイルを復元する)ために、2つの便利なプログラムを紹介しています。
このページが役に立つと思ったら、より多くの人と共有してください。ありがとうございました。



ユーザーコメント :