MPEG4 im Vergleich zu MP4
Sind Sie mit MPEG4 und MP4 vertraut? Ich wette, die Antworten der meisten Leute ist Ja. Es ist keine Übertreibung zu sagen, dass MPEG4 und MP4 überall um uns herum zu finden sind. Vielleicht haben Sie schon einmal einen MPEG4/MP4-Film gesehen oder einen MPEG4/MP4-Song gehört und haben es nicht bemerkt. Aber das macht nichts; ich werde mich im folgenden Inhalt auf MPEG4 im Vergleich mit MP4 konzentrieren. Außerdem werde ich einige Methoden vorstellen, mit denen man MPEG4 in MP4 einfach konvertieren kann.
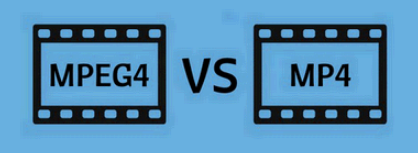
MiniTool software ist eine gute Wahl für Sie, um Daten zu schützen, Systeme zu sichern und Festplattenprobleme zu beheben.
Ist MPEG4 dasselbe wie MP4?
Nach Ansicht mancher Leute ist MPEG4 die Langversion des Begriffs MP4. MPEG4 und MP4 sind zwei der gebräuchlichsten Formate für eine Video /Audio /Musikdatei, und viele Leute verwechseln sie. Aber in Wirklichkeit sind sie nicht dasselbe; im Gegenteil, es gibt einige Unterschiede zwischen ihnen.
Schnelle Lösung – Plötzlich fehlt Musik auf der SD-Karte!
Was ist MPEG4?
MPEG4 ist Ende 1998 eingeführt worden, es ist eine populäre Methode (auch Algorithmus genannt) zur Definition der Komprimierung von Audio- und visuellen (AV) Digitaldaten (wie man Audio- und visuelle Digitaldaten komprimiert). Daher ist es sehr wichtig für Sprach- (Telefon- und Videotelefonie) und Broadcast-TV-Anwendungen, Web- und Streaming-Medien und CD-Vertrieb. MPEG4 spezifizierte einen Standard für eine Gruppe von Video- und Audiocodierformaten sowie die dazugehörige Technologie. Der Standard wurde dann von der ISO/IEC Moving Picture Experts Group (MPEG) (ISO/IEC JTC1/SC29/WG11) vereinbart; und die Vereinbarung wurde unter dem formalen Standard ISO/IEC 14496 – Kodierung von audio-visuellen Objekten, getroffen.
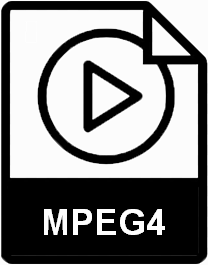
Bis jetzt kann die MPEG4 in viele Teile unterteilt werden, MPEG4 Teil 2, MPEG4 Teil 3, MPEG4 Teil 10, MPEG4 Teil 14 und so weiter. Jeder Teil ist sinnvoll und unverzichtbar, da er einen bestimmten Aspekt der gesamten Spezifikation abdeckt:
- MPEG4 Teil 2: beispielsweise XviD Videocodec
- MPEG4 Teil 3: beispielsweise AAC-Audiocodec
- MPEG4 Teil 10: H.264 Video-Codec
- MPEG4 Teil 14: MP4 Mediencontainer
- usw.
Übrigens: Mediencontainer ist ein Bündel, das aus einem Audioformat und einem Videoformat mit Untertiteln besteht.
Was ist MP4
Was ist eine MP4-Datei? MP4 ist eigentlich die Abkürzung für MPEG4 Teil 14 und steht für das digitale Multimedia Containerformat, das häufig zum Speichern von Video und Audio verwendet wird. Aber es kann mehr als das speichern; Untertitel, Standbilder und andere Daten können ebenfalls gespeichert werden. Wie Sie leicht erkennen können, ist MPEG4 Teil 14 einer der Teile des oben erwähnten MPEG4-Komprimierungsalgorithmus.

Eines der offensichtlichsten Merkmale von MP4 ist, dass es Streaming über das Internet unterstützt, genau wie andere moderne Containerformate. Obwohl .mp4 die einzige offizielle Dateinamenerweiterung für die MPEG4 Teil 14 Dateien ist, hat es noch viele andere Erweiterungen, einschließlich .m4v, .m4p und .m4a (es ist ein reines Audioformat) – M4A steht für MPEG4 Audio (der letzte Buchstabe A bezieht sich auf Audiodateien).
Alles in allem kann MP4 entweder ein Containerformat oder eine Videodateierweiterung (.mp4) sein.
MP4 verglichen mit MPEG4: Was ist der Unterschied
1. Geschichte und Anwendung.
- MP4: auch bekannt als MPEG4 Teil 14, ist eine Weiterentwicklung von MPEG4 Teil 12, das auf der Basis der Apple MOV-Datei (QuickTime Dateiformat) entwickelt wurde. MP4 kann eine Dateierweiterung, ein Videoformat oder ein Mediencontainer sein.
- MPEG4: wurde Ende 1998 als Standard des AV-Kodierungsformats entwickelt. MPEG4 ist nur ein bekanntes Kompressionsverfahren der MPEG-Gruppe und wurde speziell für Audio-/Videokodierungszwecke mit geringer Bandbreite (d. h. mit einer Bitrate von weniger als 1,5 MBit/s) entwickelt.
MP4 ist nur eins der beliebten Mediencontainerformate für MPEG4. Sie können auch andere Mediencontainerformate in Videos finden, die in MPEG4 kodiert sind: MKV (Matroska), MOV, AVI, OGG, MXF, und so weiter.
Zusammengefasst:
MP4 ist nicht notwendigerweise mit MPEG-4 Video und Audio kodiert, und MPEG-4 Video- und Audio Kodierung ist auch nicht notwendig, um im MP4 Container enthalten zu sein.
MP4 (.mp4) = MPEG-4 Videocodec (H.264/XviD) + MPEG-4 Audio-Codec (AAC)
MP4 (.mp4) = MPEG-H Videocodec (H.265) + Dolby Digital Audiocodec (AC3)
AVI (.avi) = MPEG-4 Videocodec (H.264/DivX) + MPEG-2 Audiocodec (MP3)
2. Kompatibilität.
MP4-Dateien werden von allen heute gebräuchlichen Geräten unterstützt, während MPEG4 von einigen Playern nicht unterstützt werden kann (und Sie eine Fehlermeldung wie eine unbekannte Videodatei auf diesem Gerät erhalten). Eine MPEG4 kodierte Videodatei kann in einer MP4-Datei gespeichert werden, aber sie wird nicht nur von MP4 kodiert (sie kann auch von anderen Codecs wie Xvid, Divx, X264 und anderen kodiert werden).
Das ist der Unterschied zwischen MP4 und MPEG4.
MPEG4 in MP4
Warum müssen Sie MPEG in MP4 konvertieren?
Kompatibilität ist der wichtigste Grund, warum man eine MPEG4-Datei in eine MP4-Datei konvertieren möchte. Wie ich schon sagte, kann das MPEG4-Format von der Mehrheit der Media-Player auf dem aktuellen Markt unterstützt werden. Aber was ist, wenn das Gerät oder der Player, den Sie jetzt benutzen, nicht mit dem anderen MPEG4-Format kompatibel ist? Dann haben Sie keine andere Wahl, als MPEG4 in MP4 zu konvertieren, stimmt‘s?
Wie kann man MPEG4 in MP4 konvertieren?
Es gibt 4 gängige Methoden, um MPEG in MP4 oder umgekehrt zu konvertieren.
Top 1: mit dem MiniTool Video Converter.
Schritt 1: Laden Sie das Setup-Programm von MiniTool Video Converter herunter. Dann öffnen Sie den Speicherpfad und doppelklicken Sie auf das Programm, um es zu starten.
MiniTool Video ConverterKlicken zum Download100%Sauber & Sicher
Schritt 2: klicken Sie auf die Schaltfläche Dateien hinzufügen unter der Registerkarte Video konvertieren.
Schritt 3: wählen Sie das MPEG4-Video und klicken Sie auf Öffnen.
Schritt 4: ändern Sie den Dateinamen oder den Ausgabepfad, wenn Sie wollen.
Schritt 5: wählen Sie MP4 als das Zieldateiformat.
Schritt 6: klicken Sie auf die Schaltfläche Konvertieren und warten Sie, bis es beendet wird.
Schritt 7: gehen Sie zum bestimmten Pfad, um die konvertierte MP4-Datei zu prüfen.
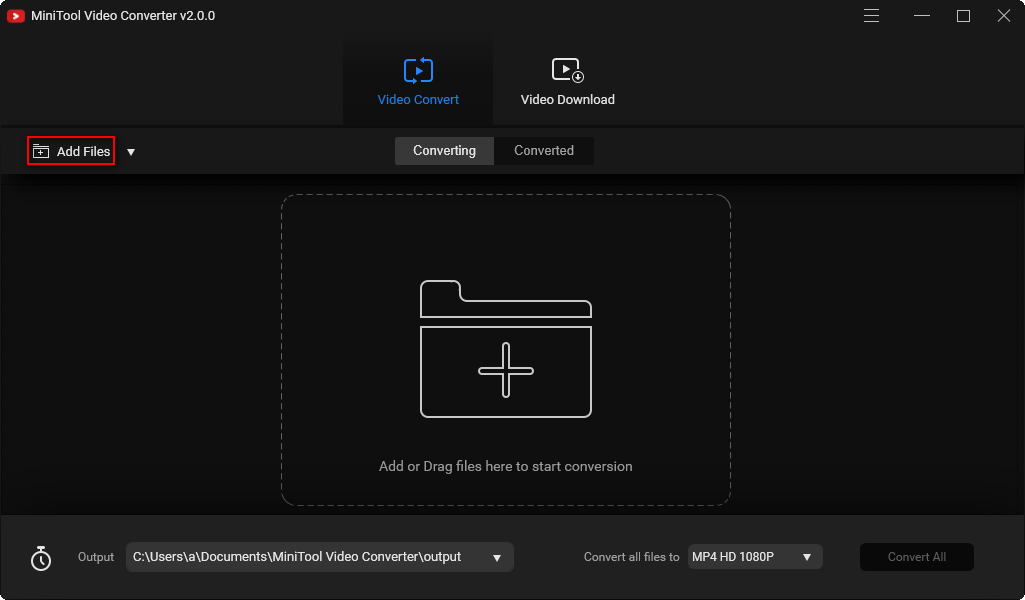
Top 2: unter Verwendung des MiniTool MovieMaker.
- Holen Sie sich den MiniTool MovieMaker und installieren Sie ihn.
- Starten Sie die Software und schließen Sie das Pop-up-Fenster, das Sie sehen, um in die Hauptschnittstelle zu gelangen.
- Standardmäßig ist Media ausgewählt; lassen Sie das unverändert. Suchen Sie nun in der Mitte nach der Option Media Dateien importieren und klicken Sie darauf.
- Öffnen Sie den Datei-Explorer und finden Sie die MPEG4-Datei, die Sie konvertieren möchten. Ziehen Sie sie direkt und legen Sie sie auf der Zeitachse ab. Mit dieser Software können Sie die MPEG4-Datei auch bearbeiten, wenn Sie möchten.
- Bewegen Sie den Mauszeiger in die obere rechte Ecke und klicken Sie hier auf die Schaltfläche Exportieren und warten Sie.
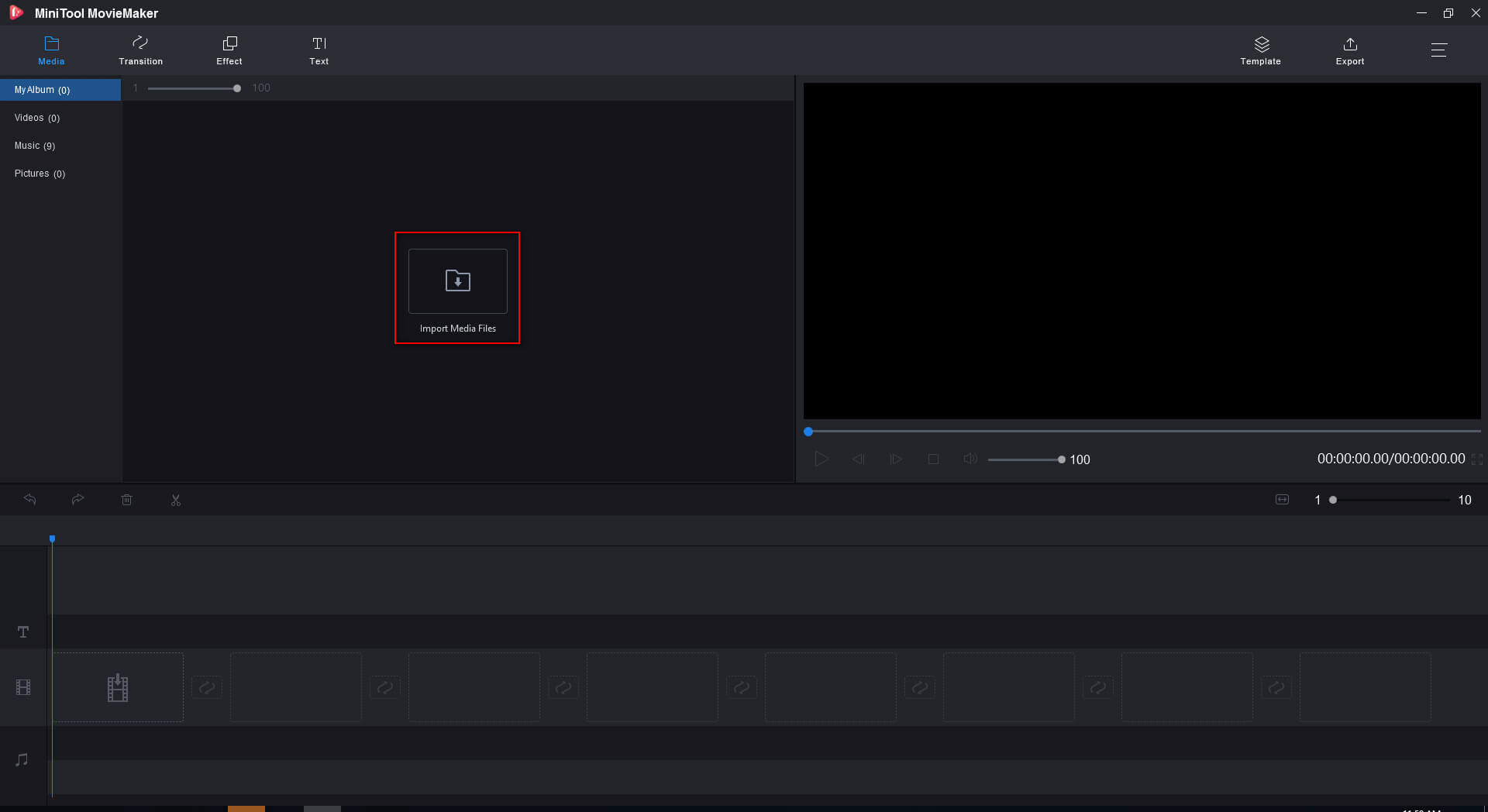
Freundlicher Hinweis
Ihr Datei-Explorer / Windows Explorer kann leicht auf diese Probleme stoßen: Der Windows Explorer funktioniert nicht mehr oder der Windows Explorer reagiert nicht.
Wenn dies tatsächlich auf Ihrem Gerät auftritt, sollten Sie die auf dieser Seite erwähnten Schritte zur Behebung befolgen:
Top 3: Windows Movie Maker verwenden.
- Laden Sie Window Movie Maker herunter und installieren Sie es.
- Laden Sie den erforderlichen Codec für die MPEG4-Datei herunter.
- Starten Sie Windows Movie Maker und ziehen Sie die MPEG4-Datei direkt auf das Storyboard (Sie können auch auf Videos und Fotos hinzufügen klicken, um die bestimmte Datei zu importieren).
- Mit dieser Software können Sie die Datei auch bearbeiten, wenn Sie möchten.
- Klicken Sie auf Filme speichern in der Menüleiste und wählen Sie MP4 als Zieldateiformat.
- Warten Sie, bis die Formatkonvertierung automatisch abgeschlossen ist.

Top 4: Rückgriff auf den Online-Konverter.
Wenn Sie im Internet suchen, werden Sie feststellen, dass es viele Online-Videokonverterdienste für Sie gibt. Sie können einen hochwertigen, aber kostenlosen Konverter wählen, um MPEG4 in MP4 oder umgekehrt zu konvertieren.
- Öffnen Sie die offizielle Webseite eines bestimmten Videokonverters.
- Klicken Sie auf die bestimmte Schaltfläche, um Ihre Quelldateien auszuwählen (z. B. MPEG4).
- Klicken Sie auf die Schaltfläche Konvertieren (der Name ist nicht gleichbedeutend) und warten Sie, bis die Konvertierung abgeschlossen ist.
- Passen Sie die Ausgabeeinstellungen an, wenn nötig, um das gewünschte Format zu wählen (z. B. MP4).
- Wählen Sie einen sicheren Speicherort für die konvertierte Datei und klicken Sie auf eine bestimmte Schaltfläche zur Bestätigung.
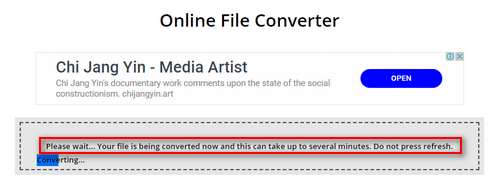
Wenn Sie bessere Möglichkeiten für die Konvertierung von MPEG4 in MP4 haben, teilen Sie diese bitte mit anderen, indem Sie unten eine Nachricht hinterlassen.
Bitte lesen Sie diese Seite um zu erfahren, wie man DAV in MP4 kostenlos konvertieren kann.
Schützen Sie MPEG4- und MP4-Dateien
Teil 1: Sichern Sie Ihre Dateien (Backup)
Ein plötzlicher Absturz kommt hin und wieder vor und verursacht manchmal Dateischäden. Deshalb ist es für jeden gut, sich anzugewöhnen, Dateien zu sichern (zumindest die wichtigen Daten). Auf diese Weise können Sie, selbst wenn einige Dateien unerwartet verloren gehen, diese direkt wiederherstellen.
Ich empfehle MiniTool ShadowMakerunter den vielen Backup-Apps, die Sie im Internet finden können. Hier erfahren Sie, wie Sie damit Videos sichern können.
- Laden Sie das Setup-Programm von MiniTool ShadowMaker herunter (Sie können zunächst die Testversion verwenden).
- Führen Sie das Programm aus, um die Sicherungssoftware auf Ihrem Computer zu installieren.
- Starten Sie die Software und wählen Sie Keep Trial (Testversion behalten).
- Klicken Sie im Modul Dieser Computer auf die Schaltfläche Verbinden.
- Wählen Sie Backup in der Menüleiste der Hauptschnittstelle.
- Wählen Sie Quelle, um den Typ aus Datenträger und Partitionen und Ordner und Dateien auszuwählen.
- Danach wählen Sie bitte die Festplatte/Partition/Ordner/Datei, die Sie sichern möchten.
- Gehen Sie zurück zur Backup-Seite und klicken Sie auf Zielordner.
- Wählen Sie einen Speicherort für das Sicherungsimage (ein externes Laufwerk wird empfohlen).
- Klicken Sie auf die Schaltfläche Jetzt sichern und warten Sie, bis der Vorgang abgeschlossen ist. (Sie können auch auf die Schaltfläche Später sichern klicken, um die Daten zu einem anderen Zeitpunkt zu sichern).
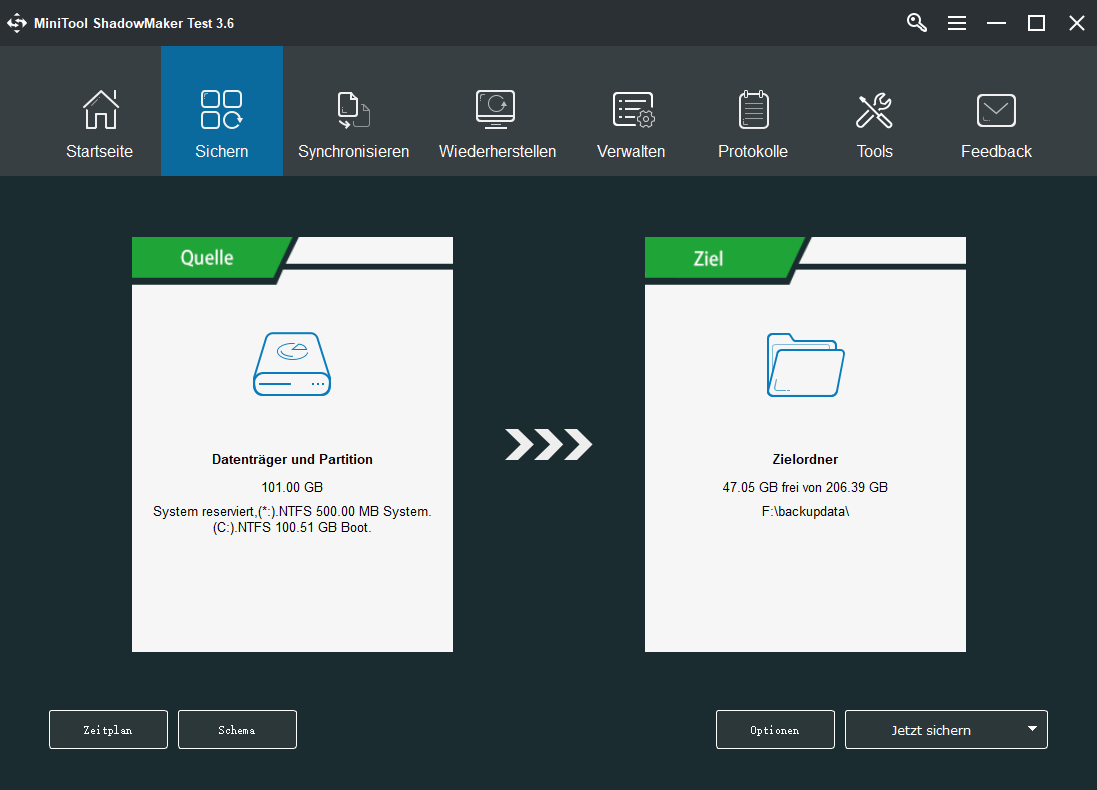
Freundlicher Hinweis
Wenn Sie regelmäßig und automatisch Daten sichern möchten, können Sie auf die Schaltfläche Zeitplan in der unteren linken Ecke klicken (diese Funktion ist standardmäßig deaktiviert). Danach können Sie das Sicherungsintervall bestimmen, das von täglich (Täglich), jede Woche (Wöchentlich), jeden Monat (Monatlich) bis hin zu jedes Mal, wenn Sie sich am Computer an- oder abmelden (ereignisgestützt) reicht.
Teil 2: Wiederherstellen der verlorenen Videos
Wenn der Datenverlust eintritt, bevor Sie die Möglichkeit hatten, ein Backup zu erstellen, sollten Sie sich an professionelle Wiederherstellungsprogramme wie MiniTool Power Data Recovery wenden, um verlorene Dateien wiederherzustellen.
Wie man gelöschte/verlorene Videos mit MiniTool Power Data Recovery wiederherstellt:
- Laden Sie das Setup Programm herunter (Sie können auch zunächst die Testversion ausprobieren).
- Installieren Sie die Datenrettungssoftware ordnungsgemäß und starten Sie sie.
- Dieser PC wird standardmäßig in der linken Seitenleiste ausgewählt. (Sie sollten das beibehalten, wenn Sie Daten von einem lokalen Laufwerk wiederherstellen müssen.)
- Geben Sie das Laufwerk an, das die gelöschten/verlorenen Videodateien enthält.
- Klicken Sie auf die Schaltfläche Einstellungen unten rechts.
- Erweitern Sie die Option Audio & Video unter Extra Suche nach bekannten Dateitypen.
- Markieren Sie die gewünschten Dateiformate, z. B. MP4-Videodatei (*.mp4) und klicken Sie zur Bestätigung auf die Schaltfläche OK.
- Klicken Sie auf die Schaltfläche Scannen (neben Einstellungen) und warten Sie den Scanvorgang ab.
- Durchsuchen Sie die gefundenen Dateien und wählen Sie die Videodateien aus, die Sie wirklich brauchen.
- Klicken Sie auf die Schaltfläche Speichern und wählen Sie einen Speicherort für die Videodateien.
- Klicken Sie auf die Schaltfläche OK und warten Sie, bis die Wiederherstellung abgeschlossen ist.
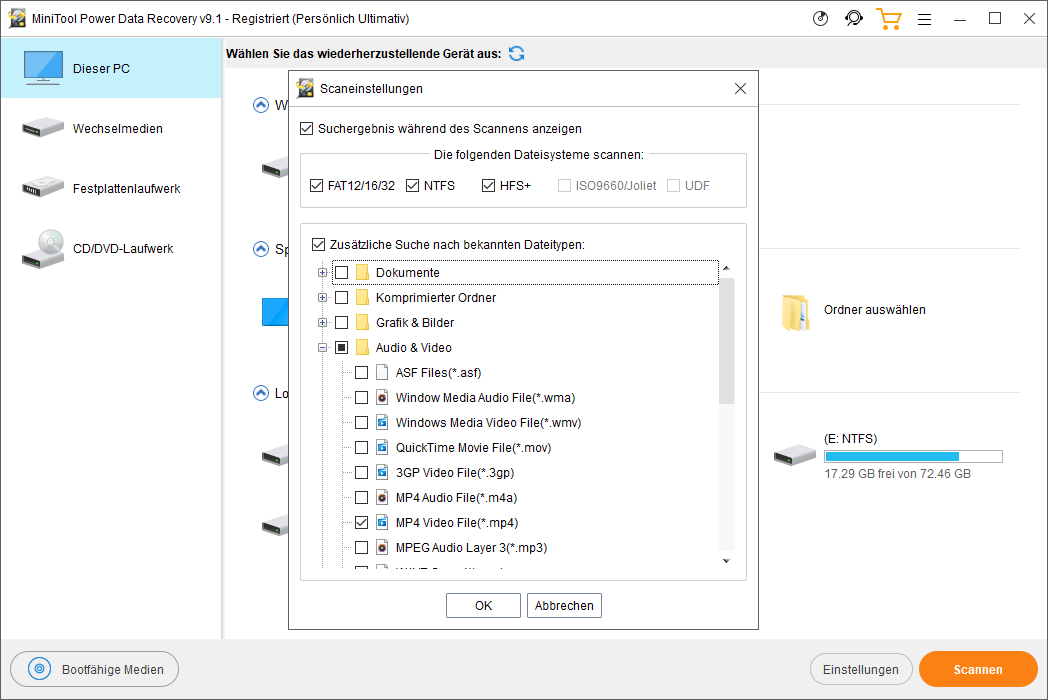
Zu Ihrer Information: Bitte hier klicken, um mehr zu erfahren, wie man Musikdateien wiederherstellen kann.
Urteil
Es gibt verschiedene Dateiformate für unterschiedliche Dateitypen (Videos, Dokumente, Systemdateien usw.). Mir sind MPEG4 und MP4 aufgefallen, da sie zwei der am häufigsten verwendeten Videodateiformate sind. Viele Benutzer wundern sich über diese beiden Formate und würden gerne eine Konvertierung von MPEG4 nach MP4 (oder umgekehrt) vollziehen.
In diesem Beitrag wird am Anfang MPEG4 vs. MP4 vorgestellt. Dann werden die Hauptunterschiede zwischen MP4 und MPEG4 erläutert. Danach werden 4 verschiedene Möglichkeiten vorgestellt, eine Videodatei zu konvertieren, zum Beispiel von MPEG4 nach MP4. Zum Schluss werden zwei nützliche Programme empfohlen, mit denen Sie Ihre Daten gut schützen können (Sichern wichtiger Dateien und Wiederherstellen verlorener Dateien, wo nötig).
Wenn Sie denken, dass diese Seite hilfreich ist, teilen Sie sie bitte mit mehr Leuten, vielen Dank.


Nutzerkommentare :