お使いのアプリケーションがOGGファイルをサポートしていない場合、OGGファイルをMP3または他の形式に変換したいでしょう。この記事では、MiniTool Video Converterのような最高の音声変換フリーソフトを使って、迅速かつ簡単にOGGをMP3に変換する方法をご紹介します。
OGGファイルとは何ですか?
OGGは、Xiph.Org Foundationが管理するフリーのオープンオーディオファイル形式で、高品質のデジタルマルチメディアの効率的なストリーミングと操作を提供するように設計されています。
しかし、OGGファイル形式はまだMP3ほど普及していません。したがって、より良い互換性を実現するために、多くの人々がOGGをMP3に変換する簡単な方法を探しています。
幸いなことに、以下の部分では7つのおすすめのOGG MP3変換ソフト・オンラインサイトを紹介し、OGGファイルをMP3フォーマットに変換する正確な手順を説明します。それでは、始めましょう。
おすすめのOGG MP3変換ソフト最新7選
- MiniTool Video Converter
- VLC Media Player
- Audacity
- Format Factory
- Convertio
- CloudConvert
- Online Audio Converter
1.MiniTool Video Converter
対応OS:Windows
MiniTool Video ConverterはWindowsで利用可能な、100%無料かつ安全な音声変換ソフトで、音声形式を別のファイル形式に変換したり、音声を動画に変換したり、動画を音声に変換したりすることができます。
この音声変換フリーソフトは、MP3、WAV、M4A、WMA、AAC、AC3、AIFF、M4B、M4R、OGGを含む幅広い音声形式の変換をサポートしています。そのため、OGGをMP3に、またはMP3をOGGに変換したいユーザーにぴったりです。さらに、YouTubeコンテンツもダウンロードできます。
MiniTool Video ConverterでOGGをMP3に変換する方法は次の通りです。
オプション1.OGGファイルをMP3に変換する
ステップ1.MiniTool Video Converterを起動します。
このOGG MP3音声変換フリーソフトを無料で起動し、メインインターフェイスに入ります。
MiniTool Video Converterクリックしてダウンロード100%クリーン&セーフ
ステップ2.OGGファイルをアップロードします。
「ビデオコンバーター」タブで「ファイルを追加」ボタンをクリックし、変換したいOGGファイルを選択して「開く」をクリックします。または、「+」アイコンをクリックするか、対象のファイルをドラッグしてソフトに追加することもできます。
ステップ3.出力形式としてMP3を選択します。
「ターゲット」の下にある斜めの矢印をクリックし、「オーディオ」タブに移動して、すべての出力音声形式を表示します。そして、「MP3」を選択し、右側から音声品質を選択します。さらに、「編集」アイコンをクリックすると、出力MP3ファイルのパラメータを変更できます。
必要に応じて、「ターゲット」の後ろにある「編集」アイコンをクリックすると、出力ファイルの名前を変更し、保存先フォルダーを指定できます。なお、「OK」ボタンをクリックして変更を保存することをお忘れなく。
ステップ4. OGGからMP3への変換を開始します。
「変換」ボタンをタップして変換を開始します。変換した後、「変換済み」タブに移動し、「フォルダを開く」をクリックして変換したMP3ファイルを探します。
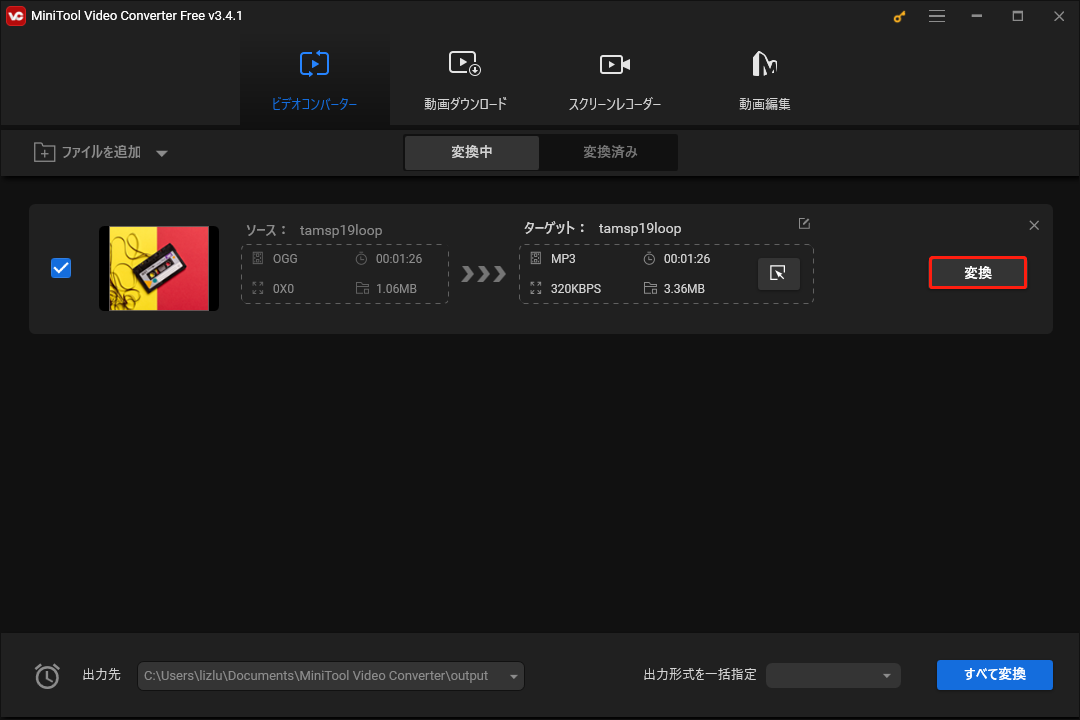
オプション2.OGGファイルをMP3に一括変換する
ステップ1. PCでMiniTool Video Converterを起動します。
ステップ2.「ファイルを追加」ドロップダウンリストを開き、リストから「フォルダを追加」を選択します。そして、変換したい複数のOGGファイルを含むフォルダーをソフトにアップロードします。
ステップ3.「出力形式を一括指定」の隣にあるドロップダウン矢印をクリックします。「音声」タブに移動し、「MP3」を選択します。そして、お好みの音声品質を選択することもできます。
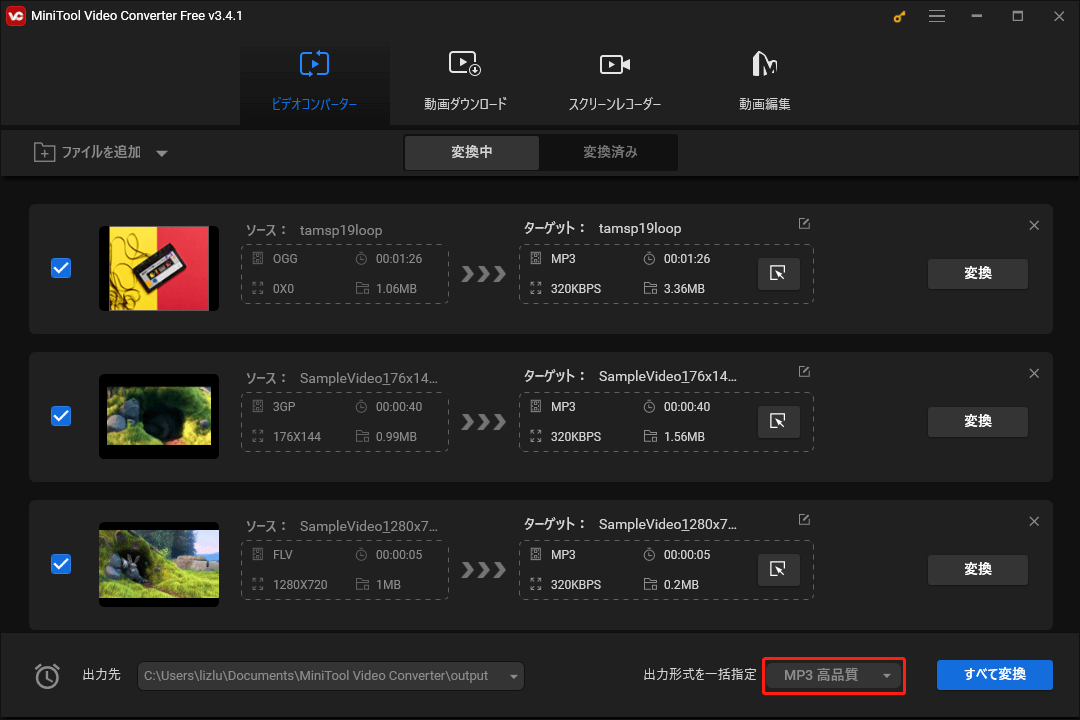
ステップ4.すべてのOGGファイルをMP3形式に変換するには、「すべて変換」ボタンをクリックします。その後、「変換済み」タブで変換されたファイルを確認できます。
特徴:
- 使いやすく直感的なインターフェイスを搭載。
- 100%無料、バンドルなし、広告なし、透かしなし。
- 任意の出力品質を選択可能。
- 変換速度が速い。
- ファイルの一括変換を提供。
- 一般的な動画・音声形式間で1000以上の変換をサポート。
- 動画から音声を抽出可能。
- ソーシャルメディアプラットフォームで共有するために、音声を動画に変換可能。
- YouTubeから動画、オーディオトラック、プレイリスト、字幕をダウンロードできる。
2.VLC Media Player
対応OS:Windows、Linux、Mac OS X、Unix、iOS、Android
VLC Media Playerは、ほとんどのマルチメディアファイル、DVD、オーディオCD、VCDおよび様々なストリーミングプロトコルを再生するフリー、オープンソース、クロスプラットフォームのメディアプレーヤーです。さらに、このソフトを使用すると、あらゆるデバイスで無料でOGGをMP3に変換することが可能になります。
ステップ1.パソコンでVLC Media Playerを起動します。
ステップ2.「メディア」タブに移動し、「変換/保存…」を選択します。
ステップ3.「メディアを開く」ウィンドウがポップアップした後、「+追加…」オプションを選択してOGGファイルをプログラムに追加します。そして、下にある「変換/保存」ボタンをタップします。
ステップ4.「プロファイル」の隣にあるドロップダウンリストを開き、出力形式として「MP3」を選択します。その後、MP3ファイルを保存するフォルダーを指定します。
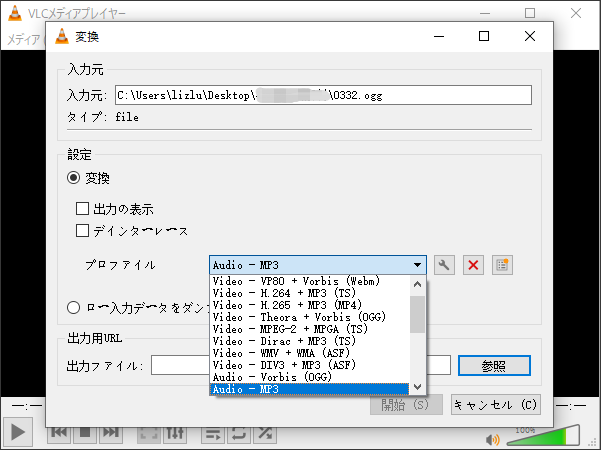
ステップ5.最後に、「開始」ボタンをタップして、変換を開始します。
3.Audacity
対応OS:Windows, macOS
Audacityは、Windows、macOS、GNU/Linux、その他のオペレーティングシステム向けの、無料で使いやすいマルチトラックオーディオエディターおよびレコーダーです。WAV、OGG、MP3、AIFF、AUをサポートしています。このオーディオアプリケーションは優れたオーディオコンバーターとして使用でき、OGGをMP3に変換することができます。
ステップ1.デスクトップアイコンをダブルクリックしてAudacityアプリを開きます。
ステップ2.「ファイル」>「開く」の順にクリックして、変換したいOGGファイルをインポートします。
ステップ3.OGGファイルが画面に表示されたら、「ファイル」>「オーディオをエクスポート」をクリックして、「MP3ファイル」を選択します。
ステップ4.必要に応じて、保存する前に音質の変更とファイル名の変更ができます。
ステップ5.「メタデータを編集…」ウィンドウがポップアップしたら、変更を加えることができます。
ステップ6.最後に、「エクスポート」クリックしてOGGからMP3への変換を開始します。
4.Format Factory
対応OS:Windows
その名前の通り、Format Factoryは動画、音声、画像ファイルを変換できる広告付き無料マルチメディアコンバーターです。OGG MP3変換ソフトとして使用することもできます。さらに、DVDやCDを他のファイル形式にリッピングすることもできます。
ステップ1.Format Factoryをインストールした後、ご使用のデバイス上でFormat Factoryを実行します。
ステップ2.左側のパネルから「オーディオ」オプションを選択し、「→MP3」を選択します。
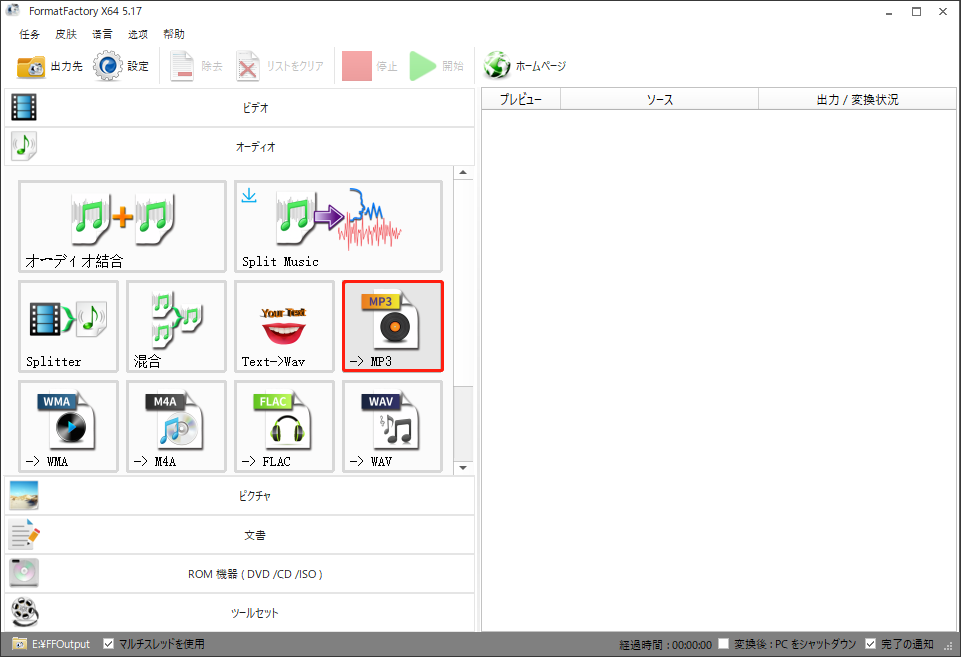
ステップ3.「ファイルを追加」ボタンをクリックしてOGGファイルをインポートします。
ステップ4.その後、変換する前にオーディオトラックを分割またはクリップすることを選択できます。また、「出力設定」オプションを使用して、出力オーディオの品質を変更できます。
ステップ5.完了したら、「OK」をクリックしてすべての変更を保存します。
ステップ6.ツールバーの「開始」ボタンをタップすると、OGGからMP3への変換が開始されます。
関連記事:AAC vs MP3–AACをMP3に、またはその逆に変換する方法
一度だけ、または偶にOGGをMP3に変換するなら、Webベースの音声変換ソフトを使用するだけで十分です。OGGをMP3に変換するためにオンライン変換サイトを使用することは、PCにソフトウェアをダウンロードしてインストールする必要がないため、最も簡単な方法です。
5.Convertio
対応OS:Webベース
Convertioは、すべてのプラットフォーム向けのOGGからMP3へのフリー変換サイトです。オンライン、ローカル、クラウドストレージからのファイルをこのサイトに追加できます。最大2つまでのOGGファイルを同時に扱うことができ、任意の場所に変換されたファイルを保存できます。
さらに、MP3カッター、動画に字幕を追加、動画のフリップ、動画カッター、動画のクロップ、動画のリサイズ、動画の圧縮など多くの先進的なオンラインツールを提供します。
ステップ1.ご利用のデバイスで「convertio.co/ja/」に移動します。
ステップ2.「ファイルを選ぶ」「Dropboxから」「Google Driveから」「URL」の4つの利用可能なオプションからOGGファイルをサービスにアップロードします。
ステップ3.その後、出力形式として「MP3」を選択します。
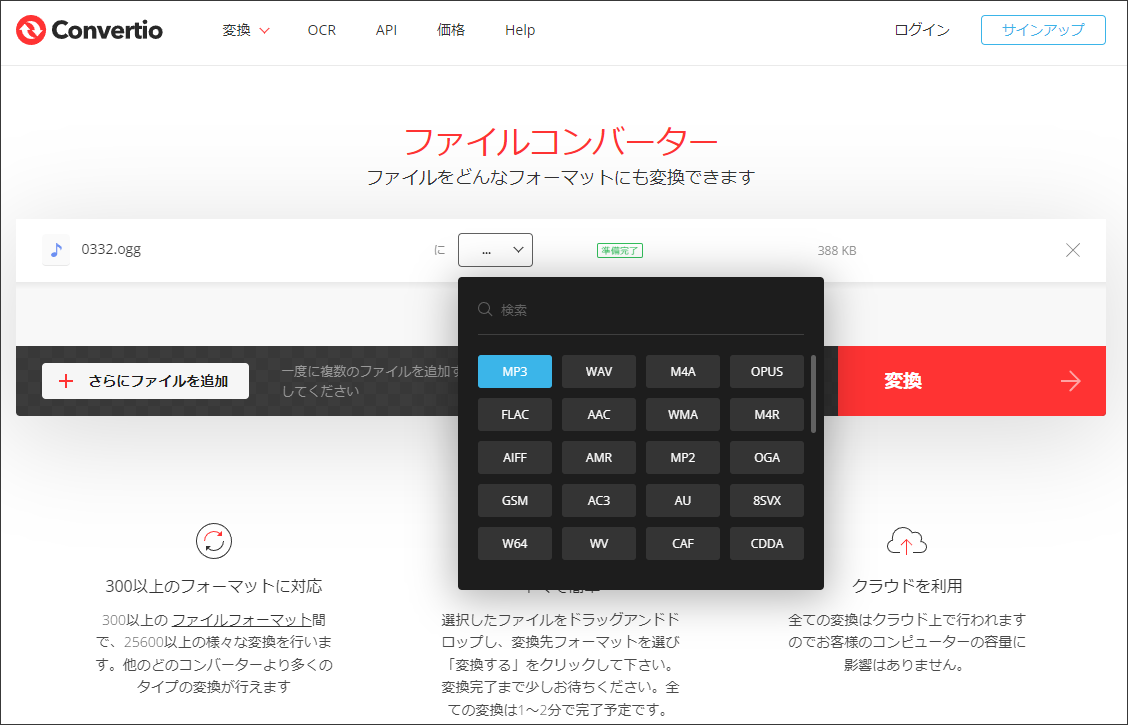
ステップ4.「設定」アイコンをクリックして、オーディオの長さをカットしたり、オーディオの音量を変更したりすることができます。
ステップ5.「変換」ボタンをクリックします。
ステップ6.変換した後、「ダウンロード」をクリックして変換済みのMP3ファイルを保存します。
6.CloudConvert
対応OS:Webベース
CloudConvertはもう1つの試す価値のある無料OGG MP3オンライン変換サイトです。コンピューター、Dropbox、Googleドライブ、OneDrive、またはURLからOGGファイルを選択できます。そして、作成したいMP3ファイルの始点時間と終点時間を設定したり、音量を調整したり、オーディオビットレートを変更したりすることができます。さらに、このオンラインツールは一括変換をサポートし、お時間を節約します。
ステップ1.ブラウザでCloudConvertサイトにアクセスします。
ステップ2.「Select File」ドロップダウンリストを開き、ご希望のOGGファイルをアップロードする方法を選択します。
ステップ3.「Convert OGG to」の隣にあるドロップダウン矢印をクリックし、「Audio」>「MP3」の順に選択します。
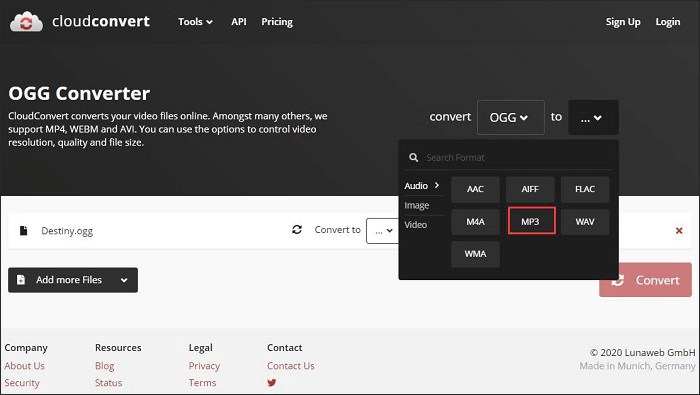
ステップ4.レンチアイコンをクリックして、出力MP3ファイルをカスタマイズします。
ステップ5.最後に、「Convert」ボタンをクリックして変換を開始します。
7.Online Audio Converter
対応OS:Webベース
オンラインOGG MP3変換サイトと言えば、Online Audio Converterは間違いなく第一の選択です。300以上の入力形式をサポートし、WAV、OGG、MP3、M4A、FLAC、AMR、MP2、iPhone用着信音に自由に変換できます。ローカルのオーディオファイルだけでなく、GoogleドライブおよびDropboxのファイルも変換できます。
ステップ1.WebブラウザでOnline Audio Converterサイトにアクセスします。
ステップ2.「ファイルを開く」または他のアップロードオプションをクリックして、OGGファイルをこの無料変換ソフトに追加します。
ステップ3.出力形式として「MP3」を設定します。実は、デフォルトでMP3が選択されています。したがって、そのままにしておいてください。
ステップ4.必要に応じて、スライダーを左右にドラッグし、出力音質を設定することができます。「詳細設定」をクリックして、音声のフェードイン/アウト、音声の反転などを行います。また、「トラック情報の編集」をクリックすると、音声ファイルのタイトル、アーティスト、アルバム、年、ジャンルを変更できます。
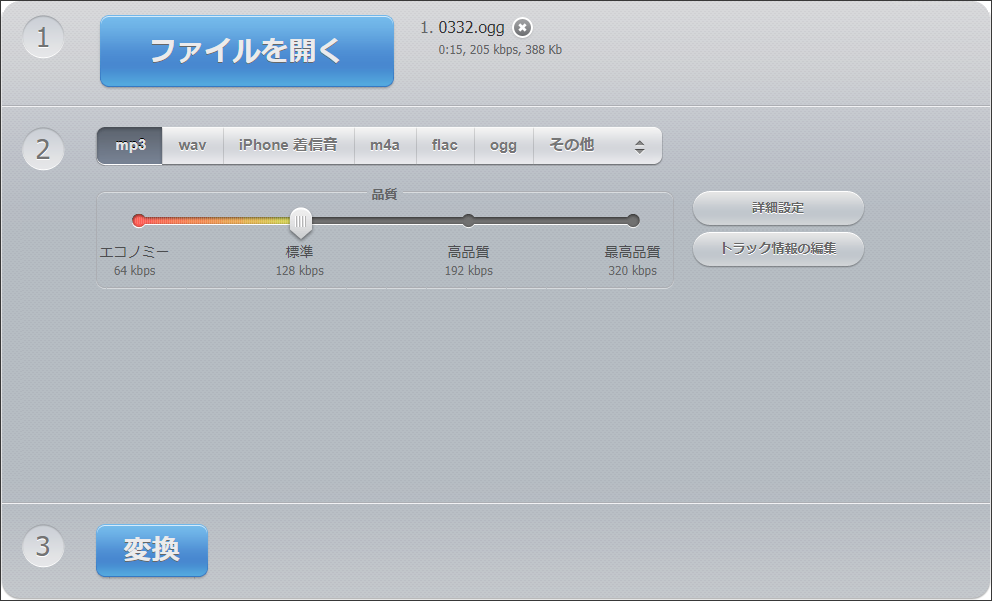
ステップ5.「変換」ボタンをタップして変換を開始します。
ステップ6.完了したら、「ダウンロード」をクリックしてMP3ファイルをデバイスに保存します。
結語
この記事を読んだ後、OGGをMP3に変換する方法をマスターしましたか?もし無料のMP3変換ソフト‐MiniTool Video Converterの使用時に何か不明な点がありましたら、下記のコメント欄にご記入いただくか、[email protected]までお気軽にお問い合わせください。
OGGをMP3に変換する:よくあるご質問
2. OGGはフリーでオープンソースです。
3. OGG形式のファイルはMP3より常に小さいです。
4. MP3は一定のビットレートで圧縮しますが、OGGのビットレート圧縮は必要に応じて変化します。
2. メインインターフェイスに入った後、MP3ファイルをアップロードします。
3. 「編集」アイコンをクリックし、音声タブに移動し、「OGG」を選択します。
4. 「変換」ボタンをタップします。
5. 「変換済み」タブに切り替え、変換されたOGGファイルを確認します。


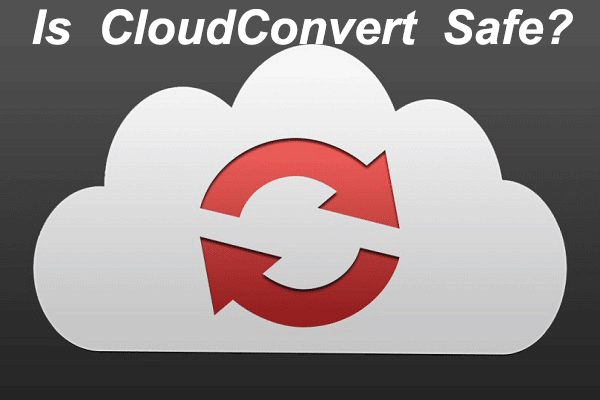
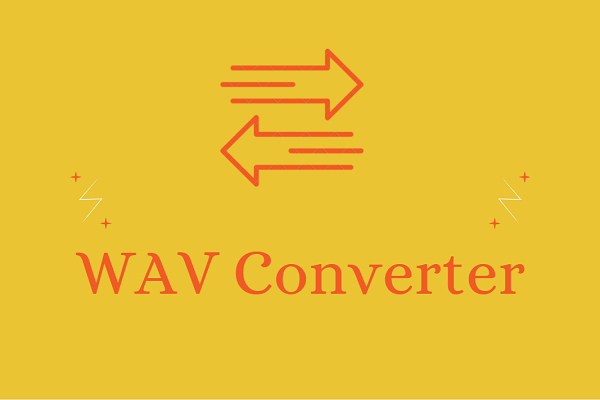
ユーザーコメント :